Description des fonctionnalités de l application EDIWEB V2009
|
|
|
- Ariane Emmanuelle Lemelin
- il y a 8 ans
- Total affichages :
Transcription
1 Manuel Utilisateur EDIWEB Rédacteur ABN Date 27/06/2009 Vérificateur FDT, DPA, HPN Approbateur MDE Référence P-1271-MAN3561 Version 1.05 Objet Description des fonctionnalités de l application EDIWEB V2009 Destinataires Utilisateurs Ediweb Copies Tessi Informatique Siège social : 66 rue de la Talaudière - Lieu-dit Molina Saint Etienne Tél (0) Fax +33 (0) SAS au capital de ,50 euros RCS ST-ETIENNE - N de TVA intracommunautaire : FR APE : 6202 A
2 AVERTISSEMENT Si ce document est à un indice supérieur à ceux précédemment diffusés, il les annule et les remplace. ETAT DES VERSIONS SUCCESSIVES INDICE DATE OBSERVATIONS REDAC. VERIF. APPROB /06/2009 Création pour la V2009 FDT /11/2009 Validation du document FDT JCN MDE /04/2011 Sauvegarde des remises BDD /02/2011 Réception des relevés au format swift (.SWI) (GCE) /04/2012 Modification préconisations du poste et ajout paragraphe sur simulation de signature. YBN BON /06/2012 Modification préconisations du poste BON /07/2012 Modification convertisseur RIB BON /03/2013 Flux reversal Refonte complète de la mise en forme du document Lien mandat créancier Libellé des remises supprimées /03/2013 Code motif économique uniquement pour les virements internationaux /03/2013 Saisie du code BIC facultatif pour les Iban français pour virement et prélèvement SEPA AJI BDD BDD ADR FIN P-1271-MAN Manuel utilisateur EDIWEB page 2/110
3 Sommaire 1 INTRODUCTION GLOSSAIRE CONFIGURATION DU POSTE INTERNET CONFIGURATION REQUISE DU POSTE INTERNET CONFIGURATION REQUISE AVEC CERTIFICAT PKI PRECONISATIONS TECHNIQUES POUR LE POSTE CLIENT KIT LECTEUR DE CARTE A PUCE (CERTIFICAT) UTILISATION DE L'AUTHENTIFICATION PKI PRESENTATION D UNE INFRASTRUCTURE A CLE PUBLIQUE PROCEDURES LIEES A LA GESTION DES CERTIFICATS CLIENTS OBTENIR UN CERTIFICAT SECURISER UN CERTIFICAT Protection automatique du certificat Protection non automatique du certificat SAUVEGARDER ET REINSTALLER UN CERTIFICAT Sauvegarder sous Internet Explorer Sauvegarder sous Firefox Réinstaller sous Internet Explorer Réinstaller sous Firefox CONNEXION PAGE D ACCUEIL DESCRIPTION DES ZONES IDENTIFICATION SANS PKI IDENTIFICATION CORRECTE IDENTIFICATION ERRONEE EXPIRATION DU MOT DE PASSE IDENTIFICATION AVEC PKI BOUTONS DE LA BANNIERE DECONNEXION ACCUEIL INFORMATIONS GENERALES PERSONNALISATION Personnalisation des libellés des comptes AIDE CONTACTER LES GESTIONNAIRES SECURITE Modification du mot de passe client P-1271-MAN Manuel utilisateur EDIWEB page 3/110
4 4.5.8 STEFI - TELECHARGEMENT MESSAGES D INFORMATION MESSAGES D ALERTE TRANSFERT CLIENT VERS BANQUE CHOIX DU FICHIER CONTROLE DU FICHIER TRANSFERT AVEC CONTROLE DU FICHIER A L'ARRIVEE TRANSFERT SANS CONTROLE DU FICHIER CONFIRMATION DU TRANSFERT TRANSFERT BANQUE VERS CLIENT CHOIX DU FICHIER RECEPTION DU FICHIER PARAMETRAGE DES SAISIES DEPORTEES GESTION DES DESTINATAIRES ET DE LEURS COMPTES PRINCIPE GENERAL AJOUT D UN TITULAIRE/COMPTE CONSULTATION/MODIFICATION D UN TITULAIRE GESTION DES LISTES DE COMPTES PRINCIPE GENERAL DE LA GESTION DES LISTES DE COMPTES AJOUT/MODIFICATION D UNE LISTE DE COMPTES SAISIE DE REMISES SAISIE D UN VIREMENT CLASSIQUE SAISIE DES CARACTERISTIQUES D UN VIREMENT SAISIE DU DETAIL D UN VIREMENT GESTION D UNE REMISE DE VIREMENT TRANSFERT D UNE REMISE DE VIREMENT SAISIE DES REMISES DE VIREMENT SAUVEGARDEES Affichage des remises sauvegardées Gestion des remises sauvegardées SAISIE D UNE LETTRE DE CHANGE RELEVE SAISIE DES CARACTERISTIQUES D UNE LCR SAISIE DU DETAIL DE LA LETTRE DE CHANGE RELEVE GESTION DU PORTEFEUILLE DES LCR RECUPERER DES OPERATIONS DANS LE PORTEFEUILLE DES LCR ANNULER UNE OPERATION DANS UNE REMISE ET LA STOCKER DANS LE PORTEFEUILLE SAISIE D UNE REPONSE A UN RELEVE DE LCR SELECTION D UN RELEVE DE LETTRE DE CHANGE REPONDRE A UN RELEVE TRANSFERT DE LA REPONSE SAISIE D UN PRELEVEMENT P-1271-MAN Manuel utilisateur EDIWEB page 4/110
5 8.4.1 SAISIE DES CARACTERISTIQUES D UNE REMISE DE PRELEVEMENT SAISIE DU DETAIL D UN PRELEVEMENT LES VIREMENTS INTERNATIONAUX OU EUROPEENS SAISIE DES CARACTERISTIQUES D UNE REMISE DE VIREMENT INTERNATIONAL OU DE VIREMENT EUROPEEN SAISIE DU DETAIL D UN VIREMENT INTERNATIONAL OU EUROPEEN Détail de l'opération Renseignements sur le bénéficiaire Les informations bancaires LES VIREMENTS SEPA SAISIE DES CARACTERISTIQUES D UNE REMISE DE VIREMENT SEPA SAISIE DU DETAIL D UN VIREMENT SEPA Renseignements sur le bénéficiaire Détail de l'opération LES PRELEVEMENTS SEPA SAISIE DES CARACTERISTIQUES D UNE REMISE DE PRELEVEMENT SEPA SAISIE DU DETAIL D'UN PRELEVEMENT SEPA Renseignements sur le débiteur Renseignements sur le détail de l'opération Renseignements sur le mandat SAISIE D'UN REVERSEMENT SEPA SELECTION D'UNE REMISE LISTE DES MOUVEMENTS POUR LE REVERSEMENT TRANSFERT DES REVERSEMENTS CONSULTATION CONSULTATION TRANSMISSIONS SENS CLIENT - BANQUE RECHERCHE DES REMISES Confirmation déportée et sécurisée des ordres Pré requis Fonctionnement Porteur connecté par certificat numérique Outil de simulation de signature DETAIL D'UNE REMISE Sauvegarde d'une remise Anomalies de traduction Liste des opérations RECHERCHE DES FICHIERS CONSULTATION TRANSMISSIONS SENS BANQUE - CLIENT CONTROLES DES LISTES DE DESTINATAIRES INSERTION DES LISTES DE DESTINATAIRES SELECTION DU FICHIER A ENVOYER FORMAT DU FICHIER A ENVOYER P-1271-MAN Manuel utilisateur EDIWEB page 5/110
6 VALIDATION DE L INTEGRATION CONSULTATION DES COMPTES DESTINATAIRES SELECTION ET ACTIVATION DES COMPTES DESTINATAIRES MODIFICATION DES LIMITES FINANCIERES D UN COMPTE CONVERTISSEUR RIB VERS IBAN ET BIC MODE DE CONVERSION RIB EN IBAN + BIC CONVERSION D UN FICHIER DE RIB FORMAT DU FICHIER A CONVERTIR RESULTAT DE LA CONVERSION D UN FICHIER DE RIB CONVERSION RIB UNITAIRE RESULTAT DE LA CONVERSION RIB UNITAIRE APPLICATION MANDAT CREANCIER MULTIBANQUE PARAMETRAGE DES ETABLISSEMENTS CIBLES : GESTION CONSULTATION D UN ETABLISSEMENT CREATION D UN ETABLISSEMENT AJOUT D UN TYPE DE FICHIER AJOUT D UN COMPTE IBAN TRANSMISSION DES FICHIERS MULTIBANQUE SAISIE DES REMISES VIA LES FORMULAIRES Sélection d'un établissement Envoi vers la banque Compte-rendu de transfert ÉMISSION DE FICHIERS RECEPTION DE FICHIERS CONSULTATION DES TRANSFERTS DE FICHIERS MULTIBANQUE CRITERES DE RECHERCHE RESULTAT DE LA RECHERCHE ANNEXE : INSTALLATION DE LA MACHINE VIRTUELLE JAVA NECESSAIRE A LA SIGNATURE SECURISEE FIN DU DOCUMENT P-1271-MAN Manuel utilisateur EDIWEB page 6/110
7 1 Introduction L application EDIWEB permet aux clients de la banque ne disposant pas de logiciel de communication, de réaliser des échanges banque entreprise, sans achat de logiciel de communication, à partir d un accès Internet en toute sécurité. Après la phase d authentification (avec ou sans certificat), l application EDIWEB offre des possibilités de services interactifs sur les 4 principales options suivantes : Transfert de fichiers : envoi et réception de fichiers à la norme CFONB, SEPA ou autres ; Saisie directe de remises avec envoi à la banque ; Pré enregistrement de titulaires, de comptes associés à ces titulaires, de listes de regroupements de comptes ; Consultation, validation et confirmation déportée des remises transmises, Consultation et recyclage de fichiers de sens Banque-Client. 2 Glossaire Abonné TERME DEFINITION Client de la banque qui souhaite faire de la télétransmission. ACN L ACN (Application Contenue Normalisée) est un code qui permet d identifier le type de fichier transféré. Adresse Paramètres nécessaires à l établissement des connexions avec les clients (mail, ETEBAC, PeSIT). A.F.B. Association Française des Banques : Organisme qui a pour rôle de représenter les banques auprès des pouvoirs publics, des élus, des partenaires économiques et sociaux, des organismes de consommateurs et, à l'étranger, auprès notamment de l'union Européenne, de l'organisation Mondiale du Commerce, etc. Ses missions visent, en particulier à : Être le porte-parole de la profession. Réaliser des études et faire des propositions sur les questions bancaires. Informer les banques des évolutions législatives et réglementaires. Mettre en place une politique de communication afin de mieux faire connaître les entreprises bancaires et leur rôle dans l'économie. Appel sortant Appel du serveur client réalisé à l initiative de la banque pour le transfert de flux. Argument L argument est l élément qui permet d identifier la provenance ou la destination d un flux ; en règle générale il s agit d un numéro de compte. Il pourrait aussi s agir de tout autre élément cohérent (Numéro de compte suivi du code banque, Numéro de carte, Numéro de prêt ) P-1271-MAN Manuel utilisateur EDIWEB page 7/110
8 TERME Autorisation DEFINITION Une autorisation se rapporte à la notion de demandeur. C est le droit d utiliser un service Client A Service 1 Service 2 Service 3 Demandeur A Autorisation 1 Autorisation 2 Autorisation 3 Client B Service 4 Service 5 Service 6 Demandeur B Autorisation 5 Autorisation 6 Autorisation de confirmation Client C Service 7 Service 8 Demandeur C Autorisation 7 Autorisation 8 Autorisation 9 Autorisation 10 Droits de signature dont est titulaire un porteur. L autorisation de confirmation permet de spécifier les montants maximums en signature et en co-signature. Autorisation ETEBAC5 Dispositif d authentification et de signature lié à l utilisation du protocole ETEBAC5 AUTORITE DE CERTIFICATION (AC) Bordereau Sa fonction est de créer et de gérer (publication et révocation) des certificats de clés publiques utilisées pour la signature numérique. Un certificat doit garantir l'authenticité de la clé publique, à la personne qui l'utilise pour vérifier une signature numérique, (c'est à dire qu'il n'y a pas usurpation d identité, entre la clé publique et le détenteur de la clé secrète correspondante utilisée pour fabriquer la signature numérique). L'Autorité de Certification (AC) doit aussi garantir l'interface avec les autres Autorités de Certification avec reconnaissance mutuelle des certificats. Le bordereau correspond à un et un seul fichier réceptionné ou mis à disposition d un demandeur. Il permet d avoir un résumé des informations contenues : montant, nombre d enregistrement, heure de mise à disposition. Bordereau d accompagnement Le Bordereau d accompagnement ou BAC correspond à la confirmation d envoi d une remise. Cette confirmation peut être par exemple fax ou précisant l envoi d une remise de virement indiquant le numéro de compte, la date de traitement et le montant P-1271-MAN Manuel utilisateur EDIWEB page 8/110
9 Certificat TERME DEFINITION Un certificat est comparable à une carte d'identité électronique. La photographie de la carte d'identité permet de reconnaître son possesseur, et à partir de là de s'assurer de son identité. Le certificat PKI comporte deux clés, une privée et une publique, qui comme une photographie d identité, permet la reconnaissance du titulaire. Compte destinataire Ce certificat est destiné à sécuriser les échanges. Les certificats admis par l application sont de type X509. Ils sont présentés par le porteur dans le cadre des actions réalisées dans EDIWEB assurant l authentification et permettant de signer les lots. Comptes des destinataires autorisés à figurer au niveau des opérations émises par le client. CFONB CREDOC Comité Français d Organisation et de Normalisation Bancaire : Organisme chargé de la standardisation des fichiers et des protocoles dans la profession bancaire. Le CREdit DOCumentaire est l engagement d une banque de payer un montant déterminé au fournisseur d une marchandise ou d une prestation, contre remise, dans un délai fixé, de documents conformes prouvant que la marchandise a été expédiée ou la prestation effectuée. Demandeur Le demandeur est celui qui effectue réellement le transfert. Dans une majorité de cas il s agit de l abonné mais il peut aussi s agir d une autre entité (cabinet comptable, maison mère de l abonné ) Devise Correspond aux monnaies que l on doit définir dans le cadre des échanges internationaux. La liste des devises est conforme à la norme ISO Domiciliation Identification d une banque et d un guichet domiciliataires figurant sur le RIB du bénéficiaire. EDI Etablissement Echange de Données Informatisées : Technique visant à transférer d application à application, à l aide d ordinateurs, connectés sur un ou plusieurs réseaux, des données structurées selon un langage convenu par avance entre les parties en communication. Courrier électronique. Identification de la banque FTP File Transfer Protocol. Protocole de transfert de fichier permettant de copier des fichiers situés sur des serveurs distants vers un poste de travail local et inversement. HTML HTTP Hyper Text Markup Language. Langage standardisé de communication définissant la syntaxe des pages hypermédia publiées sur le Web. Hyper Text Transfer Protocol. Protocole de transfert utilisé pour la transmission des pages en HTML depuis le serveur vers le poste de l'utilisateur. HYPERTEXTE Texte qui contient des liens vers d'autres documents. La navigation se fait en cliquant sur ces liens. P-1271-MAN Manuel utilisateur EDIWEB page 9/110
10 TERME HYPERMEDIA DEFINITION Semblable à l'hypertexte mais les objets manipulés peuvent être aussi bien du texte que des images, fixes ou animées, ou des sons. Internet Acronyme de l'expression anglaise <INTERnational NETwork>. Ensemble des réseaux informatiques interconnectés permettant la transmission d'informations et accessibles par les utilisateurs via les fournisseurs d'accès. Ces réseaux communiquent généralement à l'aide d'un protocole spécifique connu sous le nom de TCP/IP. Numéro de Série Porteur Profil Remise Identification unique d un certificat. Synonyme d accréditation web, c est une personne physique habilitée à utiliser EDIWEB, s identifiant grâce à un certificat, accédant aux fonctions du demandeur associé. Le porteur grâce à son certificat, peut signer des remises. Autorisation donnée à une personne connectée à l application pour les phases de transport, visualisation, saisie, suppression, signature. Voir Lot Requête Demande d information formulée par un client lorsqu une opération n a pas été traitée par la banque. SCT SCT : SEPA Credit Transfer Le projet SCT vise à créer un instrument de paiement permettant d effectuer des transferts non urgents libellés en euros entre clients situés au sein de la zone SEPA. SEPA Single Euro Payments Area : Espace Unique de Paiements en Euro. Ce projet vise à harmoniser les transferts financiers, en devise euro (monnaie d'expression), entre les pays membres (virements, prélèvements, carte bancaire ) pour faire en sorte qu'un paiement transfrontalier soit traité avec la même rapidité, la même sécurité et dans les mêmes conditions qu'un paiement domestique. SDD SDD : SEPA Direct Debit Le projet SDD vise à créer un instrument de paiement paneuropéen permettant de débiter le compte d une personne (nommée le débiteur) détenu auprès d une banque (appelée la banque du débiteur) de la zone SEPA sur «simple» requête du créancier (ce dernier devant lui aussi être situé dans la zone SEPA). SOD Saisie d Ordres Déportés. Grâce à l applicatif EDIWEB, il est possible de saisir des données qui sont alors automatiquement mises sous de forme de fichier respectant la norme A.F.B. Le fichier est ainsi prêt à être transféré à la banque. RVD RDV : Reversement de SDD Le reversement (Reversal) au plus tard à D + 2 JO : à la demande du créancier, il porte forcément sur le montant total. (source BECM). TCP/IP Transmission Control Protocol/Internet Protocol. Deux des plus importants protocoles utilisés dans le monde Internet. TCP établit la connexion et IP achemine les paquets. P-1271-MAN Manuel utilisateur EDIWEB page 10/110
11 TERME Transfert sens A Transfert sens R WWW DEFINITION Transfert de données en sens Aller de l'utilisateur vers la banque (virements, prélèvements ). Transfert de données en sens Retour de la banque vers l'utilisateur (relevé de compte. World Wide Web (ou W3 ou Web) : <toile d'araignée mondiale>, sous-ensemble de l'internet désignant l'espace virtuel créé par des documents reliés les uns aux autres par des liens hypertexte, sans considération de localisation. ZONE SEPA Echanges de remises de type SCT, SDD et RVD entre les 27 pays membres de l Union européenne, ainsi que la Suisse, le Liechtenstein, la Norvège et l'islande. FIN de TABLEAU 2.1 Configuration du poste Internet L'application EDIWEB est optimisée pour l'affichage sur un écran configuré en 1024 par 768. Elle est également compatible avec un affichage 800 par Configuration requise du poste Internet Les configurations homologuées, possibles du poste Internet sont : PC Windows XP / Seven Mac OS X 10.7 Lion Navigateur Internet Explorer version 7 / 8 / 9 en version 32 bits ; Navigateur Mozilla Firefox version 11 ; Navigateur Google Chrome version 18 ; Navigateur Safari version 5.1 ; 2.3 Configuration requise avec certificat PKI Préconisations techniques pour le poste client Qu il s agisse de certificat logiciel ou de carte à puce, certaines préconisations techniques sont à respecter au niveau du poste client. Quel que soit le choix du support de certificat client, celui-ci ainsi que la clé privée sont paramétrés sur le poste client Kit lecteur de carte à puce (CERTIFICAT) Fonctionne uniquement sur PC équipé d un des ports suivants : port RS232C (port série) ; port USB ; port PCMCIA. Les tests réalisés en développement ont été effectués avec un lecteur Schlumberger Reflex USB et un support carte à puce Cryptoflex. Le logiciel d interfaçage avec le lecteur de carte à puce est ActiveCard Gold P-1271-MAN Manuel utilisateur EDIWEB page 11/110
12 Un document complet pour le paramétrage des navigateurs est disponible auprès du service Support sous la référence : P-1231-MAN2491-x.xx_EDI Web Guide Utilisateur.doc (x étant le numéro de version indiquant la révision du document) P-1271-MAN Manuel utilisateur EDIWEB page 12/110
13 3 Utilisation de l'authentification PKI 3.1 Présentation d une infrastructure à clé publique Une Infrastructure à Clé Publique (ICP ou PKI) est un ensemble de moyens de gestion des ressources de sécurité permettant d établir, entre deux partenaires en communication, les bases d une relation de confiance, en particulier en obtenant l assurance de leurs identités réciproques. Les gages de confiance s établissent au cours de l échange entre les partenaires ; ils sont obtenus par la mise en œuvre de différents services de sécurité : Avant de commencer à communiquer, chaque partenaire doit s assurer de l identité de son interlocuteur : cette phase est appelée l authentification des partenaires. Dans certains cas, les interlocuteurs souhaitent que leur échange reste confidentiel : il s agit de la confidentialité des messages. 3.2 Procédures liées à la gestion des certificats clients Obtenir un certificat Le certificat s obtient auprès du service bancaire qui indique la démarche à suivre Sécuriser un certificat Lors de l installation du certificat avec l explorateur, il est important de protéger le certificat par un mot de passe afin d éviter toute utilisation illicite et frauduleuse Protection automatique du certificat La protection du certificat par mot de passe est déclenchée automatiquement avec les explorateurs : Netscape ; Mozilla ; Firefox Protection non automatique du certificat Pour l explorateur Internet Explorer, la protection du certificat nécessite de changer le niveau de sécurité. Lors de la procédure d importation du certificat, en cliquant sur le fichier contenant le certificat, la fenêtre ci-dessous s affiche sur le poste de travail : P-1271-MAN Manuel utilisateur EDIWEB page 13/110
14 1. Cocher les options «Activer la protection renforcée des clés privées» et «Marquer la clé privée comme étant exportable, puis cliquer sur «suivant». 2. Sur la fenêtre suivante, cliquer sur «Définir le niveau de sécurité» : 3. Ensuite, sélectionner «Élevée» puis cliquer sur «Suivant» : 4. Inscrire le nom de l utilisateur, choisir un mot de passe puis cliquer sur «Terminer» : P-1271-MAN Manuel utilisateur EDIWEB page 14/110
15 Le certificat est ainsi protégé par un mot de passe. Attention il est important de retenir le mot de passe, en cas de perte, le certificat devient inutilisable et doit être révoqué. Conseil : Ne jamais cocher «Mémoriser le mot de passe». Cela permettrait à une tierce personne la connexion à l application sans avoir à connaître le mot de passe Sauvegarder et réinstaller un certificat Le certificat est stocké sur le disque dur du poste de travail (s'il est stocké sur une carte à puce, la procédure de sauvegarde n'est pas utile). En cas de perte des données du disque dur, le certificat peut être définitivement perdu s il n existe pas une copie de sauvegarde. De plus, la sauvegarde du certificat permet de réinstaller celui-ci sur un autre poste de travail que celui où le certificat a été initialement installé Sauvegarder sous Internet Explorer 1. Sélectionnez «Options Internet» du menu Outils du navigateur Internet Explorer. 2. Sélectionnez l onglet «Contenu». 3. Cliquez sur le bouton «Certificats». 4. Dans l onglet "Personnel", sélectionnez le certificat que vous désirez sauvegarder puis cliquez sur Exporter. 5. Sélectionner «Oui», exporter la clé privée. 6. Sélectionner le format PKCS #12 et «activer la protection renforcée» P-1271-MAN Manuel utilisateur EDIWEB page 15/110
16 7. Saisir le mot de passe qui protégera le certificat et cliquer sur «Suivant». Retenir le mot de passe, qui sera nécessaire à réinstaller le certificat. 8. Sauvegarder le certificat dans un fichier et cliquer sur «Suivant» afin de garder une copie de sauvegarde. 9. Cliquer sur «Terminer» Sauvegarder sous Firefox 1. Dans le menu Outils, sélectionner «Options»., puis «Avancé» P-1271-MAN Manuel utilisateur EDIWEB page 16/110
17 2. Sélectionner «Gérer les certificats» 3. Dans la liste des certificats affichés, sélectionner le certificat à sauvegarder puis cliquer sur Exporter. 4. Saisir le mot de passe destiné à protéger le certificat (deux fois). Retenir le mot de passe, nécessaire à la réinstallation du certificat. 5. Sauvegarder le certificat dans un fichier afin de garder une copie de sauvegarde Réinstaller sous Internet Explorer 1. Sélectionner «Options Internet» du menu Outils de Internet Explorer. 2. Sélectionner l onglet «Contenu». 3. Cliquer sur le bouton «Certificats». 4. Dans l onglet "Personnel" sélectionner «Importer». 5. Sélectionner ensuite le fichier contenant le certificat. P-1271-MAN Manuel utilisateur EDIWEB page 17/110
18 6. Cocher les cases «Activer la protection poussée de la clé privée» et «Marquer la clé privée» comme étant exportable". 7. Entrer le mot de passe par lequel le certificat a été protégé, lors de sa sauvegarde. 8. Cliquer sur Suivant. 9. Cocher l option «Sélectionnez automatiquement le magasin de certificats basé sur le type de certificat». 10. Lorsque la nouvelle fenêtre s affiche, sélectionnée l option «Définir le niveau de sécurité» et sélectionner le niveau de sécurité renforcé 11. Le certificat est maintenant installé sur le poste de travail. P-1271-MAN Manuel utilisateur EDIWEB page 18/110
19 Réinstaller sous Firefox 1. Dans le menu Outils, sélectionner «Options», puis «Avancé» puis «Gérer les certificats». 2. En bas de la page de droite, cliquer sur «Importer». 3. Sélectionner le fichier contenant le certificat. 4. Donner le mot de passe avec lequel le certificat a été protégé, lors de sa sauvegarde et cliquer sur «OK». 5. Le certificat est maintenant installé sur le poste de travail. P-1271-MAN Manuel utilisateur EDIWEB page 19/110
20 4 Connexion La connexion est possible à partir de l URL donnée par la banque ainsi la page d accueil apparaît. 4.1 Page d accueil Deux modes de connexion sont possibles : Par identifiant client et mot de passe, cette connexion est non sécurisée ; Par authentification certificat, cette connexion est sécurisée. 4.2 Description des zones Identification client : Cet identifiant est fourni par le service bancaire. Mot de passe : Fourni par le service bancaire, il peut être modifié via l interface. En cas de plusieurs tentatives de connexion infructueuses, l identifiant est bloqué, et ne peut être réactivé qu après l intervention de l interlocuteur bancaire. Authentification par Certificat : Cliquer sur le cadenas permet d utiliser un certificat. Dans le cas d une authentification par certificat, il n est pas nécessaire d indiquer un identifiant client et un mot de passe. Dans le cas d une connexion sans certificat, il faut valider pour passer à l étape suivante. Remarque : Le petit cadenas (exemple sous Internet Explorer : indique que le site EDIWEB est placé dans un environnement sécurisé qui assure la confidentialité des messages échangés durant la connexion. Le bouton affiche les préconisations sur les navigateurs ainsi que les informations du poste. P-1271-MAN Manuel utilisateur EDIWEB page 20/110
21 4.3 Identification sans PKI Identification correcte Après la connexion, l écran suivant apparaît : Les options du menu affiché dans la partie gauche de l écran s affichent en fonction des options de contrat souscrites auprès de la banque. Si les droits d accès à ce type de services ne sont pas définis, une page d erreur apparaît avec le message : PAS D AUTORISATIONS. Fonctionnalités de la partie gauche : La partie gauche de l écran est présente sur toutes les pages de l application EDIWEB. A n'importe quel moment, il est possible d'accéder à l'une des fonctions en cliquant sur les liens présents dans le menu : Envoi Réception Saisie Gestion Saisie Type d ordre Nouvelles Remises Saisie Type d ordre Remises sauvegardées Suivi Consultation Suivi Historique relevés Effectuer un envoi de fichiers vers la banque Réaliser une réception de fichiers de la banque Gérer les titulaires et leurs comptes, ainsi que les listes de bénéficiaires Saisir le contenu des fichiers à échanger Accéder au contenu de remises déjà envoyées à la Banque mais pouvant être reprises pour un nouvel échange Visualiser les remises envoyées vers la banque Valider ou supprimer les remises (si sens Client vers la Banque) Confirmer des ordres bancaires transportés par une autre personne Remettre à disposition les journées (si sens Banque vers le Client) P-1271-MAN Manuel utilisateur EDIWEB page 21/110
22 4.3.2 Identification erronée En cas de connexion incorrecte, l écran suivant apparaît : Un message d erreur est affiché «Identification incorrecte» Expiration du mot de passe Lorsque vous vous connectez pour la première fois avec le mot de passe fourni par votre banque, ou lorsque votre mot de passe a expiré, la page suivante s affiche : Cette page vous permet de saisir un nouveau mot de passe. Règles de saisie des mots de passe : Votre nouveau mot de passe doit être différent de l ancien. Votre banque peut imposer une saisie particulière (par exemple votre mot de passe devra comporter au moins deux chiffres et deux lettres). Ces informations sont indiquées dans la page. Votre mot de passe ne sera valide que pendant une période donnée (par exemple, 30 jours). Passé ce délai, l application vous demandera de saisir un nouveau mot de passe. Un fois la saisie validée, vous serez automatiquement redirigé vers la page d accueil de l application. 4.4 Identification avec PKI L utilisation d un certificat est préconisée afin d authentifier la personne se connectant au service EDIWEB. Les échanges https sont ainsi cryptés et décryptés à l'aide du certificat. P-1271-MAN Manuel utilisateur EDIWEB page 22/110
23 L écran d authentification propose de sécuriser l identification de l utilisateur par certificat. Cliquer sur le cadenas de la partie «Authentification par certificat», permet d indiquer le souhait de s authentifier par certificat lors de cette transaction. Lors de l authentification par certificat, une fenêtre navigateur propose alors de choisir le certificat (voir écran ci-dessous). Seuls, les certificats configurés(s) poste de travail utilisateur apparaîtront. Quand l identité est validée, l accès à l interface d EDIWEB est ouvert. Un cadenas dans le menu indique que la connexion par authentification avec certificat est réalisée. Si le porteur se connecte avec un certificat arrivant à expiration, l écran d accueil de l EDIWEB affichera un message invitant l utilisateur à effectuer les démarches nécessaires pour renouveler son certificat. P-1271-MAN Manuel utilisateur EDIWEB page 23/110
24 4.5 Boutons de la bannière. La bannière située tout en haut de l écran permet d effectuer plusieurs actions Déconnexion Le bouton «Déconnexion» permet de quitter la session courante et de revenir au portail permettant le choix de l établissement ou à la page de connexion Accueil Appuyer sur le lien ACCUEIL, réaffiche la page d accueil, cela est utile pour vérifier les messages d informations et les alertes éventuelles Informations générales Appuyer sur le lien INFO de la bannière, affiche une page qui présente les fonctionnalités globales de l application et qui fournit éventuellement les références des personnes de la banque à joindre en cas de problèmes Personnalisation Une fois la connexion à l application établie, il est possible de personnaliser certains paramètres de l application en sélectionnant le lien PERSO de la bannière Personnalisation des libellés des comptes Il est possible de personnaliser le libellé des comptes présentés dans les formulaires de saisie des remises en sélectionnant l onglet «Libellés comptes» depuis l écran PERSO. La colonne ordre permet de personnaliser l ordre d affichage du compte dans la liste déroulante Aide Le choix AIDE affiche une nouvelle page permettant de télécharger la dernière version de la documentation de l application au format pdf Contacter les gestionnaires Le choix CONTACT de la bannière présente une page avec un lien pour l envoi de mail. Un clic sur le lien Envoyez un mail ouvre une fenêtre d envoi de mail avec comme destinataires prérenseignés les personnes paramétrées par la banque (interlocuteur bancaire, ) Sécurité La page «SECURITE» permet la modification du mot de passe et permet d afficher une page informant le client des règles de sécurité à respecter et des risques possibles. P-1271-MAN Manuel utilisateur EDIWEB page 24/110
25 Modification du mot de passe client La modification du mot de passe est possible, quand la connexion à l application EDIWEB est établie. La modification est possible en sélectionnant le menu SECURITE dans la bannière ATTENTION : certains identifiants n auront pas la possibilité de modifier le mot de passe. Ceux ci correspondent à des identifiants permettant la signature d ordres. Ce mot de passe correspond est celui de l identifiant du demandeur, permettant la connexion à l application Ediweb. Pour modifier votre mot de passe, il est nécessaire de saisir l ancien et de confirmer deux fois le nouveau. Règles de saisie des mots de passe : Votre nouveau mot de passe doit être différent de l ancien. Votre banque peut imposer une saisie particulière (par exemple votre mot de passe devra comporter au moins deux chiffres et deux lettres). Ces informations sont indiquées dans la page. Votre mot de passe ne sera valide que pendant une période donnée (par exemple, 30 jours). Passé ce délai, l application vous demandera de saisir un nouveau mot de passe. Une fois le mot de passe validé, un message confirme la modification STEFI - téléchargement Le choix STEFI de la bannière présente une page permettant de télécharger l application de transferts de fichiers STEFI sur le poste client. Ce choix n est pas disponible si vous n avez pas souscrit à l option STEFI. La page vous permet de télécharger la documentation du module STEFI et les fichiers d installation pour votre système d exploitation. 4.6 Messages d information Sur la page d accueil pourra apparaître un message d information provenant de la banque. Pour certains messages, le bouton «Suite» permettra d afficher un complément d information : 4.7 Messages d alerte En fonction du profil, des messages d alerte peuvent s afficher en bas de la page d accueil : Une alerte s affiche si une ou plusieurs lettres de change arrivent prochainement à échéance. P-1271-MAN Manuel utilisateur EDIWEB page 25/110
26 Une alerte s affiche également s il y a des remises en attente de confirmation. Une alerte s'affiche des reversements arrivent prochainement à échéance. Cliquez sur ces alertes pour visualiser les éléments concernés. P-1271-MAN Manuel utilisateur EDIWEB page 26/110
27 5 Transfert client vers banque 5.1 Choix du fichier Pour envoyer un fichier Client vers la Banque, sélectionner le bouton «Envoi» dans le menu. L écran suivant apparaît : Il faut : 1. Choisir le type de fichier parmi la liste déroulante. Cette liste ne contient que les fichiers pour lesquels des autorisations de service ont été ouvertes par le service bancaire, suivant les options de contrat souscrites. 2. Choisir le fichier à transférer, soit en indiquant manuellement le nom complet du fichier, soit en cliquant sur le bouton «Parcourir» pour choisir le fichier. Afin de faciliter l envoi des fichiers volumineux, il est possible d envoyer des fichiers compressés au format zip si l option est active. Attention, la structure du fichier à transférer doit être cohérente avec le type de fichier sélectionné. 3. Valider le transfert du fichier vers la banque par le bouton «Valider» 5.2 Contrôle du fichier Deux cas sont possibles suivant le type du fichier sélectionné Transfert avec contrôle du fichier à l'arrivée La structure et le contenu du fichier sont contrôlés une fois le transfert effectué. Un tableau de résultat s'affiche une fois le transfert et le contrôle effectués : Pour chaque lot présent dans le fichier, il est indiqué : Les informations du lot : numéro de compte, date, nombre d opérations, montant ; P-1271-MAN Manuel utilisateur EDIWEB page 27/110
28 L'état du lot : cliquer sur le lien pour visualiser le résultat du contrôle. L état du lot peut avoir 4 valeurs possibles : o Correct : le lot est correct, il ne présente pas d'anomalie ; o En double : un lot avec des informations similaires a déjà été transmis ; o Anomalie : le lot contient des anomalies non bloquantes ; o Rejeté : le lot contient des anomalies bloquantes, il ne peut être traité. L'action à effectuer sur ce lot (certaines actions apparaissent ou pas suivant l option de réconciliation défini avec le service bancaire : o Cliquer sur «Confirmer» pour indiquer que le lot doit être traité ; o o Cliquez sur «Supprimer» pour indiquer que le lot ne doit pas être traité. Si l'état du lot est rejeté, cette colonne n'est pas renseignée, le lot ne sera pas traité. Remarques : La page de détail est effacée au bout de 5 minutes, sa consultation ne sera plus possible après ce délai. Il est possible toutefois d imprimer le résultat des contrôles grâce au bouton d impression du navigateur : Cliquer sur «Confirmer les actions» pour confirmer l'envoi du fichier. Si la confirmation n'est pas faite, les lots en attente de confirmation ne seront pas traités. Le bouton «Confirmer les actions» n'est pas présent quand tous les lots sont rejetés ; dans ce cas aucun lot ne sera traité. Le bouton «Confirmer les actions» n'est pas présent quand tous les lots sont sans réconciliation, dans ce cas, tous les lots non rejetés seront traités. Attention, vérifier qu'aucun lot n'est en attente de confirmation pour ce transfert Transfert sans contrôle du fichier Dans ce cas le même écran que précédemment s affiche mais sans le tableau de remises. La date et l heure de réception du fichier sont affichées, son type, ainsi que sa référence. 5.3 Confirmation du transfert Une fois le fichier confirmé, l'écran suivant s'affiche : Cet écran reprend le tableau de la page précédente avec pour chaque lot le résultat de la confirmation dans la colonne «action» : Première ligne (action effectuée) : «lot validé» ou lot «supprimé» ; P-1271-MAN Manuel utilisateur EDIWEB page 28/110
29 Deuxième ligne (résultat de l'action) : «CORRECT» ou «ERREUR» P-1271-MAN Manuel utilisateur EDIWEB page 29/110
30 6 Transfert banque vers client 6.1 Choix du fichier Pour réceptionner un fichier venant de la Banque, sélectionnez le bouton «Réception» dans le menu. L écran suivant apparaît : Il faut sélectionner le fichier à récupérer parmi la liste proposée (seuls les fichiers à disposition sont présents dans la liste). en cliquant sur le lien du type de fichier. 6.2 Réception du fichier Sur ce nouvel écran, il faut sélectionner le format du fichier à recevoir dans la liste déroulante proposée. Types de format : Type de fichier Format Type de présentation Relevé de comptes, Accusé de réception, Impayé de virement, Lettre de change, Impayé de LCR, Prélèvement Toutes structures définies par les normes AFB HTML Norme AFB Format proposé par défaut Format bancaire destiné à être intégré dans un logiciel de trésorerie Relevé de comptes, Impayé de virement, Lettre de change, Impayé de LCR, Prélèvement Relevé de comptes Texte (Excel) OFX Format en clair avec les champs séparés par des tabulations Format spécifique pour les logiciels de gestion financière (Money, Quicken, ) P-1271-MAN Manuel utilisateur EDIWEB page 30/110
31 Relevé de comptes Normes SWIFT Format swift (*.SWI) Si l option de compression est disponible, l application propose de recevoir les fichiers au format zip. Le fait de cocher cette option permet de réduire la taille du fichier en le compressant, ce qui rend le téléchargement plus rapide. Le bouton «Télécharger» permet d effectuer le transfert du fichier sur le poste utilisateur. P-1271-MAN Manuel utilisateur EDIWEB page 31/110
32 7 Paramétrage des saisies déportées Pour faciliter la saisie des remises sur cette application, il existe la possibilité de créer ses propres : Listes de comptes ; Destinataires ; Comptes destinataires. Toutes ces informations seront restituées lors de la saisie des remises. 7.1 Gestion des destinataires et de leurs comptes Principe général La gestion des destinataires permet : D enregistrer un certain nombre de titulaires avec lesquels s effectuent des opérations financières ; D associer à chacun de ces titulaires le ou les comptes que celui-ci possède et sur lesquels il réalise les opérations en question. En cliquant sur le lien Destinataires du menu «SAISIE / Gestion», un écran avec tous les titulaires/comptes déjà renseignés s affiche. Un tri par colonne est possible en cliquant sur le bouton se trouvant en entête de la colonne concernée. Pour insérer un nouveau titulaire de comptes, cliquer sur le bouton «Ajouter un destinataire». Pour consulter, modifier ou supprimer un titulaire de comptes, cliquer sur le nom du destinataire. P-1271-MAN Manuel utilisateur EDIWEB page 32/110
33 7.1.2 Ajout d un titulaire/compte Après avoir cliqué sur le bouton «Ajouter un destinataire» l écran suivant apparaît : Seul le nom du destinataire est obligatoire. Toutefois, si le titulaire est associé à des LCRs les autres zones doivent être renseignées pour éviter des anomalies sur les remises. La création se fait par le bouton «Valider». Deux nouveaux boutons apparaissent «Ajouter un compte RIB» et «Ajouter un compte IBAN», ils permettent de créer à ce titulaire tous les comptes. Il faut alors définir si le type de compte est un : RIB (relevé d'identité bancaire) identifiant national de compte ou IBAN (composé du code pays, d'une super clé et du B.B.A.N) identifiant de compte international Le BBAN est l'identifiant national d'un compte. En France, le BBAN est le RIB. Création d un compte de type IBAN : P-1271-MAN Manuel utilisateur EDIWEB page 33/110
34 Pour créer un compte de type IBAN il faut : Saisir la zone BBAN. o o o Si les zones PP (code pays) + KK (super clé) + BBAN sont saisies, le compte sera considéré comme un IBAN. Si les zones PP (code pays) + KK (super clé) sont vides, seul la zone BBAN est prise en compte et est dans ce cas considéré comme un BBAN. Les zones domiciliation, adresse de la banque et ville de la banque sont accessible seulement si la zone code BIC est vide. Dès que la zone PP est saisie, la liste déroulante «Pays» est renseignée automatiquement avec le code pays correspondant. Il est possible de rechercher un code BIC en utilisant le bouton «Rechercher», une pré saisie dans la zone code BIC permettra d afficher directement la liste correspondant à votre saisie. Il est possible de rechercher le code BIC suivant différents critères. Les informations du code BIC seront récupérés lorsque en cliquant sur le code BIC de la liste. La création du compte se fait par le bouton «Valider». Le bouton «Annuler» permet de revenir à la liste des comptes du titulaire courant. Le bouton «Supprimer» apparaît en modification. Il supprime le compte pour le titulaire. Un contrôle est effectué sur les IBAN français pour vérifier que le code BIC renseigné correspond bien à l IBAN saisi. Création d un compte de type RIB : P-1271-MAN Manuel utilisateur EDIWEB page 34/110
35 Pour créer un compte du type RIB, il faut obligatoirement saisir les zones Etablissement ; Guichet ; Numéro de compte Clé RIB. La création du compte se fait par le bouton «Valider». Le bouton «Annuler» permet de revenir à la liste des comptes du titulaire courant. Le bouton «Supprimer» apparaît lorsque en modification. Il supprime le compte pour le titulaire Consultation/Modification d un titulaire Pour consulter, modifier ou supprimer un titulaire, il faut sélectionner le titulaire dans la liste suivante en cliquant sur son nom : Cliquer ici L écran suivant s affiche, il rappelle les informations sur ce titulaire et liste tous les comptes (IBAN/RIB) de celui-ci : P-1271-MAN Manuel utilisateur EDIWEB page 35/110
36 À ce niveau, il est possible de : Modifier les informations du titulaire en cliquant sur le bouton «Modifier» ; Supprimer le titulaire en cliquant sur «Supprimer», cela supprime le titulaire et l ensemble de ses comptes. De même, il disparaît de toutes les listes de compte sur lesquelles il était associé ; Ajouter un compte au titulaire en cliquant sur «Ajouter un compte RIB» ou «Ajouter un compte IBAN» ; Visualiser / Modifier / Supprimer un compte dans la liste du titulaire en cliquant sur le numéro de compte de la ligne. 7.2 Gestion des listes de comptes Principe général de la gestion des listes de comptes La liste de comptes permet de regrouper un ou plusieurs comptes appartenant à un ou plusieurs destinataires. Les listes ainsi créées peuvent être utilisées dans les formulaires de saisie pour limiter le nombre de destinataires présentés lors de la saisie des opérations. En cliquant sur le lien Listes de comptes du menu «SAISIE / Gestion», un écran avec toutes les listes de comptes déjà renseignées s affiche. Un tri par colonne est possible en cliquant sur le bouton se trouvant en entête de la colonne. Pour créer une nouvelle liste de comptes, cliquer sur le bouton «Ajouter une liste». Pour consulter, modifier ou supprimer une liste de comptes, cliquer sur le nom de la liste. P-1271-MAN Manuel utilisateur EDIWEB page 36/110
37 7.2.2 Ajout/Modification d une liste de comptes La sélection d une liste de comptes existante, affiche directement l écran suivant. Pour ajouter une liste, cliquer sur le bouton «Ajouter une liste» et l écran suivant apparaît : Le nom de la liste est obligatoire. La création se fait par le bouton «Valider». Un nouvel écran s affiche comme suit : La colonne de droite affiche tous les comptes associés aux destinataires. Il est possible d ajouter des comptes de 2 façons différentes : Soit par la sélection de comptes disponibles ; Soit par la création d un nouveau compte. Dans le 1 er cas : choisir dans la liste de droite nommée «Comptes exclus de la liste», le ou les compte(s) à associer à la nouvelle liste. Il est possible de sélectionner un ou plusieurs comptes en même temps. Les boutons et permettent de basculer les comptes sélectionnés de la colonne des comptes inclus vers les comptes exclus et vis versa. P-1271-MAN Manuel utilisateur EDIWEB page 37/110
38 Dans le 2 e cas : Sélectionner le bouton «Ajouter un compte RIB», pour ouvrir la fenêtre de création d un compte RIB ou le bouton «Ajouter un compte IBAN» pour ouvrir la fenêtre de création d un compte RIB, pour un destinataire existant ou à créer. La création complète de la liste de comptes se fait par le bouton «Valider». Le bouton «Supprimer» permet de supprimer la liste de comptes en cours. Le bouton «Annuler» permet de retourner sur l écran de gestion des listes de comptes sans aucune action sur la liste de comptes en cours. P-1271-MAN Manuel utilisateur EDIWEB page 38/110
39 8 Saisie de remises Pour créer les remises, 3 options possibles : Les créer en une seule fois et les envoyer à la banque ; Les créer en plusieurs saisies successives ; Les récupérer d une précédente saisie, puis les modifier et faire un nouvel envoi à la banque. Suivant les accords contractualisés avec la banque, il est possible de créer différents type de remises. Exemple : Pour chaque type de remise, les fonctionnements suivants sont identiques : Deux menus sont disponibles : Nouvelle remise, Permet de créer une remise et de l envoyer. La remise est sauvegardée au fur et à mesure de la saisie, afin de prévenir toute coupure de ligne. Remises sauvegardées, Permet de récupérer des remises déjà créées. Celles-ci peuvent avoir été envoyées à la banque ou seulement saisies. Dans les 2 cas, Il est possible de choisir de sauvegarder la saisie de la remise lors du transfert. Deux boutons sont disponibles : «Transférer et Sauvegarder» et «Transférer sans Sauvegarder». Lorsque les opérations sont directement renseignées lors de la saisie de SOD, il est possible de sélectionner le bénéficiaire (ou débiteur) dans une liste déroulante (zone 1 figure ci-dessous) qui regroupe tous les bénéficiaires (ou débiteurs) appartenant à la liste choisie sur le premier écran de création d une remise. Il est également possible de choisir un autre destinataire parmi tous les destinataires existants pour l identifiant client grâce au bouton «Rechercher» (zone 2 figure ci-dessous) présent à droite de la zone de saisie du bénéficiaire. Lorsqu un destinataire est sélectionné dans la liste déroulante (zone 1 figure ci-dessous), automatiquement le premier RIB (ou IBAN pour les virements internationaux) trouvé pour ce destinataire s affiche à l écran. P-1271-MAN Manuel utilisateur EDIWEB page 39/110
40 Il est également possible de choisir un autre compte parmi les comptes du destinataire sélectionné grâce au bouton «Rechercher» (zone 3 figure ci-dessous) présent à droite de la zone de saisie du compte. Exemple de saisie d une opération de type Virement Si le destinataire n est pas présent dans la liste, il faut choisir NOUVEAU et renseigner éventuellement les coordonnées du destinataire (adresse, ville, pays, et SIREN pour les lettres de change ou adresse, ville, pays pour les virements internationaux). Ce destinataire sera automatiquement ajouté à la liste des destinataires consultables dans le sous-menu «Saisie Gestion» Lors de la validation d'une opération, différents contrôles sont effectués sur les champs saisis. L'un de ces tests est le contrôle du RIB (ou IBAN) qui évite d'avoir des doublons dans la liste des RIB (ou IBAN) enregistrés. Si un nouveau destinataire est créé, en lui associant un RIB (IBAN) déjà mémorisé, le message d alerte suivant s affiche : «Impossible de créer le compte. Il est rattaché à un autre titulaire.» Attention : Il est possible de saisir des BBAN étrangers c est-à-dire de ne saisir que la partie BBAN avec un pays de la banque autre que la France. Ces BBAN étrangers ne font l objet d aucun contrôle. En effectuant cette opération, le message d alerte suivant s affiche : «Vous venez de saisir uniquement un BBAN avec un code pays étranger. Nous vous informons qu'aucun contrôle ne peut être fait sur votre saisie. Souhaitez-vous continuer» P-1271-MAN Manuel utilisateur EDIWEB page 40/110
41 8.1 Saisie d un virement classique Saisie des caractéristiques d un virement Sélectionner le type de fichier dans la liste déroulante (la liste des types de fichiers dépend des services souscrits.). Préciser le numéro d émetteur. Le caractère obligatoire et visible du numéro d émetteur dépend de la banque, il est possible que celui-ci n apparaisse pas sur l écran. Ce numéro d identification est attribué par la banque. Il faut ensuite compléter les informations générales de la remise : Le type de virement est obligatoire et doit être sélectionné dans la liste déroulante proposée en fonction des services souscrits. La date d exécution est obligatoire et supérieure ou égale à la date du jour, il s agit de la date demandée pour le règlement interbancaire dans le cas des virements ordinaires et particuliers ou de la date d échéance demandée dans le cas des virements à échéance. Le compte émetteur est obligatoire et doit être sélectionné dans la liste déroulante (la liste des comptes disponibles dépend du type de fichier choisi). La référence de la remise est facultative, elle est mise à disposition pour permettre la saisie d une référence propre à l utilisation du client de la banque. Le libellé à reporter permet d avoir un libellé commun à toutes les opérations. Il sera toutefois possible de le modifier sur une ou des opérations données. Le montant total pour contrôle est utilisé en fin de saisie de la remise de virement : un message d avertissement est envoyé dans le cas où le montant total calculé des opérations est différent du montant total pour contrôle saisi. Ce message ne bloque pas le transfert de la remise mais permet de s apercevoir avant le transfert d une erreur de montant sur une ou plusieurs opérations. En utilisant la liste déroulante, il est possible de sélectionner une liste de bénéficiaires déjà existantes ou d en créer une nouvelle (choix «Nouveau»). En cas de création, les espaces, virgules ou apostrophes ne sont pas autorisés dans le nom. Le choix d une liste de bénéficiaires détermine ceux pouvant être sélectionnés sur les écrans suivants de saisie des lignes d opérations. Cliquer ensuite sur le bouton «Valider». P-1271-MAN Manuel utilisateur EDIWEB page 41/110
42 8.1.2 Saisie du détail d un virement Lorsque les informations générales du virement sont validées, en cliquant sur le bouton «Valider», l écran de saisie du détail du virement apparaît : Pour saisir une nouvelle opération, il faut, soit sélectionner un bénéficiaire dans la liste déroulante, soit saisir le nom du bénéficiaire directement dans le second champ de la ligne Nom du bénéficiaire (dans ce cas c est l option «Nouveau» qui sera choisie dans la liste déroulante et un contrôle de non existence sera effectué). Si une liste a été sélectionnée dans le premier écran de saisie de la remise, appartenant uniquement à cette liste apparaissent dans la liste déroulante. les bénéficiaires Si aucune liste n a été sélectionnée dans le premier écran de saisie de la remise alors tous les bénéficiaires apparaissent dans la liste déroulante. Le bouton «Rechercher» permet d accéder à la liste de tous les bénéficiaires. Les 4 zones du compte sont obligatoires, Pour un bénéficiaire présent dans la liste, un clic sur le bouton «Rechercher» permet de visualiser tous les comptes associés à ce bénéficiaire. Plusieurs contrôles seront effectués sur le RIB saisi : Existence du lien entre le compte saisi et le bénéficiaire choisi ; Si non existence du lien : vérification que le compte saisi n est pas associé à un autre destinataire ; Si lien entre ce compte et un autre bénéficiaire : une erreur est signalée ; Si non existence du lien entre ce compte et un autre bénéficiaire : création du compte, qui sera automatiquement rattaché au bénéficiaire sélectionné ; P-1271-MAN Manuel utilisateur EDIWEB page 42/110
43 Validité des informations saisies. Le montant de l opération peut être nul. Remarque : un montant classique sera dit «à vérifier» si et seulement si son montant total est nul (ie. toutes les opérations auront un montant nul). Le libellé de l opération est en général facultatif : il est laissé à disposition pour une indication éventuelle du motif et des références de l opération. Cette zone est obligatoire pour les virements de type TVA, URSSAF et APL, dans ce cas elle doit être renseignée selon les règles suivantes : Virement TVA o 3310 o / o mois + année sur 4 chiffres o / o N SIRET sur 14 chiffres Virement URSSAF o 99S1 o Code période sur 6 chiffres *AAAAPP o N SIRET sur 14 chiffres * AAAA représente l'année sur quatre caractères PP indique le mois, le trimestre ou l'année, selon la codification ci-dessous : Paiement mensuel 11 Janvier 12 Février 13 Mars 21 Avril 22 Mai 23 Juin 31 Juillet 32 Août 33 Septembre 41 Octobre 42 Novembre 43 Décembre o Paiement trimestriel 10-1er trimestre 20-2ème trimestre 30-3ème trimestre 40-4ème trimestre o Régularisation annuelle 62 - Régularisation annuelle Virement APL o Référence numéro de dossier sur 13 caractères P-1271-MAN Manuel utilisateur EDIWEB page 43/110
44 o o o o o Rang de l échéance sur 1 caractère Mois de l échéance sur 1 caractère (A janvier, B février, ) Mois d APL payé à l établissement Prêteur sur 1 caractère : 1, 2 ou 3 (cf. norme) Numéro d allocataire sur 15 caractères Le libellé de l opération peut être pré-renseigné avec la zone «Libellé à reporter» des informations générales de la remise La référence de la remise est facultative : elle est laissée à disposition pour l indication d une référence propre aux besoins du client de la banque. Le caractère obligatoire de la zone Domiciliation est paramétrable par la banque. Cette zone contient la banque et le guichet domiciliataires figurant sur le RIB du bénéficiaire. Une fois les informations détail de la remise complétées (les informations signalées par un astérisque rouge sont obligatoires), il est possible : Soit d utiliser le bouton «Valider» pour enregistrer la saisie et revenir à l écran consultation d une remise de virement ; Soit d utiliser le bouton «Ajouter une opération» pour enregistrer la saisie et enchaîner sur la saisie d une nouvelle opération virement ; Soit d utiliser le bouton «Annuler» pour annuler la saisie et revenir à l écran consultation d une remise de virement Gestion d une remise de virement Au fur et à mesure de la saisie, le tableau des lignes de remise s alimente avec les divers virements et le montant total du virement s incrémente. Le bouton «Modifier» permet de revenir sur la partie générale de la remise et de modifier celle-ci. Le bouton «Ajouter opération» permet de créer de nouvelles opérations, comme dans le paragraphe précédent. P-1271-MAN Manuel utilisateur EDIWEB page 44/110
45 Le lien sur le numéro de compte permet de consulter/modifier ou supprimer l opération virement correspondant. L écran suivant apparaît : Il est alors possible de : Soit d utiliser le bouton «Valider» pour enregistrer la saisie et revenir à l écran consultation d une remise de virement ; Soit d utiliser le bouton «Annuler» pour annuler la saisie et revenir à l écran consultation d une remise de virement ; Soit d utiliser le bouton «Supprimer» pour supprimer l opération Transfert d une remise de virement Le transfert de remise de virement peut être fait avec ou sans sauvegarde de la remise pour cela, cliquer sur le bouton «Envoi vers la banque». L écran suivant apparaît : P-1271-MAN Manuel utilisateur EDIWEB page 45/110
46 Cocher la case «Remise à utiliser?», la remise sera envoyée mais auparavant elle sera stockée dans les «Remises Sauvegardées». Les données étant sauvegardées éviteront ainsi de ressaisir à fréquence régulière les mêmes informations. Ne pas cocher la case «Remise à utiliser?», la remise n est pas gardée dans les «Remises Sauvegardées», il ne sera pas possible de réutiliser ses informations dans des saisies faites ultérieurement. Il est alors possible de : Soit d utiliser le bouton «Valider» pour envoyer le virement, le bouton chaîne automatiquement sur l écran de résultat de l envoi ; Soit d utiliser le bouton «Annuler» pour annuler l envoi et revenir à l étape précédente ; Soit d utiliser le bouton «Imprimer», une impression écran est lancée. Si le fichier est envoyé, les écrans qui apparaissent ensuite sont les mêmes que ceux du transfert client vers banque sans celui du choix du fichier. (cf. Transfert Client-Banque) Saisie des remises de virement sauvegardées La sauvegarde des remises lors de la demande de transfert permet d avoir à tout moment les informations d opérations effectuées fréquemment et évite ainsi de les ressaisir plusieurs fois. Par ce processus, il est possible de choisir une remise sauvegardée, de modifier certaines informations et la transmettre Affichage des remises sauvegardées En cliquant sur le lien Remises sauvegardées du sous-menu Saisie / Virements, une liste des remises de virements déjà sauvegardées apparaît. La liste des remises sauvegardées est enrichie P-1271-MAN Manuel utilisateur EDIWEB page 46/110
47 Après chaque envoi de remise (si la case «Remise à utiliser?» est cochée) ; Lors d une création de remise sans transfert à la banque. Cette liste se présente de la manière suivante : Le détail de la remise est affiché en cliquant sur le lien de la date d exécution et un écran classique de gestion d une remise de virement s affiche Gestion des remises sauvegardées Depuis la liste, le détail d une remise sauvegardée est affiché en cliquant sur le lien de la date d exécution. S affiche alors un écran classique de gestion d une remise de virement, comme celui qui suit : Pour supprimer une remise sauvegardée, cliquer sur le bouton «Supprimer». Pour annuler la suppression des remises, cliquer sur le bouton «Annuler». La suppression de la remise sélectionnée entraîne le retour sur l écran de consultation de la remise sauvegardée. Pour supprimer la remise et retourner sur la liste mise à jour des remises sauvegardées, cliquer sur le bouton «Valider». P-1271-MAN Manuel utilisateur EDIWEB page 47/110
48 8.2 Saisie d une lettre de change relevé La gestion des opérations de LCR est exactement la même que pour la saisie d'un virement classique. Dans le cas des LCR, on ne dispose pas du module de gestion des remises sauvegardées. Par contre les opérations peuvent être gérées dans un portefeuille. Voici pour les écrans de saisie les informations à connaître Saisie des caractéristiques d une LCR Certains champs sont paramétrables par la banque (définis lors de l'installation). Cette dernière peut: Spécifier quels types de lettres de change (escompte, encaissement...) sont autorisés ; Spécifier quels codes Dailly (pas d'indication, session escompte...) sont autorisés ; Spécifier pour quels types de lettres de change la date de valeur est obligatoire ; Rajouter le champ numéro émetteur et définir le caractère obligatoire de ce champ. 1) Pour saisir une remise de LCR il faut renseigner les informations suivantes: Le code entrée est facultatif, il peut avoir 4 valeurs : «Escompte», «Escompte en valeur», «Encaissement» ou «Encaissement crédit différé» ; Le code Dailly est facultatif ; il peut avoir 4 valeurs : «Pas d indication», «Session escompte», «Nantissement» ou «Hors convention» ; Le numéro de compte émetteur est obligatoire et est à sélectionner dans la liste déroulante (tous les numéros de compte associés à votre code de connexion et au type de fichier sélectionné sont affichés dans cette liste). Le numéro d émetteur : le caractère obligatoire et visible du numéro d émetteur dépendant de la banque, il est possible que celui-ci n apparaisse pas sur l écran. Ce numéro d identification a été attribué par la banque. La date de remise est obligatoire et supérieure ou égale à la date du jour ; P-1271-MAN Manuel utilisateur EDIWEB page 48/110
49 La date de valeur est facultative mais peut être rendue obligatoire pour certains codes entrés par le paramétrage de votre banque. Si elle est saisie, elle doit être comprise dans la période paramétrée par votre banque ; La référence de la remise est facultative ; elle est mise à votre disposition pour la saisie d une référence propre à votre utilisation ; Le type de convention est facultatif, il correspond à une convention entre le cédant et son banquier. A blanc il correspond à une absence de précision ; Le montant total pour contrôle est utilisé en fin de saisie de la remise de LCR : un message d avertissement est envoyé dans le cas où le montant total calculé des opérations est différent du montant total pour contrôle saisi. Ce message ne bloque pas le transfert de la remise mais permet de s apercevoir avant le transfert d une erreur de montant sur une ou des opération(s). ; en utilisant la liste déroulante, il est possible de sélectionner une liste de bénéficiaires déjà existante ou d en créer une nouvelle (choix «Nouveau»). En cas de création, les espaces, virgules ou apostrophes ne sont pas autorisés dans le nom. Le choix d une liste de bénéficiaires détermine ceux pouvant être sélectionnés sur les écrans suivants de saisie des lignes d opérations. 2) Pour poursuivre la saisie, appuyer sur le bouton «Valider», cela permet d enchaîner directement sur l écran de saisie d une LCR Saisie du détail de la lettre de change relevé Lorsque les informations générales d une LCR ont été validées, en cliquant sur le bouton «Valider», l écran de saisie du détail du LCR apparaît : P-1271-MAN Manuel utilisateur EDIWEB page 49/110
50 Il comporte deux onglets : Le premier pour la saisie des informations générales de l opération ; Le second pour la saisie de l adresse du tiré. Pour saisir une nouvelle opération, il faut : Soit sélectionner un tiré dans la liste déroulante, Soit saisir le nom du tiré directement dans le second champ de la ligne Nom ou Raison Sociale du Tiré (dans ce cas c est l option «Nouveau» qui sera choisie dans la liste déroulante et un contrôle de non existence sera effectué). Si une liste a été sélectionnée dans le premier écran de saisie de la remise alors uniquement les destinataires appartenant à cette liste apparaissent dans la liste déroulante. Si aucune liste n a été sélectionnée dans le premier écran de saisie de la remise alors tous les destinataires apparaissent dans la liste déroulante. Le bouton «Rechercher» vous permet d accéder à la liste de tous les destinataires pour lesquels on peut saisir des lettres de change. Remarque : si une famille a été sélectionnée dans la liste déroulante des informations générales, la liste de tirés proposée sera limitée à ceux de la famille saisie précédemment, sinon tous les comptes destinataires associés à l identifiant sont proposés par défaut. Les 4 zones du compte sont obligatoires, si l on choisit un tiré présent dans la liste, un clic sur le bouton «Rechercher» permet de visualiser tous les comptes associés à ce tiré. Plusieurs contrôles seront effectués sur le RIB saisi : Existence du lien entre le compte saisi et le bénéficiaire choisi ; Si non existence du lien : vérification que le compte saisi n est pas associé à un autre destinataire ; Si lien entre ce compte et un autre bénéficiaire : une erreur est signalée ; Si non existence du lien entre ce compte et un autre bénéficiaire : création du compte, qui sera automatiquement rattaché au bénéficiaire sélectionné ; Validité des informations saisies. La date de création est obligatoire. Elle doit être inférieure ou égale à la date de remise saisie dans les informations générales de la LCR. La date d échéance est obligatoire. Elle doit être supérieure à la date de création et ne peut être supérieure à la date de remise + 90 jours, sauf dans le cas d une échéance à vue elle est renseignée à 00/00/0000. Le code acceptation est obligatoire et peut avoir comme valeur : «Lettre de change non acceptée», «Lettre de change acceptée», «Billet à ordre» ou «Lettre de change à faire accepter». P-1271-MAN Manuel utilisateur EDIWEB page 50/110
51 La référence du tiré est facultative ; si elle est utilisée, elle indique une référence que le tiré désire voir apparaître sur le relevé correspondant aux effets à payer. La référence du tireur est facultative. Elle est laissée à disposition du tireur et concerne les relations entre le tireur et sa banque. Le numéro de SIREN est facultatif. Le montant de l opération ne peut pas être nul. Le caractère obligatoire des zones Domiciliation + N et nom de voie + code postal et bureau distributeur est paramétrable par la banque. La zone domiciliation contient la banque et le guichet domiciliataires figurant sur le RIB du bénéficiaire. Une fois les informations détail de la remise complétées (les informations signalées par un astérisque rouge sont obligatoires), il est possible de : Soit d utiliser le bouton «Valider» pour enregistrer la saisie et revenir à l écran consultation d une remise de LCR, Soit d utiliser le bouton «Ajouter opération» pour enregistrer la saisie et enchaîner sur la saisie d une nouvelle opération LCR, Soit d utiliser Le bouton «Prendre dans portefeuille» pour récupérer des opérations stockées en portefeuille et renseigner la remise en cours. Soit d utiliser le bouton «Annuler» pour annuler votre saisie et revenir à l écran consultation d une remise de LCR. Remarque : Comme pour les virements, la banque peut paramétrer, lors de l'installation, le caractère obligatoire de certains champs : ici domiciliation, adresse et Ville Gestion du portefeuille des LCR La saisie des LCR peut être anticipée et les opérations sont alors stockées dans un portefeuille. Au moment de la saisie de la remise, des opérations pourront être récupérées dans le portefeuille ou déplacées dans le portefeuille. En cliquant sur le lien Portefeuille du sous-menu Saisie / Lettres de change, la liste des opérations de LCRs déjà saisies apparaît. Si aucune opération n existe en portefeuille on obtient l écran suivant : Un clic sur le bouton «Ajouter opération» affiche un écran de saisie d un détail de LCR. P-1271-MAN Manuel utilisateur EDIWEB page 51/110
52 Les consignes et remarques sont les mêmes que dans le paragraphe «Saisie du détail de la lettre de change relevé» Au fur et à mesure de la saisie des opérations, le tableau des opérations en portefeuille s actualise pour obtenir l écran qui suit : En cliquant sur le lien de la raison sociale, il est possible de consulter, modifier ou supprimer l opération en portefeuille. L écran suivant apparaît : Pour supprimer une opération du portefeuille, cliquer sur le bouton «Supprimer». P-1271-MAN Manuel utilisateur EDIWEB page 52/110
53 Pour annuler la suppression de l opération sélectionnée et retournez sur l écran de consultation du portefeuille, cliquer sur le bouton «Annuler». Pour supprimer l opération et retourner sur la liste mise à jour du portefeuille, cliquer sur le bouton «Valider» Récupérer des opérations dans le portefeuille des LCR En saisie d une remise de LCR, il est possible de charger des opérations pré saisies récupérées dans le portefeuille. Pour ceci, il faut procéder de la manière suivante : 1) À partir de la remise ou à partir de la saisie d une opération LCR, afficher les opérations en portefeuille en cliquant sur le bouton «Prendre dans portefeuille» : Cliquer ici Ou 2) Charger la ou les opérations voulues en sélectionnant les opérations et cliquant sur le bouton «Charger» : Cocher les cases Cliquer ici P-1271-MAN Manuel utilisateur EDIWEB page 53/110
54 Remarque : un clic sur le bouton «Annuler» permet de revenir à la saisie de la remise sans avoir sélectionné d opération. 3) Les opérations sélectionnées s ajoutent aux opérations de la remise en cours de saisie Annuler une opération dans une remise et la stocker dans le portefeuille Si une ou plusieurs opérations ont été saisies, et que celles-ci doivent être conservées dans le portefeuille des LCRs, il est possible, depuis l écran de saisie de la remise, de la ou les sélectionner en cliquant sur le bouton «Déplacer dans portefeuille». La ou les opérations sont alors supprimées de la remise et stockées au niveau du portefeuille pour une transmission ultérieure. P-1271-MAN Manuel utilisateur EDIWEB page 54/110
55 Cocher les cases Cliquer ici P-1271-MAN Manuel utilisateur EDIWEB page 55/110
56 8.3 Saisie d une réponse à un relevé de LCR Sélection d un relevé de lettre de change Il existe la possibilité de saisir les réponses aux relevés de lettres de change envoyés par la banque. Pour accéder à la saisie, il faut sélectionner «Relevé de LCR» dans le menu (cette option n est disponible, que si certaines autorisations sont définies). Ce menu donne accès à la liste des relevés auxquels il est possible de répondre. Pour sélectionner un relevé, il faut cliquer sur son numéro Répondre à un relevé Une fois le relevé sélectionné, la liste de ses effets s affiche. Le tableau en haut de page reprend les informations générales du relevé sélectionné. Un clic sur son numéro permet de réinitialiser la liste des effets ; Le tableau inférieur "mouvements du relevé" récapitule tous les effets du relevé. Pour chaque effet, un motif de refus est à sélectionner dans une liste déroulante. Si aucun motif n'est saisi, l'effet est considéré comme accepté P-1271-MAN Manuel utilisateur EDIWEB page 56/110
57 Le montant du refus n'est à saisir que pour une réponse de type "paiement partiel du tiré" ce montant ne peut être supérieur au montant de l'effet. Pour les autres motifs, le montant du refus correspond au montant de l'effet. Un clic sur le bouton «Valider» affiche un récapitulatif avant transfert si la saisie est correcte. Un clic sur le bouton «Annuler» permet de revenir à la liste de relevés Transfert de la réponse Après confirmation, un écran récapitule: Les effets refusés ; Le montant initial du relevé ; Le montant total des effets refusés ; Le montant total des effets acceptés. Un clic sur le bouton «transférer» va envoyer la saisie sous forme de fichier sur le système d'information de la banque. Remarque : Pour les connexions en mode sécurisé, il faut saisir le mot de passe pour effectuer le transfert. Un clic sur le bouton «Modifier» permet de revenir à la liste des effets du relevé ; Un clic sur le bouton «Annuler» permet de revenir à la liste des relevés. P-1271-MAN Manuel utilisateur EDIWEB page 57/110
58 8.4 Saisie d un prélèvement Le fonctionnement est exactement le même que pour la saisie d'un virement classique, sauf qu'on ne parle plus de bénéficiaires mais de débiteurs. Voici pour les écrans de saisie les informations à connaître Saisie des caractéristiques d une remise de prélèvement Sélectionner le type de prélèvement dans la liste déroulante (seuls les types de fichiers souscrits par le demandeur sont disponibles). Préciser le numéro d émetteur. Le caractère obligatoire et visible du numéro d émetteur dépend de la banque, il est possible que celui-ci n apparaisse pas sur l écran. Ce numéro d identification a été attribué par la banque. Ensuite il faut compléter les informations générales de la remise : La date d échéance est obligatoire et supérieure ou égale à la date du jour. Cette date conditionne le prélèvement et le crédit à bonne date. Elle est renseignée par défaut en fonction du paramétrage de la banque. Cette date est en général à J+4 jours ouvrés pour les prélèvements ordinaires et à J+2 jours ouvrés pour les prélèvements accélérés ; Le compte émetteur (numéro de compte du créancier) est obligatoire et doit être sélectionné dans la liste déroulante (tous les numéros de compte concernant le type de fichier sélectionné sont affichés dans cette liste). La référence de la remise est facultative, elle est mise à disposition pour la saisie d une référence propre à l utilisation du client de la banque ; Le libellé à reporter permet quand il est saisi d avoir un libellé commun à toutes les opérations. Il sera toutefois possible de le modifier sur une ou des opérations données ; Le montant total pour contrôle est utilisé en fin de saisie de la remise de prélèvement : un message d avertissement est envoyé dans le cas où le montant total calculé des opérations est différent du montant total pour contrôle saisi. Ce message ne bloque pas le transfert de la remise mais permet de s apercevoir avant le transfert d une erreur de montant sur une ou des opération(s) ; En utilisant la liste déroulante, il est possible de sélectionner une liste de destinataire déjà existante ou d en créer une nouvelle (choix «Nouveau»). En cas de création, les espaces, virgules ou apostrophes ne sont pas autorisés dans le nom. Le choix d une liste de destinataires détermine ceux pouvant être sélectionnés sur les écrans suivants de saisie des lignes d opérations. P-1271-MAN Manuel utilisateur EDIWEB page 58/110
59 8.4.2 Saisie du détail d un prélèvement Pour saisir une nouvelle opération, il faut soit : Sélectionner un débiteur dans la liste déroulante ; Saisir le nom du destinataire directement dans le second champ de la ligne Nom du destinataire (dans ce cas c est l option «Nouveau» qui sera choisie dans la liste déroulante et un contrôle de non existence sera effectué). Si une liste a été sélectionnée dans le premier écran de saisie de la remise alors uniquement les destinataires appartenant à cette liste apparaissent dans la liste déroulante. Si aucune liste n a été sélectionnée dans le premier écran de saisie de la remise alors tous les destinataires apparaissent dans la liste déroulante. Le bouton «Rechercher» permet d accéder à la liste de tous les destinataires pour lesquels des prélèvements peuvent être effectués. Remarque : si une famille a été sélectionnée dans la liste déroulante des informations générales, la liste de débiteurs proposée sera limitée à ceux de la famille saisie précédemment, sinon tous les débiteurs associés à l identifiant sont proposés par défaut. Les 4 zones du compte sont obligatoires, si l on choisit un débiteur présent dans une liste, un clic sur le bouton «Rechercher» permet de visualiser tous les comptes associés à ce destinataire. Plusieurs contrôles seront effectués sur le RIB saisi : Existence du lien entre le compte saisi et le destinataire choisi ; Si non existence du lien : vérification que le compte saisi n est pas associé à un autre destinataire ; Si lien entre ce compte et un autre destinataire : une erreur est signalée ; Si non existence du lien entre ce compte et un autre destinataire : création du compte, qui sera automatiquement rattaché au destinataire sélectionné ; Validité des informations saisies. Le montant de l opération ne peut pas être nul. P-1271-MAN Manuel utilisateur EDIWEB page 59/110
60 Le libellé de l opération est en général facultatif : il est laissé à disposition pour une indication éventuelle du motif et des références de l opération. Ce libellé peut être pré renseigné avec la zone «Libellé à reporter» des informations générales de la remise La référence de la remise est facultative : elle est laissée à disposition pour l indication d une référence propre aux besoins du client de la banque. Le caractère obligatoire de la zone Domiciliation est paramétrable par la banque. Cette zone contient la banque et le guichet domiciliataires figurant sur le RIB du destinataire. P-1271-MAN Manuel utilisateur EDIWEB page 60/110
61 8.5 Les virements internationaux ou européens Le fonctionnement général est identique à la saisie d'un virement classique : ajout, modification, interrogation et suppression d une opération et gestion des remises sauvegardées Saisie des caractéristiques d une remise de virement international ou de virement européen Le virement peut être de type international : Ou de type européen : Si le virement est européen, la devise de transfert passe automatiquement en Euro et n est pas modifiable. Si le virement est international, il est possible de préciser la devise de transfert. Il est possible de sélectionner une liste de bénéficiaires existants dans la liste déroulante ou en créer une nouvelle. Dans le cas d'une création, les espaces, virgules ou apostrophes ne sont pas autorisés dans le nom. Les bénéficiaires présents sur l'écran suivant dépendront de la liste sélectionnée sur cet écran. P-1271-MAN Manuel utilisateur EDIWEB page 61/110
62 Après avoir renseigné les autres champs, il faut spécifier dans quelle devise le virement sera effectué. En effet, il n est possible, dans un premier temps, de réaliser que des virements mono devise et mono date d'exécution. Les listes de devises sont celles spécifiées par la norme. Cependant la banque a la possibilité de choisir (paramètres définis à l'installation) les devises de transfert qui seront présentées au client de la banque. Les informations correspondant au numéro de compte sélectionné (IBAN, devise, libellé) sont automatiquement rapatriées. En ce qui concerne les informations générales de la remise : Le type de virement est obligatoire. On sélectionne le type de virement dans une liste déroulante (Valeurs possible : VIREMENT EUROPEEN, VIREMENT INTERNATIONAL). Si le virement est de type européen, toutes les devises sont en euros et ne sont pas modifiables. Si le virement est de type international, l utilisateur a la possibilité de modifier la devise de transfert. La modification du type recharge la liste des comptes afin d afficher les comptes disponibles pour le type choisi. Les numéros de comptes internationaux (Numéro de compte et numéro de compte de frais) sont rapatriés automatiquement en fonction du type de virement sélectionné. Ils permettent de renseigner le numéro de compte sur lequel seront effectués le débit des opérations et le prélèvement des frais. La date d exécution est obligatoire. Dans le cas d un virement international elle doit être supérieure ou égale à la date du jour. Dans le cas d un virement européen, la date d exécution doit être supérieure ou égale à une date limite qui est calculée de la manière suivante : Date limite = date du jour + X jours (en jour ouvré). X est un paramètre défini par l établissement bancaire. En outre, le système incrémente de 1 jour la date limite, si la date d exécution est saisie après une certaine heure. Cette heure est définie par l établissement bancaire. La référence de la remise est obligatoire, il s agit de la référence à la main du donneur d ordres ; Le montant total pour contrôle est utilisé en fin de saisie de la remise de virement : un message d avertissement est envoyé dans le cas où le montant total calculé des opérations est différent du montant total pour contrôle saisi. Ce message ne bloque pas le transfert de la remise mais permet de s apercevoir avant le transfert d une erreur de montant sur une ou des opération(s) ; En utilisant la liste déroulante, il est possible de sélectionner une liste de bénéficiaires déjà existantes ou d en créer une nouvelle (choix «Nouveau»). En cas de création, les espaces, virgules ou apostrophes ne sont pas autorisés dans le nom. Le choix d une liste de bénéficiaires détermine ceux pouvant être sélectionnés sur les écrans suivants de saisie des lignes d opérations. P-1271-MAN Manuel utilisateur EDIWEB page 62/110
63 8.5.2 Saisie du détail d un virement international ou européen La saisie d'un détail est découpée en trois parties Détail de l'opération Montant, référence de la remise, motif du règlement, code économique pour les deux types de virement plus l imputation des frais et le mode de règlement pour les virements de type international. Type de virement international : P-1271-MAN Manuel utilisateur EDIWEB page 63/110
64 Type de virement européen : Le montant du virement est obligatoire, le nombre de décimales acceptées dépend de la devise utilisée pour effectuer l opération, cette information est gérée au niveau bancaire. Si le virement est de type européen, ce montant de l opération ne doit pas excéder Euros. La référence de l opération est une zone obligatoire laissée à votre disposition pour l indication d une référence propre à vos besoins. L information d imputation des frais est non modifiable pour les virements de type européen (tous frais partagés). Pour les virements de type international, l information est obligatoire, elle représente la personne en charge des frais, elle doit être choisie dans la liste proposée. Les possibilités actuelles sont «13- tous frais à la charge du bénéficiaire», «14 tous frais partagés», «15 tous frais à ma charge» (émetteur). Le mode de règlement est non modifiable pour les virements de type européen (SWIFT). Pour les virements de type international, l information est obligatoire. Elle peut être égale soit à Swift, soit à Chèque de la banque émettrice. Si le mode Chèque est utilisé, les zones IBAN, code BIC, Domiciliation et les informations de l adresse de la banque ne sont plus à renseigner (le 3 ème onglet ne sera donc pas affiché). Le code motif économique indique le code à utiliser pour l opération en cours. Cette information est obligatoire pour les virements internationaux (les virements européens ne sont pas concernés). P-1271-MAN Manuel utilisateur EDIWEB page 64/110
65 La saisie du motif du règlement a été répartie sur 4 lignes, cette information étant obligatoire au moins la première partie doit être renseignée. P-1271-MAN Manuel utilisateur EDIWEB page 65/110
66 Renseignements sur le bénéficiaire Nom du bénéficiaire, adresse du bénéficiaire, code BIC/SWIFT et IBAN. Zone bénéficiaire pour un type de virement international : Pour cette opération, il faut : Soit sélectionner un bénéficiaire dans la liste déroulante ; Soit saisir le nom du bénéficiaire directement dans le second champ de la ligne Nom du bénéficiaire (dans ce cas c est l option «Nouveau» qui sera choisie dans la liste déroulante et un contrôle de non existence sera effectué). Si une liste a été sélectionnée dans le premier écran de saisie de la remise, alors uniquement les bénéficiaires appartenant à cette liste apparaissent dans la liste déroulante. Si aucune liste n a été sélectionnée dans le premier écran de saisie de la remise alors tous les bénéficiaires apparaissent dans la liste déroulante. L adresse du bénéficiaire : Les zones «Adresse», «Ville» sont facultatives sauf si le mode de règlement est «Chèque», dans ce cas, elles deviennent obligatoires. La zone «pays» de l adresse du bénéficiaire est obligatoire quel que soit le mode de règlement. Le bouton «Rechercher» permet d accéder à la liste de tous les bénéficiaires pour lesquels les virements internationaux sont autorisés. Pays du bénéficiaire : zone obligatoire. Tous les pays sont proposés. Remarque : si une liste de destinataire a été sélectionnée dans la liste déroulante des informations générales, la liste de destinataires proposée sera limitée à ceux de la famille saisie précédemment, sinon tous les destinataires associés à l identifiant seront proposés par défaut. Pour un virement de type international, les 3 zones du compte sont interdites pour un mode de règlement à Chèque. Pour les autres zones de définition du compte destinataire, lorsque le mode de règlement est Swift : La zone PP correspond au code pays. Elle est facultative si le virement est de type international, obligatoire si le virement est de type européen. P-1271-MAN Manuel utilisateur EDIWEB page 66/110
67 La zone KK correspond à la super clé de l IBAN. Elle est facultative si le virement est de type international, obligatoire si le virement est de type européen. Le BBAN correspond au RIB français, obligatoire dans tous les cas : virement international ou européen Les informations bancaires La zone BIC / SWIFT désigne la codification internationale de la banque du destinataire Cette zone est obligatoire pour un virement de type européen, et facultative pour un virement de type international. Sa saisie conditionne le caractère obligatoire de toutes les zones concernant la banque : si le code BIC / SWIFT est renseigné, il remplace toutes les informations de la banque du bénéficiaire. Si le code BIC/SWIFT n est pas renseigné, les zones Nom Banque, Adresse Banque, Ville Banque et Code pays Banque sont obligatoires. A l inverse lorsqu il est renseigné ces informations sont facultatives. Dans le cas où le mode de règlement est égal à Chèque de la Banque émettrice l onglet de saisie ne sera pas affiché. Un contrôle est effectué sur les IBAN français pour vérifier que le code BIC renseigné correspond bien à l IBAN saisi. Modifier la Banque : Permet de modifier les informations bancaires même après une recherche par code BIC. La domiciliation de la banque : est obligatoire si le code BIC n est pas renseigné et que le mode de règlement est égal à «SWIFT». L adresse de la banque : Les zones «Adresse», «Ville» sont obligatoires si le code BIC n est pas renseigné et que le mode de règlement est égal à «SWIFT». La zone «pays» de l adresse de la banque est obligatoire si le mode de règlement est égal à «SWIFT». Pays de la banque : Si le virement est de type européen, seuls les pays de la zone européenne figurent dans la liste déroulante. P-1271-MAN Manuel utilisateur EDIWEB page 67/110
68 8.6 Les virements SEPA Le fonctionnement général est exactement le même que pour la saisie d'un virement classique : ajout, modification, interrogation et suppression d une opération et gestion des remises sauvegardées Saisie des caractéristiques d une remise de virement SEPA Les numéros de comptes du demandeur sont proposés. Toutes les devises sont en Euro. En ce qui concerne les informations générales de la remise : La date d exécution est obligatoire. Elle doit être supérieure ou égale à une date limite qui est calculée de la manière suivante : Date limite = date du jour + X jours (en jour ouvré). X est un paramètre défini par l établissement bancaire. En outre, le système incrémente de 1 jour la date limite, si la date d exécution est saisie après une certaine heure. Cette heure est définie par l établissement bancaire; La référence de la remise est facultative, il s agit de la référence à la main du donneur d ordres. Si vous ne la renseignez pas, elle sera renseignée automatiquement par défaut; Les libellés à reporter sont facultatifs. Ils permettent de reporter par défaut les libellés saisis sur toutes les opérations contenues dans cette remise. Il sera toutefois possible de modifier ces libellés sur les opérations; Le montant total pour contrôle est utilisé en fin de saisie de la remise de virement : un message d avertissement est envoyé dans le cas où le montant total calculé des opérations est différent du montant total pour contrôle saisi. Ce message ne bloque pas le transfert de la remise mais permet de s apercevoir avant le transfert d une erreur de montant sur une ou des opération(s) ; En utilisant la liste déroulante, il est possible de sélectionner une liste de bénéficiaires déjà existante ou d en créer une nouvelle (choix «Nouveau»). En cas de création, les espaces, virgules ou apostrophes ne sont pas autorisés dans le nom. Le choix d une liste de bénéficiaires détermine ceux pouvant être sélectionnés sur les écrans suivants de saisie des lignes d opérations Saisie du détail d un virement SEPA La saisie d'un détail est découpée en deux parties. P-1271-MAN Manuel utilisateur EDIWEB page 68/110
69 Renseignements sur le bénéficiaire Nom (ou raison sociale) du bénéficiaire, IBAN, code BIC, adresse du bénéficiaire. Nom ou Raison sociale : Pour cette opération, il faut : Soit sélectionner un bénéficiaire dans la liste déroulante ; Soit saisir le nom du bénéficiaire directement dans le second champ de la ligne Nom du bénéficiaire (dans ce cas c est l option «Nouveau» qui sera choisie dans la liste déroulante et un contrôle de non existence sera effectué). Le bouton «Rechercher» permet d accéder à la liste de tous les bénéficiaires pour lesquels les virements SEPA sont autorisés. Remarque : si une liste de destinataire a été sélectionnée dans la liste déroulante des informations générales, la liste de destinataires proposée sera limitée à ceux de la famille saisie précédemment, sinon tous les destinataires associés à l identifiant seront proposés par défaut. L'IBAN est découpé en 8 zones de 4 caractères + 1 zone de 2 caractères. Dans la première zone de 4 caractères (la plus à gauche), sont indiqués le code pays et la super clé, tous deux obligatoires. Le reste des zones correspond au BBAN. Un IBAN valide est obligatoire. Le code BIC désigne la codification internationale de la banque du bénéficiaire. Cette zone est obligatoire. Seuls les bics atteignables sont intégrés. Dans le cas d un IBAN français (DOM, COM et Monaco y compris), si le CODE BIC est absent, l application se basera sur le référentiel pour retrouver le CODE BIC associé à l IBAN. Les contrôles liés aux BIC et IBAN ne seront effectués qu ensuite. P-1271-MAN Manuel utilisateur EDIWEB page 69/110
70 Les zones Adresse et Ville, qui se rapportent au bénéficiaire, sont facultatives. La zone Pays du bénéficiaire est obligatoire. Un contrôle est effectué sur les IBAN français pour vérifier que le code BIC renseigné correspond bien à l IBAN saisi Détail de l'opération Montant, référence de l'opération et libellé opération. Le montant du virement est obligatoire, le nombre de décimales acceptées est de 2. La référence de l opération est une zone obligatoire laissée à votre disposition pour l indication d une référence propre à vos besoins. Le libellé opération est réparti sur 4 lignes. Il peut y avoir une valeur par défaut modifiable si le libellé de la remise a été renseigné. BLOCAGE ET PASSAGE à la ligne suivante P-1271-MAN Manuel utilisateur EDIWEB page 70/110
71 8.7 Les prélèvements SEPA Le fonctionnement est exactement le même que pour la saisie d'un prélèvement classique. Voici pour les écrans de saisie les informations à connaître Saisie des caractéristiques d une remise de prélèvement SEPA Sélectionner l'iban du créancier dans la liste déroulante (tous les numéros de compte concernant le demandeur sont affichés dans cette liste). Préciser le numéro d émetteur. Le caractère obligatoire et visible du numéro d émetteur dépend de la banque, il est possible que celui-ci n apparaisse pas sur l écran si ce numéro d identification a été attribué par la banque. Les informations correspondant au numéro de compte sélectionné sont automatiquement rapatriées. Ensuite il faut compléter les informations générales de la remise : La date de règlement souhaitée est obligatoire et supérieure ou égale à la date du jour. Cette date conditionne le prélèvement et le crédit à bonne date. Elle est renseignée par défaut en fonction du paramétrage de la banque. Cette date est en général à J+4 jours ouvrés pour les prélèvements ordinaires et à J+2 jours ouvrés pour les prélèvements accélérés ; La référence de la remise est facultative, elle est mise à disposition pour la saisie d une référence propre à l utilisation du client de la banque. Par défaut, une valeur sera attribuée à la référence si elle n'a pas été renseignée. Le libellé à reporter, répartit sur 4 zones, permet, quand il est saisi, d avoir un libellé commun à toutes les opérations. Il sera toutefois possible de le modifier sur une ou des opérations données ; Le montant total pour contrôle est utilisé en fin de saisie de la remise de prélèvement : un message d avertissement est envoyé dans le cas où le montant total calculé des opérations est différent du montant total pour contrôle saisi. Ce message ne bloque pas le transfert de la remise mais permet de s apercevoir avant le transfert d une erreur de montant sur une ou des opération(s) ; P-1271-MAN Manuel utilisateur EDIWEB page 71/110
72 En utilisant la liste déroulante, il est possible de sélectionner une liste de destinataire déjà existante ou d en créer une nouvelle (choix «Nouveau»). En cas de création, les espaces, virgules ou apostrophes ne sont pas autorisés dans le nom. Le choix d une liste de destinataires détermine ceux pouvant être sélectionnés sur les écrans suivants de saisie des lignes d opérations Saisie du détail d'un prélèvement SEPA. La saisie d'un détail est découpée en deux parties Renseignements sur le débiteur Idem que pour la saisie des renseignements sur le bénéficiaire d'un virement SEPA. P-1271-MAN Manuel utilisateur EDIWEB page 72/110
73 Renseignements sur le détail de l'opération Voir la saisie des renseignements des détails de l'opération d'un virement SEPA. Le type de séquence donne le choix entre différents types de paiement : récurrents, ponctuels, etc. Cette zone est renseignée par défaut Renseignements sur le mandat La référence est obligatoire et vous propose de personnaliser le mandat. La date de signature vous permet de dater le mandat. P-1271-MAN Manuel utilisateur EDIWEB page 73/110
74 P-1271-MAN Manuel utilisateur EDIWEB page 74/110
75 8.8 Saisie d'un reversement SEPA Cette fonctionnalité permet de saisir des opérations de reversement sur des remises de prélèvement qui ont été réalisées auparavant. Le point d'entrée se trouve dans le menu gauche, dans «reversement SEPA»/ «nouvelle remise» Sélection d'une remise Le tableau ci-dessous présente toutes les remises qui ont au moins un mouvement éligible au reversement. L'écran présente pour chaque remise affichée : La raison sociale du payé. L IBAN du payé. La date limite de réponse. La référence du lot SDD initial. Le lien d accès aux opérations de la remise. La date de règlement souhaitée. Un clic sur le lien référence SDD permet d'accéder aux mouvements de la remise. P-1271-MAN Manuel utilisateur EDIWEB page 75/110
76 8.8.2 Liste des mouvements pour le reversement La page des mouvements pour le reversement est composée d un entête qui récapitule les informations de la remise sélectionnée précédemment, et d'un corps de page qui présente les mouvements de la remise. L'entête rappelant les informations de la remise sélectionnée contient : une zone de saisie «Référence remise» du reversement. Cette zone est obligatoire. la boîte de sélection «Motif Reversement», qui permet d'invalider toutes les opérations, avec pour valeurs possibles : Une valeur par défaut non renseignée, duplication, Sur Ordre du client/refus du débiteur, raison non communiquée une zone de saisie «Détail Motif du reversement».cette zone est obligatoire si le motif du reversement est égale à MS02(Sur Ordre du client/refus du débiteur) Chaque ligne du tableau des mouvements affiche : la raison sociale du payeur, le compte IBAN du payeur, la référence client, le type de séquence, le montant de l opération, la référence du reversement. La valeur est pré renseigné REF-RVD-DEM la boîte de sélection «Raison du reversement», qui permet d'invalider unitairement l'opération, avec pour valeurs possibles : o o o o o Une valeur par défaut non renseignée, duplication, Sur Ordre du client/refus du débiteur, duplication, raison non communiquée, une zone de saisie «Détail Motif du reversement» P-1271-MAN Manuel utilisateur EDIWEB page 76/110
77 Si le «Motif reversement» est renseigné au niveau remise, les motifs «raison du reversement» au niveau opération ne sont pas saisissables. Ils prennent celui de la remise. Idem pour les détails du reversement. La boite de sélection «raison du reversement» est affichée uniquement si le mouvement peut être invalidé. Dans le cas contraire la raison du reversement apparaît à titre d'informatif, et le mouvement ne peut pas être modifié. Un clic sur le bouton «Valider» permet à l'utilisateur de valider sa saisie et d'enchaîner sur l'écran de transfert des mouvements modifiés. Seuls les mouvements éligibles au reversement et dont la raison de reversement est renseignée seront pris en compte. Un clic sur le bouton «Annuler» permet de retourner à la liste des remises Transfert des reversements La page de transfert des mouvements pour reversement reprend en entête les informations de la remise ainsi que les mouvements à reverser issus de l'écran précédent. Un clic sur le bouton «Transférer» enclenche le processus de reversement pour tous les mouvements de la list et permet de revenir à l écran de la liste des remises. Un clic sur le bouton «Modifier» permet de revenir à l'écran précédent. Un clic sur le bouton «Imprimer» génère un fichier pdf de l'écran. Voici un exemple du résultat obtenu : P-1271-MAN Manuel utilisateur EDIWEB page 77/110
78 Un clic sur le bouton «Annuler» permet de revenir à la liste des remises. P-1271-MAN Manuel utilisateur EDIWEB page 78/110
79 9 Consultation Les fonctions présentées sont celles souscrites auprès de l établissement bancaire. Ainsi, dans l exemple ci-dessous, il est prévu de gérer les fichiers et remises transférés vers la banque (Suivi / fichiers ou Suivi / remises) ainsi que les fichiers que celle-ci transmet (Suivi / Historique relevés). 9.1 Consultation transmissions sens Client - Banque L application permet de vérifier les échanges effectués avec la banque soit au niveau global du fichier envoyé, soit au niveau détaillé des remises Recherche des remises Les critères sont répartis sur deux onglets en fonction de leur type de précision. À l affichage de l écran, les critères de recherche se pré-initialisent comme suit : Période de transmission = date du jour (début de période et fin de période) ; Type de remise = tous ; Etat de la remise = tous ; Référence = blanc pour tous ; Numéro de compte = blanc pour tous. Les types de fichiers proposés sont ceux pour lesquels a été souscrit un service auprès de la banque. L affichage de la liste des remises correspondant aux critères se fait en cliquant sur le bouton «Rechercher». Il est possible de changer les critères de recherche et de réactualiser la liste à l aide du bouton «Rechercher». P-1271-MAN Manuel utilisateur EDIWEB page 79/110
80 La liste des remises sélectionnées présente : La référence du transfert ; Le numéro de compte concerné ; Le type de flux ; La date et l heure de transmission ; Le montant total ; La devise de la remise (dans le cas des transferts normalisés) ; Son état ; Ses actions possibles ; La visualisation de son détail. Elle permet d accéder, au format pdf, au résultat des transferts via le lien dans la colonne «Référence transfert». Elle permet aussi, si une option de réconciliation par bordereau et validation a été souscrite auprès de la banque, de confirmer les transferts (dans la mesure où la remise n est pas encore traitée par la banque). Au maximum trois possibilités sont présentées, pour chaque lot transmis, dans la colonne action (en fonction de leur état et de l option de réconciliation souscrite) : Aucune : vous ne souhaitez pas traiter ce lot pour le moment ; Confirmer : vous confirmez le lot ; Supprimer : vous décidez de supprimer le lot que vous avez transféré. Une fois les actions indiquées, il faut les valider à l aide du bouton «Confirmer les actions». P-1271-MAN Manuel utilisateur EDIWEB page 80/110
81 La visualisation du détail des opérations de la remise est accessible par le lien «Visualiser». Pour de plus amples informations voir le chapitre Remarque : S il n y a pas eu souscription d option de réconciliation auprès de la banque, les transferts effectués sont automatiquement validés. Un écran de confirmation apparaît alors fonctionnant sur le même principe que les autres écrans de confirmation de l application. Cliquer sur le bouton «Annuler» permet d annuler les actions sélectionnées pour chaque remise et de retourner sur la liste des remises. Cliquer sur le bouton «Valider» effectue l action choisie, pour chaque remise et retourne sur la liste des remises Confirmation déportée et sécurisée des ordres Il s agit de la possibilité pour un client de confirmer (par simple ou double signature) des ordres bancaires transportés sur une précédente connexion. La personne qui est habilitée à «confirmer en déporté» des ordres est appelée «porteur». La notion de «porteur» est liée à une personne physique porteur d une certification (certificat SSL X509) et non à une entité morale. Description des acteurs : Transporteur : La personne de l entité (groupe / entreprise / société) transfère des ordres vers la banque. Le support utilisé peut être PESIT, ETEBAC 3, ETEBAC 5, mail, Transfert EDIWEB ou saisie de formulaire. Signataire : La personne de l entité (groupe / entreprise société) (pas obligatoirement la même qui a transporté les ordres)) se connecte sur l application EDIWEB pour signer et autoriser la banque à traiter les ordres. La banque peut attendre la présence de deux signatures avant de procéder au traitement des ordres, dans le cas où cette option a été demandée auprès de la banque Pré requis Important : La signature sécurisée des ordres nécessite l installation d une machine virtuelle Java récente. Sans cette installation, il est impossible de signer des ordres par certificat X509. Se reporter au paragraphe 10 pour la mise en place. P-1271-MAN Manuel utilisateur EDIWEB page 81/110
82 Fonctionnement Un choix spécifique «Confirmation déportée des ordres» est proposé dans le menu de suivi des échanges (Suivi Client-Banque Signature des ordres). Cette entrée n est proposée que si l identifiant client utilisé lors de la connexion est celui d un porteur autorisé à confirmer des ordres. En cliquant sur l entrée du menu Signature des ordres», la liste des ordres bancaires que le porteur est habilité à signer (confirmer) est affichée à l écran. Le tableau affiché sur cet écran présente la liste des ordres bancaires que le porteur est habilité à signer. Un code couleur différencie le traitement qui pourra être effectué sur la remise. Trois états sont possibles : Attente première co-signature: La remise sera confirmée, après la signature d un deuxième porteur ; Attente deuxième co-signature pour traitement: Le porteur ne peut pas signer la remise seul, mais une signature a déjà été effectuée: la remise sera traitée suite à une deuxième signature. Attente signature unique pour traitement: Le porteur peut lancer le traitement de cette remise en la signant. Un clic sur le bouton à signer. On ne peut confirmer qu'un ordre à la fois. affiche l'écran de signature de la remise avec le récapitulatif des informations Le formulaire affiché contient les informations de la remise à signer. P-1271-MAN Manuel utilisateur EDIWEB page 82/110
83 Porteur connecté par certificat numérique Dans ce cas (cadenas fermé dans la bannière), il faut d'abord «signer» la remise avant d'effectuer la confirmation. La signature consiste à authentifier avec le certificat, le formulaire contenant les informations de la remise. Si le porteur ne signe pas, il n est pas reconnu et ne pourra pas confirmer la remise. Un clic sur le bouton «Signer» affiche une boîte de dialogue permettant : o De sélectionner le type de lecteur de carte et de saisir le code PIN si le porteur est connecté par carte ; o De sélectionner l'emplacement du fichier de certificat et de saisir le mot de passe si le certificat est un fichier présent sur le poste de travail. S il n y a pas de message d'avertissement, le formulaire est signé et la confirmation de la remise est possible. En fonction du profil du porteur, la remise sera soit traitée, soit en attente de seconde signature. Remarques : Des messages d avertissement de sécurité peuvent s afficher au clic sur le bouton «Signer». D une manière générale, si un message s affiche, indiquant que le certificat utilisé est valide et provient d une autorité de confiance, il est possible de l accepter, pour tout autre message ou s il y a un doute, il faut contacter le gestionnaire de la banque. Si lors du chargement de la page le bouton «Signer» ne s'affiche pas, la partie «applet Java» de l'application EDIWEB n'a pas été installée correctement. Veuillez vous référer en annexe. Attention: pour des raisons de sécurité, votre signature n'est valide que pendant un temps limité: si vous tardez trop avant de "Confirmer", vous devrez re-signer le formulaire. Messages d erreur : Lors de la signature et de la confirmation, l application effectue une série de vérifications. Si un problème est rencontré, un message d erreur s affichera. o o Messages possibles : o P-1271-MAN Manuel utilisateur EDIWEB page 83/110
84 Message Confirmation impossible: Le formulaire n'a pas été signé Confirmation impossible: Le certificat est expiré Confirmation impossible: Le certificat est invalide Confirmation impossible: Le certificat n'est pas encore valide Confirmation impossible: Signature invalide Confirmation impossible: Le contrôle du certificat ne peut être effectué Le certificat sélectionné n'appartient pas au porteur connecté à l'application. Le délai pour l'envoi a été dépassé: vous devez re-signer votre remise. Impossible de récupérer les informations nécessaires à la signature. Confirmation impossible: détection d'un problème sur la signature. Confirmation impossible: remise non autorisée ou déjà signée. Explication Vous devez d abord signer le formulaire avant de le confirmer. La date d expiration de votre certificat a été atteinte. Votre certificat est révoqué ou n est pas reconnu par le système. La date de validité de votre certificat n est pas encore atteinte. Un problème a été détecté lors de votre signature. Le système ne dispose pas des informations nécessaires pour contrôler votre certificat. Vous avez signé avec un certificat qui ne vous appartient pas. Pour des raisons de sécurité, vous avez un temps limité entre le moment de la signature et celui de la confirmation. Le système ne dispose pas des informations nécessaires pour contrôler votre certificat. Un problème a été détecté lors de votre signature. Vous avez tenté de confirmer une remise sur laquelle vous n êtes pas autorisé ou qui a été signée entre temps Outil de simulation de signature Cette fonctionnalité est optionnelle. Un outil de simulation de signature peut être ajouté sous Outils Simulation de signature. Il permet de simuler la signature d une remise factice (sans avoir à réellement envoyer une remise à la banque) et de transmettre le résultat au correspondant back-office pour analyse des éventuels problèmes. Cet outil peut être rendu accessible pour les porteurs ayant un certificat de type «Carte» ou «Fichier» et possédant au moins une autorisation de confirmation Détail d'une remise Sauvegarde d'une remise Le détail d'une remise peut être consulté en cliquant sur l'état de la remise, dans la liste des remises. Dans l'écran de détail, si les conditions suivantes sont remplies, un bouton permet alors de la sauvegarder afin qu'elle soie réutilisable ultérieurement : L'option de sauvegarde doit être autorisée pour la banque, L'option de sauvegarde doit être déclarée pour le type de fichier de la remise, Le demandeur doit être autorisé à effectuer une SOD pour le compte émetteur de la remise et le type de fichier de la remise, La remise ne doit pas comporter d'erreur (les doublons n'étant pas considérés comme erreur), La taille de la remise ne doit pas excéder un seuil maximum. P-1271-MAN Manuel utilisateur EDIWEB page 84/110
85 Lors de la sauvegarde d'une remise, trois cas sont possibles : La sauvegarde s'effectue correctement : l'utilisateur est alors redirigé sur la page de consultation des remises. Le demandeur a déjà sauvegardé un nombre important de remises : la sauvegarde s'effectue malgré tout mais une alerte lui indique qu'il va bientôt atteindre le nombre maximum de remises sauvegardables. Le demandeur a déjà sauvegardé trop de remises et a atteint un seuil maximum : une alerte lui indique alors qu'il doit supprimer des remises pour en sauvegarder des nouvelles (la sauvegarde ne s'effectue pas). La sauvegarde d'une remise peut mettre en jeu de nouveaux comptes destinataires et de nouveaux destinataires. Si tel est le cas, les nouveaux comptes destinataires et/ou nouveaux destinataires sont créés. On peut alors les retrouver à travers l'écran de gestion des destinataires Anomalies de traduction Les erreurs de traduction des fichiers SEPA XML sont consultables dans l'onglet «Anomalies de trad.» à la suite de l onglet «Anomalies». L onglet «Anomalies de trad.» est visible dans 2 cas seulement : Si le bordereau du lot est issu d un type de fichier au format XML. Si le bordereau initial du bordereau du lot est issu d un type de fichier au format XML. En fonction des 2 cas cités ci-dessus les informations affichées diffèrent, à savoir : Si le bordereau du lot est issu d un type de fichier au format XML, l'onglet affiche un récapitulatif d erreurs sur toutes les erreurs de traduction du fichier. Si le bordereau initial du bordereau du lot est issu d un type de fichier au format XML, l'onglet affiche les erreurs de traduction communes et les erreurs de traduction propres à la remise concernée. P-1271-MAN Manuel utilisateur EDIWEB page 85/110
86 Le tableau affiché est le suivant : Liste des opérations En cliquant par le lien «Visualiser» du premier écran on arrive sur la liste des opérations de la remise qui se présente ainsi : Si la remise comporte de nombreuses opérations une sélection peut être faîte pour n afficher que les opérations qui nous intéressent. Cette sélection s effectue en fonction de la position de l opération dans la remise. Le bouton «Retour» renvoie à la liste des remises. Le bouton «Liste des opérations» situé en bas à droite de l écran de détail du fichier permet aussi d accéder à la liste des opérations de la remise P-1271-MAN Manuel utilisateur EDIWEB page 86/110
87 9.1.3 Recherche des fichiers Les critères de recherche se résument à trois champs distincts pré initialisés comme suit : Type de fichier = tous ; Référence = blanc ; Fichier transmis du... au... = date du jour. Les types de fichiers proposés sont ceux pour lesquels a été souscrit un service auprès de la banque. L affichage de la liste des fichiers correspondant aux critères se fait en cliquant sur le bouton «Rechercher» Il est possible de changer les critères de recherche et de réactualiser la liste à l aide du bouton «Rechercher». La liste des fichiers sélectionnés présente : La date et l heure de réception ; Le type du fichier ; La référence du fichier; Son montant total ; Ses actions possibles (à savoir «Confirmer» ou «Supprimer») ; Elle permet, si une option de réconciliation par bordereau et validation a été souscrite auprès de la banque, de confirmer ou supprimer le fichier (dans la mesure où la remise n est pas encore traitée par la banque). Au maximum deux possibilités sont présentées, pour chaque fichiers transmis, dans deux colonnes distinctes (en fonction de leur état et de l option de réconciliation souscrite) : Confirmer : vous confirmez le lot ; P-1271-MAN Manuel utilisateur EDIWEB page 87/110
88 Supprimer : vous décidez de supprimer le lot que vous avez transféré. Une fois les actions indiquées, il un écran de confirmation s affiche alors fonctionnant sur le même principe que les autres écrans de confirmation de l application. Cliquer sur le bouton «Annuler» permet d annuler les actions sélectionnées et retourne sur la liste des fichiers. Cliquer sur le bouton «Valider» effectue l action choisie et envoie sur une page de détail de l action effectué. P-1271-MAN Manuel utilisateur EDIWEB page 88/110
89 Un rappel des données essentielles du fichier est alors rappelé : Le donneur d ordre La date et l heure de réception du fichier Le type du fichier La référence du fichier lors de la transmission Un tableau permet un rappel des données de chaque remise contenue dans le fichier : Le numéro de la remise Le numéro de compte Le nombre d opération La date d exécution de la remise La somme total de la transaction La devise Son état La dernière action effectuer sur la remiser Deux boutons sont disponibles sur cet écran «Imprimer» et «Retour» Le bouton «Imprimer» permet l impression de toutes les données affichées sur la page. Le bouton «Retour» renvoie à la liste des fichiers. P-1271-MAN Manuel utilisateur EDIWEB page 89/110
90 9.2 Consultation transmissions sens Banque - Client S il y a souscription pour un service dans le sens banque client il faut, à partir du menu «Suivi / Historique relevé» remettre à disposition des fichiers déjà envoyés par la banque et que le porteur n a pas pu récupérer. Les critères de recherche se pré-initialisent comme suit : Période de sélection des dates comptables = date du jour (début de période et fin de période) ; Type de fichier = tous ; Etat du fichier = tous. Les types de fichiers proposés sont ceux pour lesquels a été souscrit un service auprès de la banque. L affichage de la liste des fichiers correspondant aux critères se fait en cliquant sur le bouton «Rechercher». Il est possible de changer les critères de recherche et de réactualiser la liste à l aide du bouton «Rechercher». La liste présente des fichiers sélectionnés : Le numéro de compte concerné ; Le type de flux ; La date comptable du fichier et son état. P-1271-MAN Manuel utilisateur EDIWEB page 90/110
91 Au maximum trois possibilités sont présentées, pour chaque fichier récupéré, dans la colonne action (en fonction de leur état) : Aucune : impossible de récupérer le fichier ; Remettre à disposition : possibilité de récupérer une nouvelle fois le fichier envoyé par la banque ; Historiser : possibilité d historiser un fichier que vous avez déjà récupéré. Une fois que les actions ont été sélectionnées, il faut les valider à l aide du bouton «Confirmer les actions». Un écran de confirmation apparaît fonctionnant sur le même principe que les autres écrans de confirmation de l application. En cliquant sur le bouton «Annuler», les actions sélectionnées sont annulées pour chaque fichier et l écran sur la liste des fichiers s affiche à nouveau. En cliquant sur le bouton «Valider» les fichiers sélectionnés sont historisés, puis remis à disposition et l écran s affiche à nouveau sur la liste des fichiers. P-1271-MAN Manuel utilisateur EDIWEB page 91/110
92 10 Contrôles des listes de destinataires EDIWEB permet de gérer les listes de destinataires à contrôler. Cette fonctionnalité permet de : Mettre à jour une liste existante Remplacer une liste existante Consulter une liste Désactiver ou activer une liste Ce menu n est disponible que si les droits définis par le gestionnaire sont suffisants Insertion des listes de destinataires L application permet d envoyer sous forme de fichier texte une liste de destinataire à contrôler pour remplacer ou mettre à jour une liste existante Sélection du fichier à envoyer Pour envoyer un fichier, sélectionner le bouton «Envoi» dans le menu Contrôles + Destinataires. L écran suivant apparaît : Pour envoyer un fichier, il faut : Sélectionner le type de fichier : seuls les types autorisés sont affichés dans la liste. P-1271-MAN Manuel utilisateur EDIWEB page 92/110
93 Sélectionner l action à effectuer : o o annule et remplace : écrase la liste existante (s il y en a une). mise à jour de l existant : met à jour les comptes existants avec les nouvelles valeurs et ajoutent ceux qui n existent pas. Sélectionner le fichier à envoyer en cliquant sur le bouton parcourir Définir les limites financières (facultatif). o Si les valeurs ne sont pas saisies, il n y aura pas de limite. Définir la méthode d application des limites : o o Si «appliquer à tous les comptes» est à oui, tous les comptes intégrés auront pour limites les valeurs saisies. Dans le cas contraire, seuls les comptes du fichier n ayant pas de limite se verront appliquer celles saisies. Cliquer sur le bouton valider. Si le nombre de lignes du fichier à contrôler est important, le contrôle peut prendre plusieurs minutes. Une fois le contrôle du fichier effectué par l application, une synthèse apparaît à l écran Format du fichier à envoyer Information Nb car Type Statut Code demandeur 8 AN Obligatoire Séparateur 1 AN Obligatoire = «;» Code pays de l IBAN 2 AN Obligatoire Séparateur 1 AN Obligatoire = «;» Super clé de l IBAN 2 N Obligatoire Séparateur 1 AN Obligatoire = «;» BBAN 30 AN Obligatoire Séparateur 1 AN Obligatoire = «;» Nom Prénom du titulaire du compte 40 AN Obligatoire Séparateur 1 AN Obligatoire = «;» Si le code pays de l IBAN est FR, la clé RIB ne doit pas y figurer. Dans ce cas, celle-ci sera recalculée lors de l intégration de l enregistrement Montant minimum 14,2 N Facultatif. valeur exprimée en, les deux derniers caractères correspondent aux décimales Séparateur 1 AN Obligatoire = «;» Montant maximum 14,2 N Facultatif. valeur exprimée en, les deux derniers caractères correspondent aux décimales Séparateur 1 AN Obligatoire = «;» Seuil des montants à ne pas dépasser 14,2 N Facultatif. valeur exprimée en, les deux derniers caractères correspondent aux décimales Séparateur 1 AN Obligatoire = «;» Période d application du seuil (nbre de jours) 3 N Obligatoire et différente de 0 si zone «Seuil des montants à ne pas dépasser» renseignée avec une valeur différente de NULL ou 0. Séparateur 1 AN Obligatoire = «;» P-1271-MAN Manuel utilisateur EDIWEB page 93/110
94 Information Nb car Type Statut Code BIC de la banque du titulaire du compte 11 AN Facultatif Séparateur 1 AN Obligatoire = «;» Numéro de SIREN du titulaire du compte 15 AN Facultatif Validation de l intégration Lorsque le traitement est terminé, un message de confirmation s affiche à l écran et un mail sera envoyé aux personnes définies par le gestionnaire. Si l application estime que l intégration va prendre trop de temps, le traitement est lancé en tâche de fond et un message apparaît à l écran. Dans ce cas, il ne sera pas possible de modifier ou de consulter une liste tant que le traitement n est pas terminé (un mail sera alors envoyé). Le bouton «valider» permet d exécuter les actions affichées par la synthèse. Le bouton «imprimer» permet d ouvrir la boîte de dialogue d impression afin d imprimer la synthèse. Le bouton «annuler» annule l action et retourne à la page précédente. P-1271-MAN Manuel utilisateur EDIWEB page 94/110
95 10.2 Consultation des comptes destinataires Pour consulter la liste des comptes destinataires à contrôler, sélectionner le bouton «Sélection» dans le menu CONTROLES/Destinataires. L écran suivant apparaît Sélection et activation des comptes destinataires Les critères de sélection sont les suivants : Type de fichier : définit le type de fichier à afficher. Nom prénom : restreint la recherche au titulaire saisi (une recherche partielle est possible). IBAN : recherche d un compte sur un IBAN particulier. La recherche sur l IBAN est prise en compte seulement si les 3 champs PP, KK et BBAN sont remplis. Le bouton «rechercher» exécute la sélection avec les critères saisis et le résultat apparaît dans un nouvel écran : L affichage de la liste est limité à 500 comptes. Un message d avertissement s affichera si plus de 500 comptes existent pour les critères de recherche saisis. A partir de cette page il est possible d activer ou de désactiver des comptes. Si un compte est inactif, un cadenas apparaît dans la colonne «actif» du compte en question. P-1271-MAN Manuel utilisateur EDIWEB page 95/110
96 4 méthodes d activation sont possibles : Activer les comptes sélectionnés : active les comptes sélectionnés par les cases à cocher situées à gauche de l IBAN. Désactiver les comptes sélectionnés : désactive les comptes sélectionnés par les cases à cocher situées à gauche de l IBAN. Activer tous les comptes de la liste : active tous les comptes correspondants aux critères de recherche saisis : c est à dire que si la liste affiche 500 comptes (limite d affichage) et que comptes correspondent aux critères, les comptes seront traités. Désactiver tous les comptes de la liste : dés active tous les comptes correspondants aux critères de recherche saisis : c est à dire que si la liste affiche 500 comptes (limite d affichage) et que comptes correspondent aux critères, les comptes seront traités. Le bouton «Annuler» permet de revenir à l affichage des critères de sélection. Un clic sur le lien de l IBAN permet d'accéder à la page de modification du compte sélectionné Modification des limites financières d un compte Cet écran permet de modifier les limites financières du compte destinataire. Si les montants ou le cumul sont vides, les limites sont considérées comme illimitées. Le bouton «Valider» permet de valider les modifications et de retourner à la liste. Le bouton «Annuler» annule la modification et retourne à la liste. P-1271-MAN Manuel utilisateur EDIWEB page 96/110
97 11 Convertisseur RIB vers IBAN et BIC EDIWEB permet de convertir des RIB au format IBAN et d en déduire le code BIC associé. Cette fonctionnalité permet de : réaliser une conversion unitaire, réaliser une conversion multiple à partir d un fichier de RIB. Ce menu n est disponible que si les droits définis par le gestionnaire sont suffisants Mode de conversion RIB en IBAN + BIC En fonction des droits définis par le gestionnaire, l application propose : la conversion d un fichier de RIB, la conversion unitaire par saisie du RIB, la conversion d un fichier de RIB OU la conversion unitaire par saisie du RIB. Pour lancer le convertisseur, sélectionner le choix «Convertisseur RIB» dans le menu Outils. L écran suivant apparaît : 11.2 Conversion d un fichier de RIB Pour transmettre un fichier de RIB à convertir, il faut sélectionner le fichier en cliquant sur le bouton «Parcourir» puis lancer la conversion en cliquant sur le bouton «Convertir» P-1271-MAN Manuel utilisateur EDIWEB page 97/110
98 Il est possible de manière optionnelle qu un nombre de ligne limite soit défini pour le fichier. Seules les «n» premières lignes sont alors traitées par le convertisseur et l utilisateur est prévenu que le traitement s est arrêté en cours de route. Une fois la conversion du fichier effectuée, l application transmet un fichier enrichi ainsi qu un rapport d exécution Format du fichier à convertir Le fichier de RIB à convertir est au format texte avec un RIB à convertir par ligne. Chaque zone est séparée par un point virgule («;»). Format du fichier en entrée : références client : zones facultatives, RIB : RIB à convertir, avec ou sans clé (sur 21 ou 23 caractères). Remarque : le RIB doit impérativement être la dernière zone de la ligne Résultat de la conversion d un fichier de RIB Lorsque le traitement de conversion est terminé, un rapport d exécution s affiche à l écran. Simultanément, le fichier enrichi IBAN + BIC est proposé au téléchargement dans le navigateur du poste client. Le bouton «ouvrir» permet d ouvrir directement le fichier converti. P-1271-MAN Manuel utilisateur EDIWEB page 98/110
GUIDE OPERATOIRE DE VOTRE SERVICE D ECHANGE D INFORMATIONS EDIWEB
 GUIDE OPERATOIRE DE VOTRE SERVICE D ECHANGE D INFORMATIONS EDIWEB Guide opératoire EDIWEB Sommaire 1 INTRODUCTION... 4 1.1 L APPLICATION EDIWEB... 4 2 GLOSSAIRE... 5 2.1 CONFIGURATION DU POSTE INTERNET...
GUIDE OPERATOIRE DE VOTRE SERVICE D ECHANGE D INFORMATIONS EDIWEB Guide opératoire EDIWEB Sommaire 1 INTRODUCTION... 4 1.1 L APPLICATION EDIWEB... 4 2 GLOSSAIRE... 5 2.1 CONFIGURATION DU POSTE INTERNET...
Le Service de Télétransmission par Internet des banques du Réseau OCÉOR GUIDE UTILISATEURS. Version V1.0
 Le Service de Télétransmission par Internet des banques du Réseau OCÉOR GUIDE UTILISATEURS Version V1.0 SOMMAIRE 1 DESCRIPTION DE L'INTERFACE... 2 1.1 Introduction... 2 1.2 Fonctionnalités disponibles...
Le Service de Télétransmission par Internet des banques du Réseau OCÉOR GUIDE UTILISATEURS Version V1.0 SOMMAIRE 1 DESCRIPTION DE L'INTERFACE... 2 1.1 Introduction... 2 1.2 Fonctionnalités disponibles...
Guide Abonné Plate-forme Multi Flux PLATE-FORME MULTI FLUX GUIDE ABONNE V 2.1
 PLATE-FORME MULTI FLUX GUIDE ABONNE V 2.1 TABLE DES MATIERES 1 GLOSSAIRE... 1 2 INTRODUCTION... 2 2.1 FONCTIONNALITES DISPONIBLES... 2 2.2 PRE REQUIS... 2 3 ACCES... 3 4 PARAMETRAGE LORS DE LA PREMIERE
PLATE-FORME MULTI FLUX GUIDE ABONNE V 2.1 TABLE DES MATIERES 1 GLOSSAIRE... 1 2 INTRODUCTION... 2 2.1 FONCTIONNALITES DISPONIBLES... 2 2.2 PRE REQUIS... 2 3 ACCES... 3 4 PARAMETRAGE LORS DE LA PREMIERE
e)services - Guide de l utilisateur e)carpa
 e)services - Guide de l utilisateur e)carpa 2 Sommaire 1 Introduction 3 2 - Accès au site e)carpa 4 2.1 Identification et authentification 4 2.2 Consultation du site e)carpa 6 2.3 Mode de navigation sur
e)services - Guide de l utilisateur e)carpa 2 Sommaire 1 Introduction 3 2 - Accès au site e)carpa 4 2.1 Identification et authentification 4 2.2 Consultation du site e)carpa 6 2.3 Mode de navigation sur
Guide Utilisateur Transnet
 Guide Utilisateur Transnet > Sommaire 1 I Introduction 3 2 I Les premiers pas sous Transnet 4 2.1 Configuration informatique nécessaire pour accéder à Transnet 4 2.2 Initialisation de Transnet 4 3 I Téléchargement
Guide Utilisateur Transnet > Sommaire 1 I Introduction 3 2 I Les premiers pas sous Transnet 4 2.1 Configuration informatique nécessaire pour accéder à Transnet 4 2.2 Initialisation de Transnet 4 3 I Téléchargement
BNP Net Entreprises BNP Net Evolution
 Banque en ligne / Clients FORTIS BNP Net Entreprises BNP Net Evolution Vos premiers pas dans l'utilisation de votre solution d'électronique bancaire BNP Paribas Cher(e) client, Bienvenue dans votre nouvel
Banque en ligne / Clients FORTIS BNP Net Entreprises BNP Net Evolution Vos premiers pas dans l'utilisation de votre solution d'électronique bancaire BNP Paribas Cher(e) client, Bienvenue dans votre nouvel
Guide Utilisateur Banque en Ligne Banque de Nouvelle Calédonie
 Guide Utilisateur Banque en Ligne Banque de Nouvelle Calédonie www.bnc.nc Aide en ligne Pour plus d informations, écrivez à contact@bnc.nc 1 TABLE DES MAT IERES COMMENT ACCEDER A MES COMPTES?... 3 SYNTHESE
Guide Utilisateur Banque en Ligne Banque de Nouvelle Calédonie www.bnc.nc Aide en ligne Pour plus d informations, écrivez à contact@bnc.nc 1 TABLE DES MAT IERES COMMENT ACCEDER A MES COMPTES?... 3 SYNTHESE
EDIWEB - Guide de démarage rapide
 EDIWEB - Guide de démarage rapide Vous avez souscrit au service EDI Web Ce guide d utilisation rapide vous indiquera comment : - accéder facilement à votre service - effectuer vos opérations en ligne (virements,
EDIWEB - Guide de démarage rapide Vous avez souscrit au service EDI Web Ce guide d utilisation rapide vous indiquera comment : - accéder facilement à votre service - effectuer vos opérations en ligne (virements,
Application de Gestion des Notes de Frais sous Lotus Notes via un navigateur avec WorkFlow 1
 Gestion des Notes de Frais avec Workflow pour Lotus Notes R5 et R6 Application de type Navigateur CVM sas 8 rue Paul Cézanne 93360 Neuilly-Plaisance - Tél : 33 (0)1.43.67.09.03 - Fax : 33 (0)1 43.67.35.40
Gestion des Notes de Frais avec Workflow pour Lotus Notes R5 et R6 Application de type Navigateur CVM sas 8 rue Paul Cézanne 93360 Neuilly-Plaisance - Tél : 33 (0)1.43.67.09.03 - Fax : 33 (0)1 43.67.35.40
Plate-forme de tests des fichiers XML virements SEPA et prélèvements SEPA. Guide d'utilisation
 Plate-forme de tests des fichiers XML virements SEPA et prélèvements SEPA Guide d'utilisation 8 novembre 2013 2/14 Table des matières 1 Introduction... 3 2 Accès au service... 3 3 Aperçu du service...
Plate-forme de tests des fichiers XML virements SEPA et prélèvements SEPA Guide d'utilisation 8 novembre 2013 2/14 Table des matières 1 Introduction... 3 2 Accès au service... 3 3 Aperçu du service...
Modification de l accès et utilisation du service EDI WEB
 1 ACCES EDI WEB Votre connexion continuera de se faire par la vitrine du site Crédit Agricole : www.ca aquitaine.fr Cliquez dans l onglet Professionnels ou Agriculteurs ou Entreprises ou Associations Puis
1 ACCES EDI WEB Votre connexion continuera de se faire par la vitrine du site Crédit Agricole : www.ca aquitaine.fr Cliquez dans l onglet Professionnels ou Agriculteurs ou Entreprises ou Associations Puis
GUIDE UTILISATEUR SOGE-NET
 GUIDE UTILISATEUR SOGE-NET SOMMAIRE 1 - INTRODUCTION... 4 1.1 PRESENTATION... 4 1.2 GLOSSAIRE... 4 2 - ACCEDER AU SERVICE... 5 2.1 ACCES AVEC UN MOT DE PASSE... 5 Première connexion :... 5 A chaque connexion
GUIDE UTILISATEUR SOGE-NET SOMMAIRE 1 - INTRODUCTION... 4 1.1 PRESENTATION... 4 1.2 GLOSSAIRE... 4 2 - ACCEDER AU SERVICE... 5 2.1 ACCES AVEC UN MOT DE PASSE... 5 Première connexion :... 5 A chaque connexion
Date : juin 2009 AIDE SUR LES CERTIFICATS. Comment sauvegarder et installer son certificat
 Date : juin 2009 AIDE SUR LES CERTIFICATS 1 Transférer mon certificat sur Internet Explorer 3 1.1 Sauvegarde du certificat sur Internet Explorer 3 1.2 Installation du certificat sur Internet Explorer 6
Date : juin 2009 AIDE SUR LES CERTIFICATS 1 Transférer mon certificat sur Internet Explorer 3 1.1 Sauvegarde du certificat sur Internet Explorer 3 1.2 Installation du certificat sur Internet Explorer 6
Guide d utilisation du service e-banking
 Guide d utilisation du service e-banking p. 1 Chers utilisateurs, Ce guide d utilisation du service e-banking vous présente les différents écrans que vous aurez à découvrir en souscrivant au service e-banking
Guide d utilisation du service e-banking p. 1 Chers utilisateurs, Ce guide d utilisation du service e-banking vous présente les différents écrans que vous aurez à découvrir en souscrivant au service e-banking
Saisie Prélèvement SEPA sur EDI WEB
 ACCES EDI WEB Votre connexion se fait via la vitrine du site Crédit Agricole : www.ca aquitaine.fr Cliquez dans l onglet Professionnels ou Agriculteurs ou Entreprises ou Associations Puis cliquez sur «EDI
ACCES EDI WEB Votre connexion se fait via la vitrine du site Crédit Agricole : www.ca aquitaine.fr Cliquez dans l onglet Professionnels ou Agriculteurs ou Entreprises ou Associations Puis cliquez sur «EDI
Pack Prélèvements Confort et Confort Plus
 Pack Prélèvements Confort et Confort Plus Guide clients Page 1-00/00/00 Systèmes de Paiement & Flux Ce guide clients vous est offert par votre Conseiller Crédit Agricole pour vous permettre de vous approprier
Pack Prélèvements Confort et Confort Plus Guide clients Page 1-00/00/00 Systèmes de Paiement & Flux Ce guide clients vous est offert par votre Conseiller Crédit Agricole pour vous permettre de vous approprier
MEDIAplus elearning. version 6.6
 MEDIAplus elearning version 6.6 L'interface d administration MEDIAplus Sommaire 1. L'interface d administration MEDIAplus... 5 2. Principes de l administration MEDIAplus... 8 2.1. Organisations et administrateurs...
MEDIAplus elearning version 6.6 L'interface d administration MEDIAplus Sommaire 1. L'interface d administration MEDIAplus... 5 2. Principes de l administration MEDIAplus... 8 2.1. Organisations et administrateurs...
TABLE DES MATIERES. POUR ACCEDER A MES COMPTES...p.2. SYNTHESE DE VOS COMPTES... p.3. CONSOLIDATION...p.4. MESSAGES..p.5. ENCOURS CARTES...p.
 1 GUIDE UTILISATEUR BANQUE EN LIGNE TABLE DES MATIERES POUR ACCEDER A MES COMPTES.....p.2 SYNTHESE DE VOS COMPTES....... p.3 CONSOLIDATION......p.4 MESSAGES..p.5 ENCOURS CARTES.......p.6 VIREMENTS XPF
1 GUIDE UTILISATEUR BANQUE EN LIGNE TABLE DES MATIERES POUR ACCEDER A MES COMPTES.....p.2 SYNTHESE DE VOS COMPTES....... p.3 CONSOLIDATION......p.4 MESSAGES..p.5 ENCOURS CARTES.......p.6 VIREMENTS XPF
Services de banque en ligne de la BADR BADRnet/ GUIDE UTILISATEURS
 Services de banque en ligne de la BADR BADRnet/ GUIDE UTILISATEURS Sommaire 1. Présentation du document... 3 2. Présentation de la plateforme BADRnet... 3 3. Accès au service BADRnet... 3 4. Connexion
Services de banque en ligne de la BADR BADRnet/ GUIDE UTILISATEURS Sommaire 1. Présentation du document... 3 2. Présentation de la plateforme BADRnet... 3 3. Accès au service BADRnet... 3 4. Connexion
Cyberclasse L'interface web pas à pas
 Cyberclasse L'interface web pas à pas Version 1.4.18 Janvier 2008 Remarque préliminaire : les fonctionnalités décrites dans ce guide sont celles testées dans les écoles pilotes du projet Cyberclasse; il
Cyberclasse L'interface web pas à pas Version 1.4.18 Janvier 2008 Remarque préliminaire : les fonctionnalités décrites dans ce guide sont celles testées dans les écoles pilotes du projet Cyberclasse; il
AIDE ENTREPRISE SIS-ePP Plateforme de dématérialisation des marchés publics
 AIDE ENTREPRISE SIS-ePP Plateforme de dématérialisation des marchés publics Ce manuel d'utilisation est destiné à guider les opérateurs économiques durant la phase de consultation jusqu'au dépôt des offres
AIDE ENTREPRISE SIS-ePP Plateforme de dématérialisation des marchés publics Ce manuel d'utilisation est destiné à guider les opérateurs économiques durant la phase de consultation jusqu'au dépôt des offres
SOGECASH NET. vos opérations bancaires en ligne
 ENTREPRISES GESTION DES FLUX SOGECASH NET vos opérations bancaires en ligne SOGECASH NET Gestion des comptes bancaires sur Internet Sogecash Net est un ensemble de services sur Internet, depuis un ordinateur,
ENTREPRISES GESTION DES FLUX SOGECASH NET vos opérations bancaires en ligne SOGECASH NET Gestion des comptes bancaires sur Internet Sogecash Net est un ensemble de services sur Internet, depuis un ordinateur,
L essentiel d Elys PC
 L essentiel d Elys PC HSBC France Société Anonyme au capital de 337 189 135 euros SIREN 775 670 284 RCS Paris Siège social : 103, avenue des Champs-Elysées - 75419 Paris Cedex 08 - Tél. : 01 40 70 70 40
L essentiel d Elys PC HSBC France Société Anonyme au capital de 337 189 135 euros SIREN 775 670 284 RCS Paris Siège social : 103, avenue des Champs-Elysées - 75419 Paris Cedex 08 - Tél. : 01 40 70 70 40
Comment utiliser mon compte alumni?
 Ce document dispose d une version PDF sur le site public du CI Comment utiliser mon compte alumni? Elena Fascilla, le 23/06/2010 Sommaire 1. Introduction... 2 2. Avant de commencer... 2 2.1 Connexion...
Ce document dispose d une version PDF sur le site public du CI Comment utiliser mon compte alumni? Elena Fascilla, le 23/06/2010 Sommaire 1. Introduction... 2 2. Avant de commencer... 2 2.1 Connexion...
SEPA info. Single Euro Payments Area * Comment nous allons vous accompagner dans cette évolution vers SEPA
 Comment nous allons vous accompagner dans cette évolution vers SEPA SEPA info Nous avons anticipé les impacts de ces évolutions de Place sur nos relations «banque à client». Nous vous tiendrons donc périodiquement
Comment nous allons vous accompagner dans cette évolution vers SEPA SEPA info Nous avons anticipé les impacts de ces évolutions de Place sur nos relations «banque à client». Nous vous tiendrons donc périodiquement
Sage Moyens de Paiement Banque
 Sage Moyens de Paiement Banque Prise en main 2010 Sage Composition du progiciel Votre progiciel est composé d'un boîtier de rangement comprenant : le cédérom sur lequel est enregistré le programme, un
Sage Moyens de Paiement Banque Prise en main 2010 Sage Composition du progiciel Votre progiciel est composé d'un boîtier de rangement comprenant : le cédérom sur lequel est enregistré le programme, un
BMCE Direct. Guide d utilisateur Entreprise SOLUTION DE BANQUE A DISTANCE. www.bmcebank.ma. 140 Avenue Hassan II - Casablanca, Maroc
 BMCE Direct SOLUTION DE BANQUE A DISTANCE Guide d utilisateur Entreprise 080 100 8100 www.bmcebank.ma 140 Avenue Hassan II - Casablanca, Maroc Bienvenue dans BMCE Direct, L e nouveau service Banque à distance
BMCE Direct SOLUTION DE BANQUE A DISTANCE Guide d utilisateur Entreprise 080 100 8100 www.bmcebank.ma 140 Avenue Hassan II - Casablanca, Maroc Bienvenue dans BMCE Direct, L e nouveau service Banque à distance
PORTAIL INTERNET DE LA GESTION PUBLIQUE Guide d'utilisation du Portail Internet de la Gestion Publique
 PORTAIL INTERNET DE LA GESTION PUBLIQUE Guide d'utilisation du Portail Internet de la Gestion Publique Cette documentation s'adresse aux utilisateurs travaillant avec le navigateur Internet Explorer et
PORTAIL INTERNET DE LA GESTION PUBLIQUE Guide d'utilisation du Portail Internet de la Gestion Publique Cette documentation s'adresse aux utilisateurs travaillant avec le navigateur Internet Explorer et
C F O N B. Comité Français d Organisation et de Normalisation Bancaires. LE VIREMENT SEPA «SEPA Credit Transfer»
 C F O N B Comité Français d Organisation et de Normalisation Bancaires LE VIREMENT SEPA «SEPA Credit Transfer» Le texte intégral des Communications Adhérents émises depuis 1963 est disponible pour les
C F O N B Comité Français d Organisation et de Normalisation Bancaires LE VIREMENT SEPA «SEPA Credit Transfer» Le texte intégral des Communications Adhérents émises depuis 1963 est disponible pour les
TABLE DES MATIERES 1 PRÉSENTATION...1
 TABLE DES MATIERES 1 PRÉSENTATION...1 2 PRINCIPES DE FONCTIONNEMENT...2 2.1 Structure d'une remise bancaire...2 2.2 Démarche à suivre...2 3 CONFIGURATION...3 3.1 Logiciel...3 3.1.1 Type opération PRELEVEMENTS...3
TABLE DES MATIERES 1 PRÉSENTATION...1 2 PRINCIPES DE FONCTIONNEMENT...2 2.1 Structure d'une remise bancaire...2 2.2 Démarche à suivre...2 3 CONFIGURATION...3 3.1 Logiciel...3 3.1.1 Type opération PRELEVEMENTS...3
Guide utilisateur du prélèvement bancaire SEPA
 Guide utilisateur du prélèvement bancaire SEPA Version 1.A Payline Monext Propriétaire Page 1 / 20 Historique des évolutions Le tableau ci-dessous liste les dernières modifications effectuées sur ce document.
Guide utilisateur du prélèvement bancaire SEPA Version 1.A Payline Monext Propriétaire Page 1 / 20 Historique des évolutions Le tableau ci-dessous liste les dernières modifications effectuées sur ce document.
Evolution des normes d échanges bancaires. Laurent Cantereau Marie Laure Demarquay
 Forum Client Cegid Evolution des normes d échanges bancaires Laurent Cantereau Marie Laure Demarquay Sommaire A. Le contexte B. Les conséquences pour les entreprises C. L accompagnement de Cegid Le contexte
Forum Client Cegid Evolution des normes d échanges bancaires Laurent Cantereau Marie Laure Demarquay Sommaire A. Le contexte B. Les conséquences pour les entreprises C. L accompagnement de Cegid Le contexte
Guide d utilisation WEBPORTAL CPEM Portail d Applications Web CPEM
 Guide d utilisation WEBPORTAL CPEM Portail d Applications Web CPEM Ce guide vous aidera à installer et à mettre en place les modules nécessaires afin d accéder à vos Applications Web SOMMAIRE I. Pré requis...
Guide d utilisation WEBPORTAL CPEM Portail d Applications Web CPEM Ce guide vous aidera à installer et à mettre en place les modules nécessaires afin d accéder à vos Applications Web SOMMAIRE I. Pré requis...
Paiement sécurisé sur Internet. Tableau de bord Commerçant
 Paiement sécurisé sur Internet Tableau de bord Commerçant SOMMAIRE 1 Principe 4 1.1 Principe général 4 1.2 Environnement de validation 4 1.3 Environnement de Production 4 2 Accès au tableau de bord 5 2.1
Paiement sécurisé sur Internet Tableau de bord Commerçant SOMMAIRE 1 Principe 4 1.1 Principe général 4 1.2 Environnement de validation 4 1.3 Environnement de Production 4 2 Accès au tableau de bord 5 2.1
FORMATION PcVue. Mise en œuvre de WEBVUE. Journées de formation au logiciel de supervision PcVue 8.1. Lieu : Lycée Pablo Neruda Saint Martin d hères
 FORMATION PcVue Mise en œuvre de WEBVUE Journées de formation au logiciel de supervision PcVue 8.1 Lieu : Lycée Pablo Neruda Saint Martin d hères Centre ressource Génie Electrique Intervenant : Enseignant
FORMATION PcVue Mise en œuvre de WEBVUE Journées de formation au logiciel de supervision PcVue 8.1 Lieu : Lycée Pablo Neruda Saint Martin d hères Centre ressource Génie Electrique Intervenant : Enseignant
Service intervenant. Version 6.3
 Service intervenant Version 6.3 Guide intervenant Mai 2013 Sommaire 1. PRESENTATION GENERALE... 3 1.1. OBJECTIFS... 3 1.2. PRECONISATIONS... 3 1.3. PRINCIPES GENERAUX... 4 2. PRESENTATION DETAILLEE...
Service intervenant Version 6.3 Guide intervenant Mai 2013 Sommaire 1. PRESENTATION GENERALE... 3 1.1. OBJECTIFS... 3 1.2. PRECONISATIONS... 3 1.3. PRINCIPES GENERAUX... 4 2. PRESENTATION DETAILLEE...
Documentation Honolulu 14 (1) - 0209
 Documentation Honolulu 14 (1) - 0209 Honolulu 14 3 Sommaire Honolulu 14 le portail Intranet / Internet de votre entreprise PARTIE 1 -MANUEL UTILISATEUR 1. LE PORTAIL HONOLULU : PAGE D ACCUEIL 8 1.1 Comment
Documentation Honolulu 14 (1) - 0209 Honolulu 14 3 Sommaire Honolulu 14 le portail Intranet / Internet de votre entreprise PARTIE 1 -MANUEL UTILISATEUR 1. LE PORTAIL HONOLULU : PAGE D ACCUEIL 8 1.1 Comment
AIDE ENTREPRISE SIS-ePP Plateforme de dématérialisation des marchés publics
 AIDE ENTREPRISE SIS-ePP Plateforme de dématérialisation des marchés publics Ce manuel d'utilisation est destiné à guider les opérateurs économiques durant la phase de consultation jusqu'au dépôt des offres
AIDE ENTREPRISE SIS-ePP Plateforme de dématérialisation des marchés publics Ce manuel d'utilisation est destiné à guider les opérateurs économiques durant la phase de consultation jusqu'au dépôt des offres
Tél. : (241) 74 32 46 / 79 63 88 Fax : (241)74 44 56 E-mail : eqc@bgfi.com. www.bgfi.com
 Tél. : (241) 74 32 46 / 79 63 88 Fax : (241)74 44 56 E-mail : eqc@bgfi.com www.bgfi.com 1 Cher client, chère cliente, Bienvenue sur www.bgfionline.com! Pour que vous puissiez accéder à vos comptes à toute
Tél. : (241) 74 32 46 / 79 63 88 Fax : (241)74 44 56 E-mail : eqc@bgfi.com www.bgfi.com 1 Cher client, chère cliente, Bienvenue sur www.bgfionline.com! Pour que vous puissiez accéder à vos comptes à toute
www.banquedelareunion.fr
 Les Centres d affaires dédiés aux entreprises, CoLLeCtivités et associations Centre d affaires nord/est Tél. 0262 40 01 31 / 0262 40 01 33 Fax : 0262 40 01 60 Centre d affaires ouest Tél. 0262 55 68 13
Les Centres d affaires dédiés aux entreprises, CoLLeCtivités et associations Centre d affaires nord/est Tél. 0262 40 01 31 / 0262 40 01 33 Fax : 0262 40 01 60 Centre d affaires ouest Tél. 0262 55 68 13
Conditions Tarifaires Entreprises. Commerzbank Paris
 Conditions Tarifaires Entreprises Commerzbank Paris Tarifs en vigueur au 01/02/2015 Sommaire 03 04 05 06 07 08 09 10 10 11 Gestion du compte courant Paiements domestiques Paiements internationaux La Banque
Conditions Tarifaires Entreprises Commerzbank Paris Tarifs en vigueur au 01/02/2015 Sommaire 03 04 05 06 07 08 09 10 10 11 Gestion du compte courant Paiements domestiques Paiements internationaux La Banque
Plateforme de banque en ligne d'al Salam Bank Algeria. Al Salam Moubachir /Guide Utilisateurs/
 Plateforme de banque en ligne d'al Salam Bank Algeria Al Salam Moubachir /Guide Utilisateurs/ Sommaire 1 Objet du document... 3 2 Guide Utilisateurs... 3 2.1 L accès au service Al Salam Moubachir... 3
Plateforme de banque en ligne d'al Salam Bank Algeria Al Salam Moubachir /Guide Utilisateurs/ Sommaire 1 Objet du document... 3 2 Guide Utilisateurs... 3 2.1 L accès au service Al Salam Moubachir... 3
www.banquedelareunion.fr
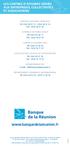 LES CENTRES D AFFAIRES DÉDIÉS AUX ENTREPRISES, COLLECTIVITÉS ET ASSOCIATIONS CENTRE D AFFAIRES NORD/EST Tél. 0262 40 01 31 / 0262 40 01 33 Fax : 0262 40 01 60 CENTRE D AFFAIRES OUEST Tél. 0262 55 68 13
LES CENTRES D AFFAIRES DÉDIÉS AUX ENTREPRISES, COLLECTIVITÉS ET ASSOCIATIONS CENTRE D AFFAIRES NORD/EST Tél. 0262 40 01 31 / 0262 40 01 33 Fax : 0262 40 01 60 CENTRE D AFFAIRES OUEST Tél. 0262 55 68 13
Guide Numériser vers FTP
 Guide Numériser vers FTP Pour obtenir des informations de base sur le réseau et les fonctions réseau avancées de l appareil Brother : consultez le uu Guide utilisateur - Réseau. Pour obtenir des informations
Guide Numériser vers FTP Pour obtenir des informations de base sur le réseau et les fonctions réseau avancées de l appareil Brother : consultez le uu Guide utilisateur - Réseau. Pour obtenir des informations
Manuel d utilisation de la plate-forme de gestion de parc UCOPIA. La mobilité à la hauteur des exigences professionnelles
 Manuel d utilisation de la plate-forme de gestion de parc UCOPIA La mobilité à la hauteur des exigences professionnelles 2 Manuel d utilisation de la plate-forme de gestion de parc UCOPIA 1 Table des matières
Manuel d utilisation de la plate-forme de gestion de parc UCOPIA La mobilité à la hauteur des exigences professionnelles 2 Manuel d utilisation de la plate-forme de gestion de parc UCOPIA 1 Table des matières
Documentation utilisateur "OK-MARCHE" Historique des modifications. 3.0 Mise à jour complète suite à version OK-MARCHE V2.2. de marchés publics
 Documentation utilisateur "OK-MARCHE" Historique des modifications Version Modifications réalisées 1.0 Version initiale de diffusion Ouverture & traitement des 2.0 Mise à jour complète enveloppes électroniques
Documentation utilisateur "OK-MARCHE" Historique des modifications Version Modifications réalisées 1.0 Version initiale de diffusion Ouverture & traitement des 2.0 Mise à jour complète enveloppes électroniques
Démarrage des solutions Yourcegid On Demand avec Citrix
 Démarrage des solutions Yourcegid On Demand avec Citrix NT-YCOD-2.4-06/2013 1. Table des matières 1. Table des matières 2 2. Préambule 3 3. Installation des postes clients 4 4. Paramétrage du client Citrix
Démarrage des solutions Yourcegid On Demand avec Citrix NT-YCOD-2.4-06/2013 1. Table des matières 1. Table des matières 2 2. Préambule 3 3. Installation des postes clients 4 4. Paramétrage du client Citrix
Plateforme PAYZEN. Intégration du module de paiement pour la plateforme Magento version 1.3.x.x. Paiement en plusieurs fois. Version 1.
 Plateforme PAYZEN Intégration du module de paiement pour la plateforme Magento version 1.3.x.x Paiement en plusieurs fois Version 1.4a Guide d intégration du module de paiement Multiple Magento 1/24 SUIVI,
Plateforme PAYZEN Intégration du module de paiement pour la plateforme Magento version 1.3.x.x Paiement en plusieurs fois Version 1.4a Guide d intégration du module de paiement Multiple Magento 1/24 SUIVI,
Gestion du parc informatique des collèges du département du Cher. Manuel d utilisation de la solution de gestion de Parc
 Gestion du parc informatique des collèges du département du Cher Manuel d utilisation de la solution de gestion de Parc Table des matières 1. Préambule... 3 2. Pré requis... 3 3. Objectifs... 3 4. Connexion
Gestion du parc informatique des collèges du département du Cher Manuel d utilisation de la solution de gestion de Parc Table des matières 1. Préambule... 3 2. Pré requis... 3 3. Objectifs... 3 4. Connexion
Guide de l utilisateur
 Guide de l utilisateur BGFIONLINE Votre Banque en ligne Page 1 sur 17 Chère cliente, cher client, Bienvenue sur www.bgfionline.com! Pour que vous puissiez accéder à vos comptes à toute heure, en vacances,
Guide de l utilisateur BGFIONLINE Votre Banque en ligne Page 1 sur 17 Chère cliente, cher client, Bienvenue sur www.bgfionline.com! Pour que vous puissiez accéder à vos comptes à toute heure, en vacances,
Guide d installation et d utilisation
 Guide d installation et d utilisation A lire avant toute installation du matériel (Mandataire de Certification et Porteur) Attention : Ne connectez pas votre clé USB avant la fin de l installation du programme.
Guide d installation et d utilisation A lire avant toute installation du matériel (Mandataire de Certification et Porteur) Attention : Ne connectez pas votre clé USB avant la fin de l installation du programme.
Manuel d utilisation du web mail Zimbra 7.1
 Manuel d utilisation du web mail Zimbra 7.1 ma solution de communication intelligente Sommaire 1 Connexion à la messagerie Zimbra p.4 1.1 Prérequis p.4 1.1.1 Ecran de connexion à la messagerie p.4 2 Presentation
Manuel d utilisation du web mail Zimbra 7.1 ma solution de communication intelligente Sommaire 1 Connexion à la messagerie Zimbra p.4 1.1 Prérequis p.4 1.1.1 Ecran de connexion à la messagerie p.4 2 Presentation
Annexe technique SEPA Alimenter la base Mandats Créancier et enrichir ses fichiers de prélèvements
 Annexe technique SEPA Alimenter la base Mandats Créancier et enrichir ses fichiers de prélèvements Présentation technique et informatique de nos services et descriptif des formats de fichiers Prérequis
Annexe technique SEPA Alimenter la base Mandats Créancier et enrichir ses fichiers de prélèvements Présentation technique et informatique de nos services et descriptif des formats de fichiers Prérequis
Mode d emploi. des services en ligne. Employeurs régime général. Après authentification sur www.urssaf.fr vous naviguez dans un espace sécurisé
 Mode d emploi des services en ligne Employeurs régime général Après authentification sur www.urssaf.fr vous naviguez dans un espace sécurisé VOUS ACCÉDEZ À L'ENSEMBLE DES SERVICES : Panorama des comptes
Mode d emploi des services en ligne Employeurs régime général Après authentification sur www.urssaf.fr vous naviguez dans un espace sécurisé VOUS ACCÉDEZ À L'ENSEMBLE DES SERVICES : Panorama des comptes
Service de dématérialisation du BOAMP
 1 La Salle des Marchés Installation des pré-requis techniques Guide d utilisation Service de dématérialisation du BOAMP Profil acheteurs DILA 26 rue Desaix, 75272 Paris cedex 15 1 Objet du document Vous
1 La Salle des Marchés Installation des pré-requis techniques Guide d utilisation Service de dématérialisation du BOAMP Profil acheteurs DILA 26 rue Desaix, 75272 Paris cedex 15 1 Objet du document Vous
Guide d utilisation «Extranet Formation» V3.5
 Guide d utilisation «Extranet Formation» V3.5 Evolution de la version 3.5 : La saisie des heures d absences est détaillée par article ou, pour les subventions, par heures centre et heures entreprise. (Point
Guide d utilisation «Extranet Formation» V3.5 Evolution de la version 3.5 : La saisie des heures d absences est détaillée par article ou, pour les subventions, par heures centre et heures entreprise. (Point
Mes documents Sauvegardés
 Mes documents Sauvegardés Guide d installation et Manuel d utilisation du logiciel Edition 13.12 Photos et illustrations : Copyright 2013 NordNet S.A. Tous droits réservés. Toutes les marques commerciales
Mes documents Sauvegardés Guide d installation et Manuel d utilisation du logiciel Edition 13.12 Photos et illustrations : Copyright 2013 NordNet S.A. Tous droits réservés. Toutes les marques commerciales
Manuel utilisateur. des. listes de diffusion. Sympa. l'université Lille 3
 Manuel utilisateur des listes de diffusion Sympa à l'université Lille 3 1 Table des matières Table des matières...2 I. Introduction...3 II. Principe général de fonctionnement de «Sympa»...3 1. Les principaux
Manuel utilisateur des listes de diffusion Sympa à l'université Lille 3 1 Table des matières Table des matières...2 I. Introduction...3 II. Principe général de fonctionnement de «Sympa»...3 1. Les principaux
E-Remises Paramétrage des navigateurs
 E-Remises Paramétrage des navigateurs P-1651-DCI0015-9.00-Navigateurs Windows.doc Sommaire 1 UNE ERREUR JAVA APPARAIT : PROBLEME DE PARAMETRES DE SECURITE... 3 1.1 AVEC INTERNET EXPLORER... 3 1.2 AVEC
E-Remises Paramétrage des navigateurs P-1651-DCI0015-9.00-Navigateurs Windows.doc Sommaire 1 UNE ERREUR JAVA APPARAIT : PROBLEME DE PARAMETRES DE SECURITE... 3 1.1 AVEC INTERNET EXPLORER... 3 1.2 AVEC
NOS SOLUTIONS DE BANQUE ELECTRONIQUE
 NOS SOLUTIONS DE BANQUE ELECTRONIQUE EVOLUTION DE NOS SOLUTIONS DE BANQUE ELECTRONIQUE LES SOLUTIONS TECHNIQUES ACTUELLES Etebac 3 sous réseau X25 ; Etebac 5 sous réseau X25 ; PeSit ; E-Banking. LE CONTEXTE
NOS SOLUTIONS DE BANQUE ELECTRONIQUE EVOLUTION DE NOS SOLUTIONS DE BANQUE ELECTRONIQUE LES SOLUTIONS TECHNIQUES ACTUELLES Etebac 3 sous réseau X25 ; Etebac 5 sous réseau X25 ; PeSit ; E-Banking. LE CONTEXTE
Note de livraison : Version 2014.04 du 26/08/2014. Version 2014.04. Note de livraison. Livraison du 26/08/2014
 Version 2014.04 Note de livraison Livraison du 26/08/2014 Resamania 22/08/2014 1. Refonte des SMS... 3 1. Notion de réservoir de SMS... 3 2. Onglet «Gestion des envois de SMS» dans les informations club...
Version 2014.04 Note de livraison Livraison du 26/08/2014 Resamania 22/08/2014 1. Refonte des SMS... 3 1. Notion de réservoir de SMS... 3 2. Onglet «Gestion des envois de SMS» dans les informations club...
Taxe de séjour - Manuel de l utilisateur. Déclaration en ligne. Logiciel 3D Ouest
 Version 1-3 Taxe de séjour - Manuel de l utilisateur Déclaration en ligne Logiciel 3D Ouest Table des matières : 1. Comment se connecter au logiciel?... 2 2. L interface :... 3 3. Comment déclarer un nouveau
Version 1-3 Taxe de séjour - Manuel de l utilisateur Déclaration en ligne Logiciel 3D Ouest Table des matières : 1. Comment se connecter au logiciel?... 2 2. L interface :... 3 3. Comment déclarer un nouveau
Le guide Serv@Net. Votre manuel d utilisation pour une gestion rapide des polices en ligne
 Le guide Serv@Net Votre manuel d utilisation pour une gestion rapide des polices en ligne 1 Table des matières INTRODUCTION 3 AVANT DE COMMENCER 4 Quelques détails pratiques! 4 Modification du mot de passe
Le guide Serv@Net Votre manuel d utilisation pour une gestion rapide des polices en ligne 1 Table des matières INTRODUCTION 3 AVANT DE COMMENCER 4 Quelques détails pratiques! 4 Modification du mot de passe
Espace pro. Installation des composants avec Firefox. Pour. Windows XP Vista en 32 et 64 bits Windows 7 en 32 et 64 bits
 Espace pro Installation des composants avec Firefox Pour Windows XP Vista en 32 et 64 bits Windows 7 en 32 et 64 bits Version 2.0.3 1 Sommaire 1. Installation du composant de lecture de la carte Vitale
Espace pro Installation des composants avec Firefox Pour Windows XP Vista en 32 et 64 bits Windows 7 en 32 et 64 bits Version 2.0.3 1 Sommaire 1. Installation du composant de lecture de la carte Vitale
Manuel d utilisation du Guichet électronique V2
 Service Informatique (D443) Equipe du Guichet Manuel d utilisation du Guichet Version 1.0 Alpha 0 du 18/02/2011 Classification : Peu sensible Objet : Ce document est un manuel d utilisation du portail
Service Informatique (D443) Equipe du Guichet Manuel d utilisation du Guichet Version 1.0 Alpha 0 du 18/02/2011 Classification : Peu sensible Objet : Ce document est un manuel d utilisation du portail
Guide de prise en main. Yourcegid SOLOS. Devis-Factures. 12/08/2013 Page 1 / 38
 Yourcegid SOLOS Devis-Factures 12/08/2013 Page 1 / 38 Sommaire 1. YOURCEGID SOLOS DEVIS-FACTURES : AUTONOME, SIMPLE, INTUITIF ET PERSONNALISABLE 3 2. CENTRE D'AIDE ET SUPPORT... 5 3. ERGONOMIE... 6 Les
Yourcegid SOLOS Devis-Factures 12/08/2013 Page 1 / 38 Sommaire 1. YOURCEGID SOLOS DEVIS-FACTURES : AUTONOME, SIMPLE, INTUITIF ET PERSONNALISABLE 3 2. CENTRE D'AIDE ET SUPPORT... 5 3. ERGONOMIE... 6 Les
RECOPLUS LOGICIEL DE GESTION DES RECOMMANDES NOTICE D UTILISATION DE RECOPLUS RESEAU. N de série
 RECOPLUS LOGICIEL DE GESTION DES RECOMMANDES NOTICE D UTILISATION DE RECOPLUS RESEAU N de série Siège social 107, rue Henri Barbusse BP305-92111 CLICHY Cedex 1 Sommaire Description 1. Installation 2. Mise
RECOPLUS LOGICIEL DE GESTION DES RECOMMANDES NOTICE D UTILISATION DE RECOPLUS RESEAU N de série Siège social 107, rue Henri Barbusse BP305-92111 CLICHY Cedex 1 Sommaire Description 1. Installation 2. Mise
COMMUNIQUE DE LANCEMENT
 COMMUNIQUE DE LANCEMENT Le descriptif des nouvelles fonctions par produits Ligne 30 & 100 (Cbase, SQL Server et Mac) - V15.50 (juin 2008) et V15.52 (mi juillet 2008) Sage Entreprise - Version 15.50 (juin
COMMUNIQUE DE LANCEMENT Le descriptif des nouvelles fonctions par produits Ligne 30 & 100 (Cbase, SQL Server et Mac) - V15.50 (juin 2008) et V15.52 (mi juillet 2008) Sage Entreprise - Version 15.50 (juin
Manuel Utilisateur ENTREPRISE Assistance téléphonique : 0892 43 43 63 (0.34 / min)
 Manuel Utilisateur ENTREPRISE Assistance téléphonique : 0892 43 43 63 (0.34 / min) Sommaire : 1. Introduction 2. Pré requis techniques 2.1. Configuration minimale requise pour la consultation des annonces
Manuel Utilisateur ENTREPRISE Assistance téléphonique : 0892 43 43 63 (0.34 / min) Sommaire : 1. Introduction 2. Pré requis techniques 2.1. Configuration minimale requise pour la consultation des annonces
1- ACCES AU SERVICE UIBNET
 GUIDE UIBNET - ACCES AU SERVICE UIBNET Adresse d accès Pour accéder au service UIBnet, vous disposez de moyens : - Vous connecter directement via l adresse www.uibnet.com.tn - Vous connecter sur le site
GUIDE UIBNET - ACCES AU SERVICE UIBNET Adresse d accès Pour accéder au service UIBnet, vous disposez de moyens : - Vous connecter directement via l adresse www.uibnet.com.tn - Vous connecter sur le site
Plateforme de vente aux enchères et de vente de gré à gré du ministre. Guide de l utilisateur
 Plateforme de vente aux enchères et de vente de gré à gré du ministre Guide de l utilisateur Table des matières SECTION I INTRODUCTION...1 SECTION II OUVERTURE D UNE SESSION DANS LA PLATEFORME DE VENTE
Plateforme de vente aux enchères et de vente de gré à gré du ministre Guide de l utilisateur Table des matières SECTION I INTRODUCTION...1 SECTION II OUVERTURE D UNE SESSION DANS LA PLATEFORME DE VENTE
26 Centre de Sécurité et de
 26 Centre de Sécurité et de Maintenance La fenêtre du Centre de sécurité et de maintenance (CSM) rassemble tous les outils nécessaires au contrôle, à l analyse, à la maintenance, à la sauvegarde et au
26 Centre de Sécurité et de Maintenance La fenêtre du Centre de sécurité et de maintenance (CSM) rassemble tous les outils nécessaires au contrôle, à l analyse, à la maintenance, à la sauvegarde et au
Paiement factures internet >interfacé avec Fushia >permet de régler les factures par Carte bancaire
 Paiement factures internet >interfacé avec Fushia >permet de régler les factures par Carte bancaire Sommaire Tableaux récapitulatif Systempay et Tipi page 2 Systempay page 6 Tipi/ Tipi Régie page 16 MEZCALITO,
Paiement factures internet >interfacé avec Fushia >permet de régler les factures par Carte bancaire Sommaire Tableaux récapitulatif Systempay et Tipi page 2 Systempay page 6 Tipi/ Tipi Régie page 16 MEZCALITO,
Manuel d'utilisation de TURBO Suite Entreprise 2005
 Manuel d'utilisation de TURBO Suite Entreprise 2005 Table des matières Généralités... 1 L'interface - les éléments de votre écran... 2 Les fonctions permanentes... 4 Impression... 5 Accueil... 7 Paramétrage
Manuel d'utilisation de TURBO Suite Entreprise 2005 Table des matières Généralités... 1 L'interface - les éléments de votre écran... 2 Les fonctions permanentes... 4 Impression... 5 Accueil... 7 Paramétrage
Mode d emploi. des services en ligne. Tiers déclarants - Experts-comptables
 Mode d emploi des services en ligne Tiers déclarants - Experts-comptables Après authentification sur www.urssaf.fr vous naviguez dans un espace sécurisé VOUS ACCÉDEZ À L'ENSEMBLE DES SERVICES : Panorama
Mode d emploi des services en ligne Tiers déclarants - Experts-comptables Après authentification sur www.urssaf.fr vous naviguez dans un espace sécurisé VOUS ACCÉDEZ À L'ENSEMBLE DES SERVICES : Panorama
ACCUEIL - P. 5 DEMANDES DE PAIEMENT - P. 8
 ACCUEIL - P. 5 DEMANDES DE PAIEMENT - P. 8 DEMANDES DE VIREMENT - P. 16 MON COMMERCE - P. 21 UTILISATEURS - P. 27 COMPTABILITÉ - P. 30 PRÉSENTATION www.factobox.com A SAVOIR Depuis 2009, plus de 200 clients
ACCUEIL - P. 5 DEMANDES DE PAIEMENT - P. 8 DEMANDES DE VIREMENT - P. 16 MON COMMERCE - P. 21 UTILISATEURS - P. 27 COMPTABILITÉ - P. 30 PRÉSENTATION www.factobox.com A SAVOIR Depuis 2009, plus de 200 clients
Écriture de journal. (Virement de dépense)
 Écriture de journal (Virement de dépense) SERVICE DES FINANCES Équipe de formation PeopleSoft version 8.9 Août 2014 TABLES DES MATIERES AVERTISSEMENT... 3 INTRODUCTION... 4 RAISONS JUSTIFIANT LA CRÉATION
Écriture de journal (Virement de dépense) SERVICE DES FINANCES Équipe de formation PeopleSoft version 8.9 Août 2014 TABLES DES MATIERES AVERTISSEMENT... 3 INTRODUCTION... 4 RAISONS JUSTIFIANT LA CRÉATION
PACK NUMERIQUE EDUCATION GUIDE UTILISATEUR
 PACK NUMERIQUE EDUCATION GUIDE UTILISATEUR Table des matières 1. Présentation...4 Pré- requis techniques...4 Connexion à la plateforme Vocable...5 ENT...5 Adresse IP...5 Nom de Domaine...5 2. Accès aux
PACK NUMERIQUE EDUCATION GUIDE UTILISATEUR Table des matières 1. Présentation...4 Pré- requis techniques...4 Connexion à la plateforme Vocable...5 ENT...5 Adresse IP...5 Nom de Domaine...5 2. Accès aux
V 8.2. Vous allez utiliser les services en ligne de la plate forme de dématérialisation de la Salle des Marchés achatpublic.com.
 MANUEL D UTILISATION DE LA SALLE DES MARCHES ACCES ENTREPRISES V 8.2 APPEL D OFFRES RESTREINT Vous allez utiliser les services en ligne de la plate forme de dématérialisation de la Salle des Marchés achatpublic.com.
MANUEL D UTILISATION DE LA SALLE DES MARCHES ACCES ENTREPRISES V 8.2 APPEL D OFFRES RESTREINT Vous allez utiliser les services en ligne de la plate forme de dématérialisation de la Salle des Marchés achatpublic.com.
Le SEPA (Single Euro Payments Area) est un espace unique de paiement en euro. Newsletter n 01 / Septembre 2007. Définition. Problématique SEPA
 É D I T O R I A L N ous avons le plaisir de vous présenter le premier numéro de la lettre d information du département Finance de la société Marianne Experts. Animé par une équipe de trésoriers et d'auditeurs
É D I T O R I A L N ous avons le plaisir de vous présenter le premier numéro de la lettre d information du département Finance de la société Marianne Experts. Animé par une équipe de trésoriers et d'auditeurs
Conditions Générales. Entreprises. (en vigueur au 1 er mai 2015)
 Conditions Générales Entreprises (en vigueur au 1 er mai 2015) Sommaire Paragraphe Page 1. Définitions...2 2. Conditions...2 3. Gestion du compte courant...4 4. Paiements domestiques & SEPA...6 5. Paiements
Conditions Générales Entreprises (en vigueur au 1 er mai 2015) Sommaire Paragraphe Page 1. Définitions...2 2. Conditions...2 3. Gestion du compte courant...4 4. Paiements domestiques & SEPA...6 5. Paiements
Création, analyse de questionnaires et d'entretiens pour Windows 2008, 7, 8 et MacOs 10
 modalisa Création, analyse de questionnaires et d'entretiens pour Windows 2008, 7, 8 et MacOs 10 8 Fonctionnalités de mise en ligne de questionnaires Vous trouverez dans cet opuscule les informations nécessaires
modalisa Création, analyse de questionnaires et d'entretiens pour Windows 2008, 7, 8 et MacOs 10 8 Fonctionnalités de mise en ligne de questionnaires Vous trouverez dans cet opuscule les informations nécessaires
GUIDE UTILISATEUR APD
 GUIDE UTILISATEUR APD GUIDE UTILISATEUR APD Page 1 / 178 Page 2 / 178 GUIDE UTILISATEUR APD SIV MAP PPL Version du SIV 4.2 S O M M A I R E Conventions typographiques et iconologie...6 APD Application de
GUIDE UTILISATEUR APD GUIDE UTILISATEUR APD Page 1 / 178 Page 2 / 178 GUIDE UTILISATEUR APD SIV MAP PPL Version du SIV 4.2 S O M M A I R E Conventions typographiques et iconologie...6 APD Application de
CAP BOX Note utilisateurs
 CAP BOX Note utilisateurs Sommaire ESPACE UTILISATEUR... Se connecter pour la ère fois sur son espace CAP BOX... Paramétrage du compte entreprise... Identité de l'entreprise.... Présentation des documents
CAP BOX Note utilisateurs Sommaire ESPACE UTILISATEUR... Se connecter pour la ère fois sur son espace CAP BOX... Paramétrage du compte entreprise... Identité de l'entreprise.... Présentation des documents
La messagerie électronique
 Formation La messagerie électronique Outlook 2010 Laurent ROBIN 1 Paramétrer la boîte à lettres électronique (Outlook express) Création du compte - Lancer le client de messagerie Outlook 2010. - Cliquer
Formation La messagerie électronique Outlook 2010 Laurent ROBIN 1 Paramétrer la boîte à lettres électronique (Outlook express) Création du compte - Lancer le client de messagerie Outlook 2010. - Cliquer
Fonctionnalité : «Comment effectuer un virement et récupérer un extrait de compte avec le nouveau protocole EBICS?»
 Produit concerné : Sage Moyens de Paiement EBICS Fonctionnalité : «Comment effectuer un virement et récupérer un extrait de compte avec le nouveau protocole EBICS?» Utilité : Cette fiche a pour objectif
Produit concerné : Sage Moyens de Paiement EBICS Fonctionnalité : «Comment effectuer un virement et récupérer un extrait de compte avec le nouveau protocole EBICS?» Utilité : Cette fiche a pour objectif
Utiliser le portail d accès distant Pour les personnels de l université LYON1
 Utiliser le portail d accès distant Pour les personnels de l université LYON1 Sommaire 0- authentification sur le portail d accès distant -------------------------------------------- page-2 1-page d accueil
Utiliser le portail d accès distant Pour les personnels de l université LYON1 Sommaire 0- authentification sur le portail d accès distant -------------------------------------------- page-2 1-page d accueil
CERTIFICATS ELECTRONIQUES SUR CLE USB
 CERTIFICATS ELECTRONIQUES SUR CLE USB Autorité de Certification : AC Avocats Classe 3Plus MANUEL D INSTALLATION MAC OS X : Versions 10.5.5 à 10.5.9* / 10.6 / 10.7 et 10.7.4 MOZILLA FIREFOX *Uniquement
CERTIFICATS ELECTRONIQUES SUR CLE USB Autorité de Certification : AC Avocats Classe 3Plus MANUEL D INSTALLATION MAC OS X : Versions 10.5.5 à 10.5.9* / 10.6 / 10.7 et 10.7.4 MOZILLA FIREFOX *Uniquement
Rapports d activités et financiers par Internet. Manuel Utilisateur
 Rapports d activités et financiers par Internet Manuel Utilisateur Table des matières 1. Introduction... 3 2. Pré requis... 3 3. Principe de fonctionnement... 3 4. Connexion au site Internet... 4 5. Remplir
Rapports d activités et financiers par Internet Manuel Utilisateur Table des matières 1. Introduction... 3 2. Pré requis... 3 3. Principe de fonctionnement... 3 4. Connexion au site Internet... 4 5. Remplir
MyBank. Gérer son budget personnel. SoftChris Concept
 MyBank Gérer son budget personnel SoftChris Concept Édition du 28/09/2014 Sommaire I - PRÉAMBULE...5 1. Bienvenue dans l aide de MyBank...5 2. Premiers pas dans MyBank...6 II - GESTION DES BASES DE DONNÉES...7
MyBank Gérer son budget personnel SoftChris Concept Édition du 28/09/2014 Sommaire I - PRÉAMBULE...5 1. Bienvenue dans l aide de MyBank...5 2. Premiers pas dans MyBank...6 II - GESTION DES BASES DE DONNÉES...7
Comprendre Bon à savoir S y préparer Lexique
 i Mémo SEPA i Comprendre Bon à savoir S y préparer Lexique QUELQUES NOTIONS Le 1er février 2014, la norme SEPA devient obligatoire pour l'ensemble des virements et prélèvements en euros à l'intérieur de
i Mémo SEPA i Comprendre Bon à savoir S y préparer Lexique QUELQUES NOTIONS Le 1er février 2014, la norme SEPA devient obligatoire pour l'ensemble des virements et prélèvements en euros à l'intérieur de
DovAdis. Objet Rapprochement bancaire Métier Gérance. Siège social SPI 1, rond-point du Flotis Bât IV 31 240 St Jean
 DovAdis Objet Rapprochement bancaire Métier Gérance Siège social SPI 1, rond-point du Flotis Bât IV 31 240 St Jean Facturation SPI ZAC du Parkway 5, rue des Tiredous 64 000 Pau Tél. 05 62 27 95 30 Fax.
DovAdis Objet Rapprochement bancaire Métier Gérance Siège social SPI 1, rond-point du Flotis Bât IV 31 240 St Jean Facturation SPI ZAC du Parkway 5, rue des Tiredous 64 000 Pau Tél. 05 62 27 95 30 Fax.
cbox VOS FICHIERS DEVIENNENT MOBILES! INTERFACE WEB MANUEL D UTILISATION
 cbox VOS FICHIERS DEVIENNENT MOBILES! INTERFACE WEB MANUEL D UTILISATION BV Introduction L application cbox peut-être installée facilement sur votre ordinateur. Une fois l installation terminée, le disque
cbox VOS FICHIERS DEVIENNENT MOBILES! INTERFACE WEB MANUEL D UTILISATION BV Introduction L application cbox peut-être installée facilement sur votre ordinateur. Une fois l installation terminée, le disque
Authentification automatique sur La Plateforme collaborative LeadeR y-content
 Authentification automatique sur La Plateforme collaborative LeadeR y-content La plateforme Y-Content nécessite un accès sécurisé par mot de passe. Cette règle est valable pour chaque accès au serveur,
Authentification automatique sur La Plateforme collaborative LeadeR y-content La plateforme Y-Content nécessite un accès sécurisé par mot de passe. Cette règle est valable pour chaque accès au serveur,
OPERATIONS SUR COMPTE
 1/9 KBC BANK Succursale Française Chèques émis : Opérations OPERATIONS SUR COMPTE * Paiement de chèque gratuit J-2 calendaires * Délivrance chèque de banque ou certifié 15,50 J-2 calendaires * Rejet impayé
1/9 KBC BANK Succursale Française Chèques émis : Opérations OPERATIONS SUR COMPTE * Paiement de chèque gratuit J-2 calendaires * Délivrance chèque de banque ou certifié 15,50 J-2 calendaires * Rejet impayé
dmp.gouv.fr Pour en savoir plus DMP Info Service : 24h/24 7j/7
 dmp.gouv.fr Pour en savoir plus DMP Info Service : 24h/24 7j/7 Sommaire 1 Configuration requise pour accéder au DMP... 3 2 Procédure de vérification sous Internet Explorer... 4 2.1 Vérification de la compatibilité
dmp.gouv.fr Pour en savoir plus DMP Info Service : 24h/24 7j/7 Sommaire 1 Configuration requise pour accéder au DMP... 3 2 Procédure de vérification sous Internet Explorer... 4 2.1 Vérification de la compatibilité
