EXPERT/M CLASSIC MANUEL
|
|
|
- Pascal Julien
- il y a 8 ans
- Total affichages :
Transcription
1 EXPERT/M CLASSIC MANUEL
2 Table des matières Démarrer Expert/M Classic Comptabilité Sélection du numéro de dossier Création d un nouveau dossier Touches de fonction Données de base Création fichiers vides Données du dossier Données du journal Codes alpha des dossiers Comptes individuels Plan des comptes individuels Comptes généraux Plan comptable standard Situation initiale documents ouverts Codes pays + Taux de TVA Cours des devises Articles Introduction des lignes de texte Introduction codes ventilation / pays comptes individuels Titres annexe fiscale Modification du code devise comptes individuels Introduction montants augmentation intérêts Copie champs modifiés comptes généraux Copie comptes généraux Programmes d aide Configuration Expert/m Réindexation fichiers Blocage des périodes... 55
3 Consultation à l écran Données du dossier Données des journaux Comptes individuels Comptes généraux Historique postes ouverts Historiques chiffre d affaires clients/fournisseurs Historique comptes généraux Compte des résultats à l écran / à l imprimante Balance de vérification sur base des comptes généraux Balance de vérification sur base des historiques Recherche du montant dans les historiques comptes généraux ou postes ouverts Historique comptes généraux devises étrangères Historiques postes ouverts sur base de la référence Listes Données du dossier Données des journaux Comptes individuels Comptes généraux Cours des devises étrangères Articles Titres de l annexe fiscale Etiquettes (imprimante matricielle) Etiquettes (imprimante laser) Tableaux des montants augmentation intérêts Création / modification traitement batch Démarrage traitement de batch Echéancier à échoir Echéancier déjà échu Echéanciers combinés Extraits de compte... 87
4 Rappels Clients ayant reçu des rappels Gestion paramètres mises en pages variables Nom dossier et répertoire Sélection de l imprimante Historiques Historiques factures impayées Historiques cumulés clients / fournisseurs Historiques cumulés clients / fournisseurs + EUR Historiques chiffre d affaires clients / fournisseurs Historiques comptes généraux (contrepartie) Historiques comptes généraux (quantités) Historiques comptes généraux (devises étrangères) Apurer historiques comptes généraux Déclaration I.B.L.C. ( = Institut Belgo-Luxembourgeois du Change) Achats Le traitement de factures d achat Opérations diverses automatiques Achats au comptant (opérations de caisse) Réglementation de la marge TVA Virements fournisseurs Ventes Le traitement de factures de vente Opérations diverses automatiques Ventes au comptant (opérations de caisse) Virements clients Facturation Le fonctionnement de la facturation
5 Introduction des lignes de texte Factures au comptant (opérations de caisse) Opérations financières Attribution des soldes initiaux des comptes financiers Le traitement des opérations bancaires et de caisse Opérations diverses automatiques Traites Opérations de caisses automatiques Paiement automatique des fournisseurs Paiements automatiques des clients Avis de domiciliation Domiciliation DOM Configuration message structuré Conversion journaux en euro Opérations diverses Le traitement des opérations diverses Opérations diverses standards Opérations diverses automatiques Apurement automatique des comptes individuels Apurement d après la référence Recherche différences d arrondissement postes ouverts Intrastat Qui est soumis à l Intrastat? Périodicité Intégration Intrastat <-> Expert/m Gestion des données de l Intrastat Gestion lignes incomplètes données Intrastat Liste de contrôle des données de l Intrastat Liste détail données de l Intrastat Déclaration Intrastat sur papier
6 Déclaration Intrastat sur disquette Comparaison TVA-Intrastat par facture Liste de contrôle supplémentaire concernant les corrections. 272 TVA Déclaration de la TVA Déclaration électronique (EDIVAT) Lettre déclarants Concordance TVA - chiffre d affaires Liste numéros de banque et de TVA inconnus Listage de fin d année de la TVA Listage TVA sur disquette Liste clients sans numéro de TVA Relevé intracommunautaire Relevé intracommunautaire sur disquette Consultation déclaration de la TVA Impression de la décl. de la TVA jusqu à et y compris TVA avant Balances Balance de vérification des comptes généraux Balance de vérification historiques des comptes généraux Balance par soldes des comptes généraux Balance par soldes historiques des comptes généraux Liste annexe fiscale Balance des comptes individuels Balance de vérification des comptes généraux + bilan année précédente Balance par soldes des comptes généraux + bilan année précédente Balance par soldes étendue sur base des comptes généraux Balance par soldes étendue sur base des historiques des comptes généraux
7 Balance fiscale sociétés Balance fiscale commerçants Balance de résultats actif passif Comptes annuels Introduction des comptes annuels: schéma abrégé Liste de contrôle schéma abrégé Impression du schéma abrégé Schéma abrégé sur disquette Détail de l abrégé par colonnes Détail de l abrégé avec marges Introduction des comptes annuels: schéma complet Liste de contrôle du schéma complet Impression du schéma complet Schéma complet sur disquette Détail du complet par colonnes Détail du complet avec marges Rapport annuel Amortissements Gestion éléments d investissement Gestion tableau de déduction d investissement Liste données de création tableaux d amortissement et déduction d investissement Consultation du tableau d amortissement par élément d investissement Liste tableau d amortissement par compte général Liste tableau d amortissement par compte général et par élément d investissement Liste de déduction d investissement Attribution de la déduction d investissement
8 Clôtures Glissement périodes comptes généraux Clôture annuelle Mise à zéro du solde de l année actuelle comptes individuels + annulation des postes ouverts Annulation des comptes individuels dont le solde, le chiffre d affaires et la TVA sont égal à zéro Fiches / Impression des différences de cours concernant les cours de clôture Enregistrer les différences de cours concernant les cours de clôture Différences de cours drachme grecque à l aide des cours de conversion Opérations diverses automatiques Correction factures déjà inclues dans le chiffre d affaires Consolidation de dossiers Ratios Calcul des totaux des ratios fixes Liquidité + rentabilité + financement des actifs immobilisés 415 Solvabilité + cash-flow + stock Création et calcul des ratios libres Impression des ratios libres Comparaison année/année précédente + importance relative 431 Ratios comparatifs Communication Communication avec Superfisc Communication universelle Importation achats Importation ventes Importation opérations diverses
9 Importation opérations analytiques diverses Importation comptes individuels Importation comptes analytiques Historiques des journaux Usage général Procédure Activer les historiques des journaux Impression historiques des journaux Exportation historiques des journaux Liste de contrôle des journaux - comptes généraux Consultation fichier des années
10
11 Démarrer Expert/M Classic Comptabilité Lorsque vous démarrez Expert/M Classic Comptabilité, vous obtenez l écran de départ. Mot de passe: remplissez votre mot de passe. Date: la date du système apparaît. Sélection du numéro de dossier Après avoir démarré Expert/M Classic Comptabilité, le curseur se positionne dans le champ 'Dossier'. Dans ce champ, vous sélectionnez un dossier existant comme suit: - vous introduisez le numéro de dossier (4 caractères numériques au maximum) ou - vous sélectionnez le dossier au moyen de son code alpha (voir manuel Remplir les données de dossier, champ Code alpha ) ou - vous appuyez soit sur la touche de consultation, soit sur * pour consulter les dossiers existants: les touches Down, Up, PgDwn et PgUp, suivies de vous permettent de sélectionner le dossier exact. Pour la création d un nouveau dossier, suivez la procédure décrite ci-dessous. Si vous utilisez Expert/M Classic Comptabilité pour 1 seul dossier, vous pouvez remplir le numéro de dossier dans la configuration. Après avoir démarré le programme, le numéro de dossier est automatiquement rempli (voir manuel Configuration Expert/M, champ 'Dossier société'). Devise de référence La touche F9 vous permet de passer du dossier en devise de référence BEF (dossier original) au dossier en devise de référence EUR et inversément.
12 Création d un nouveau dossier Dans l écran principal, vous introduisez un nouveau numéro de dossier (4 caractères numériques au maximum). Après avoir introduit ce numéro, le message suivant apparaît: Le dossier numéro 'xxxx' n existe pas! Création? Non ('xxxx' = le numéro de dossier). Choisissez 'Oui' au moyen du tabulateur. Vous accédez aux écrans d introduction des données du dossier (écrans 1 à 4) et des données du journal (écrans 5 à 9). Pour plus d informations voir le manuel Introduction des données du dossier et Données du journal. Vous accédez à un écran subordonné où vous sélectionnez le répertoire du dossier au moyen du système scroll (Down/Up, PgDwn/PgUp). Pour sélectionner un répertoire, appuyez. Objectif: Si vous créez tous les dossiers sous un seul répertoire, il se peut que la recherche des données du dossier prenne un peu plus de temps. Vous pouvez cependant déterminer vous-même sous quel répertoire vous désirez créer quels dossiers. Par exemple: - Classement selon le dernier chiffre du dossier: - dossier 1, 11, 21, 51, 101,... C:\EXPERT\DOS\D01 - dossier 2, 12, 32, 72, 202,... C:\EXPERT\DOS\D02 - Classement selon le type de comptabilité: - dossiers exercice = année civile sous un seul répertoire - dossiers exercice année civile sous un autre répertoire - dossiers forfaitaires sous un autre répertoire etc. Le programme crée tous les fichiers obligatoires, répartis sur deux écrans (en fonction du nombre de modules dont vous disposez!).
13 Touches de fonction Esc : - touche de création - changer de dossier - consultation des programmes de création lors de l enregistrement F1 : - touche d arrêt - acceptation d un document enregistré F2 : - touche d aide - consultation du manuel Up : - champ précédent PgUp : - écran précédent - modification des installations d imprimante automatiques Down : - champ suivant PgDwn : - écran suivant - activer/désactiver les installations d imprimante automatiques F7 : - parcourir une impression à l écran de gauche à droite F8 : - touche de consultation - parcourir une impression à l écran de droite à gauche F9 : - touche d annulation - annulation de documents ou de lignes détail F10 : - touche saut - modification de langue au niveau du menu CR : - carriage return = = enter - information générale au niveau du menu Tab : - tabulateur pour options - saut à gauche/droite dans une impression à l écran Ins : - consultation de comptes individuels et généraux (recherche des différents critères de sélection) Les touches de fonction actives par champ sont proposées en bas de chaque écran.
14 Données de base Sous ce chapitre vous trouverez toutes les informations sur: DONNEES DE BASE = ce menu vous fournit tous les fichiers nécessaires pour tenir, créer, modifier ou annuler une comptabilité. Par exemple: données du dossier, clients, fournisseurs, comptes généraux, etc. Création fichiers vides 1. Création fichiers vides Ces fichiers ont été créés automatiquement lors de la création d un nouveau dossier. Données du dossier Vous accédez automatiqement à ce programme lorsque vous créez la création un nouveau dossier. Remplir les données du dossier 2. Données du dossier Le numéro de dossier que vous venez de remplir est proposé. Remplissez les champs suivants: Code alpha (5 - anum) Ce code vous permet d appeler un dossier au moyen de son nom d appel ou son code alpha. Nom (25 - anum) Vous introduisez le nom de firme du société dont lequel vous allez tenir la comptabilité. Ce nom apparaît sur chaque écran et est imprimé sur chaque listage. Forme juridique (10 - anum) Consultez les formes juridiques appliquées au moyen de la touche de consultation. Positionnez le champ lumineux sur la forme juridique de votre choix par Down et Up;
15 confirmez votre choix par. Si vous avez effectué une sélection valable au moyen de ce tableau, cette donnée est automatiquement remplie lors de la création des comptes annuels. Vous pouvez également remplir une description variable dans ce champ. Rue (20 - anum) Numéro maison (5 - anum) Boîte (3 - anum) Code postal (5 - anum) Domicile (25 - anum) Téléphone 1 (16 - anum) Téléphone 2 Téléphone 3 Téléfax (16 - anum) (50 - anum) Devise de référence (3 - alpha) Introduisez la devise dans laquelle vous allez tenir la comptabilité. Vous pouvez consulter les devises de référence existantes au moyen de la touche de consultation. Appuyez Esc pour créer une nouvelle devise de référence (voir manuel Cours des devises). Opérations en devises étrangères Déterminez si vous allez utiliser des devises étrangères dans le dossier ou non: - oui = traitement en devises étrangères - non = pas de traitement en devises étrangères. Situation devise Le tabulateur vous permet de faire votre choix parmi les 4 possibilités suivantes: - Avant 1999: pour la création d un dossier dont l année civile en cours se situe avant : pour la création d un dossier dont l année civile en cours se situe entre et : pour la création d un dossier à partir du 1er janvier Code pays (2 - alpha) Remplissez le code pays du dossier dont vous allez tenir la comptabilité. Ce code pays est lié au numéro de TVA de sorte que la concordance entre ces deux données s impose. La touche de consultation vous permet de consulter le tableau des pays 2 (sauf si vous n avez créé qu un seul pays). Il s agit du tableau des pays que vous utilisez et dans lequel vous devez ajouter vous-même les pays du tableau des pays 1 que vous employez. Le tableau des pays 1 est le tableau qui contient tous les pays. Dans le tableau des pays 2, la touche Esc vous permet de créer un nouveau pays avec les taux de TVA correspondants. Appuyez Esc, pour la création directe d un nouveau pays avec les taux de TVA correspondants. Vous accédez automatiquement à l écran d introduction (voir manuel Codes pays + Taux de TVA) dans le champ Code pays où vous introduisez le code pays de votre choix. Vous pouvez également consulter le tableau des pays 1 au moyen de la touche de consultation. Vous faites votre choix dans le tableau des pays 1 en positionnant le champ lumineux sur le pays de votre choix au moyen du système scroll (Down/Up, PgDwn/PgUp). Confirmez votre sélection par.
16 Langue Utilisez le tabulateur pour déterminer la langue dans laquelle les listages doivent être imprimés: - néerlandais - français - anglais - allemand Numéro banque (30 - num) Vous introduisez le numéro bancaire si vous souhaitez utiliser le module DOM80, Paiements clients ou fournisseurs et Paiements fournisseurs par disquette bancaire. Ce champ contient effectivement le compte bancaire du bénéficiaire ou du donneur d ordre. Lorsque vous introduisez un numéro de compte belge, le format et l exactitude arithmétique de ce numéro sont toujours contrôlés. Lors de l introduction du numéro bancaire, vous ne devez pas introduire de ponctuation. Le logiciel propose la mention numéro inconnu de façon standard; le tabulateur vous permet de changer cette proposition en pas de numéro. Numéro TVA (30 - num) Le numéro de TVA, précédé du code pays, est mentionné sur chaque listage ayant rapport à la législation de la TVA. Le format de tous les numéros de TVA de la C.E. est contrôlé. Les pays dont l exactitude arithmétique des numéros de TVA est également contrôlée sont la Belgique, les Pays-Bas, le Danemark, le Royaume-Uni et l Italie. Lors de l introduction du numéro de TVA vous ne devez introduire ni de ponctuation, ni de code pays. Le logiciel propose la mention numéro inconnu de façon standard; le tabulateur vous permet de changer cette proposition en pas de numéro. Déclaration TVA Le programme propose automatiquement une déclaration mensuelle; vous pouvez choisir la proposition trimestrielle au moyen du tabulateur. Bureau TVA (6 - num) Introduisez le numéro du bureau de contrôle de TVA dont votre dossier ressort. Le numéro du bureau de TVA est imprimé sur tous les listages ayant rapport à la TVA. Intrastat importation Utilisez le tabulateur pour indiquer si vous ne déposez pas d Intrastat pour l importation, si vous utilisez le schéma simplifié mensuel ou trimestriel ou le schéma complet mensuel ou trimestriel. Intrastat exportation Utilisez le tabulateur pour indiquer si vous ne déposez pas d Intrastat pour l exportation, si vous utilisez le schéma simplifié mensuel ou trimestriel ou le schéma complet mensuel ou trimestriel. Numéro établissement Remplissez le numéro de l établissement Intrastat qui vous a été attribué par la Banque Nationale de Belgique.
17 Région Intrastat Remplissez la région de destination (pour les achats) ou la région d origine (pour les ventes) qui est proposée automatiquement lors de l introduction des données Intrastat. Soit vous laissez ce champ vierge, soit vous remplissez les valeurs suivantes: 1 (région flamande), 2 (région wallonne) ou 3 (région Bruxelles-Capitale). Vous accédez à l écran 2 où vous pouvez introduire: Début premier exercice (8 - num) Remplissez la date d ouverture du premier exercice. Fin premier exercice (8 - num) Remplissez la date de fermeture du premier exercice. Début exercice précédent (8 - num) Remplissez la date d ouverture de l exercice précédent. Si le premier exercice est égal à l exercice en cours, appuyez la touche d annulation. Fin exercice précédent (8 - num) Remplissez la date de fermeture de l exercice précédent. Si le premier exercice est égal à l exercice en cours, appuyez la touche d annulation. Début exercice actuel (8 - num) Remplissez la date d ouverture de l exercice en cours. Fin exercice actuel (8 - num) Remplissez la date de fermeture de l exercice en cours. Date assemblée générale (8 - num) Remplissez la date de l assemblée générale.
18 Période comptable actuelle (2 - num) Déterminez la période de l exercice par laquelle la comptabilité sera démarrée (max. 99). De (2 - num) Remplissez le nombre de périodes comptables dans l exercice, par exemple: - 1/12 = première période comptable dans un exercice normal - 1/18 = première période comptable dans un exercice particulièrement long. Exercice (4 - num) Remplissez l exercice. L année de la date de fermeture de l exercice en cours est automatiquement remplie. Période TVA actuelle (2 - num) Remplissez la période de TVA correspondante à l année civile: - 12 périodes max. sont possibles pour une déclaration mensuelle - 4 périodes max. sont possibles pour une déclaration trimestrielle. Année civile (4 - num) Remplissez l année civile de la comptabilité. L année de la date de fermeture de l exercice en cours est remplie automatiquement. Mois Intrastat actuel (2 - num) Les données Intrastat sont toujours enregistrées par mois civil ( effectuer un glissement de période par mois). Pour une déclaration Intrastat trimestrielle, les mois corrects sont automatiquement composés, c est à dire: - déclaration I.N.S. trimestrielle 1 = mois civils I.N.S. 1, 2, 3 - déclaration I.N.S. trimestrielle 2 = mois civils I.N.S. 4, 5, 6 - déclaration I.N.S. trimestrielle 3 = mois civils I.N.S. 7, 8, 9 - déclaration I.N.S. trimestrielle 4 = mois civils I.N.S. 10, 11, 12. Autrement dit: Pér. comptable Période TVA Période I.N.S. 1. exercice = année civile (01/01 31/12) déclar. mensuelle = janvier = juillet déclar. trimestrielle = janvier = juillet exercice année civile (01/ ) déclar. mensuelle = juillet = janvier déclar. trimestrielle = juillet = janvier Nombre années historiques (2 - num) Ceci est le nombre d années que les historiques des comptes généraux doivent être tenus. Il y a un maximum de 10 années (ceci est proposé automatiquement) et un minimum de 2 ans. Faites attention: plus grande est la valeur par défaut, plus grand est l espace d enregistrement requis sur le disque dur!
19 Pour traiter un dossier avec un exercice qui ne coïncide pas avec l année civile, il faut sélectionner au moins 3 années! Compléter par des zéros Lorsque vous effectuez vos comptabilisations, vous avez la possibilité de faire compléter le compte général par des zéros à droite dès que vous avez rempli 1, 2 ou 3 caractères. Choisissez Oui ou Non au moyen du tabulateur. Création fichier de travail permise Un fichier de travail est utilisé dans les chaînes d introduction (c est-à-dire les achats, les ventes, les opérations financières, la caisse et les opérations diverses). Il s agit du fichier où sont enregistrées les données des pièces à enregistrer. Un fichier de travail peut se composer de 2 sortes de données, à savoir: - des données introduites mais non transférées vers la comptabilité, que vous pouvez toujours supprimer, imprimer ou transférer vers la comptabilité. - des données introduites et mises à jour que vous pouvez uniquement (ré)imprimer. Déterminez comment vous voulez conserver ces fichiers de travail: soit vous souhaitez annuler périodiquement les fichiers de travail après avoir mis à jour les données de sorte qu un nouveau fichier de travail soit créé. Par conséquent, vous ne pouvez plus imprimer le journal de la période précédente dès que vous avez ouvert la période suivante, soit vous gardez les fichiers de travail durant tout l exercice, de sorte que vous puissiez imprimer tous les journaux des périodes précédentes et actuelles à tout moment. Ceci implique toutefois que le fichier de travail s accroît considérablement, ce qui nécessite une plus grande capacité d enregistrement du disque dur. Options: - oui = permission pour la création de fichiers de travail - non = pas de permission pour la création de fichiers de travail. Répéter sorte de document Ce champ s applique à la chaîne d achats et de ventes. Vous y disposez des possibilités suivantes: facture (= document standard), note de crédit, facture comptante, etc. Vous choisissez 'oui': la sorte de document enregistrée en dernier est proposée lors de l enregistrement d un nouveau document (ex. après l enregistrement d une facture, facture est proposée de nouveau, tandis qu après l enregistrement d une note de crédit, note de crédit est proposée, etc.). Vous choisissez 'non' (au moyen du tabulateur): le document standard est automatiquement proposé, quelle que soit la sorte de document que vous avez enregistrée en dernier. Répéter référence La référence d un document que vous avez remplie lors de l enregistrement de documents dans les chaînes d introduction peut être automatiquement répétée dans le champ Description des comptes généraux en sélectionnant Oui au moyen du tabulateur. Impression facturation Ce champ s applique au module Facturation. Vous choisissez 'Pourcentage': lors de l impression des factures de vente, le pourcentage de TVA à appliquer est imprimé. Vous choisissez Code TVA au moyen du tabulateur: lors de l impression des factures de
20 vente, le code TVA est imprimé au lieu du pourcentage de TVA appliqué. Domiciliation Si vous souhaitez utiliser le module Domiciliation, choisissez Oui au moyen du tabulateur. Vous accédez à l écran 3 où vous remplissez les champs suivants: Opérations forfaitaires Déterminez si un forfait TVA doit être appliqué au dossier. Faites votre choix au moyen du tabulateur. Pour plus d informations, consultez le manuel des forfaits. Ce module est facultatif et il n est donc pas compris dans le programme de base Expert/m. Opérations analytiques: module 1 module 9 Déterminez combien de modules analytiques vous voulez appliquer (9 au maximum et en fonction du nombre de modules dont vous disposez). Pour plus d explications sur les différentes possibilités, consultez le manuel Analytique. Ce module est facultatif et il n est donc pas compris dans le programme de base Expert/m. Opérations budgétaires Déterminez si vous voulez appliquer le traitement budgétaire au dossier sélectionné au moyen du tabulateur. Pour plus d information, consultez le manuel Gestion budgétaire. Ce module est facultatif et il n est donc pas compris dans le programme de base Expert/m. Administration des heures Vous choisissez si vous voulez tenir une administration des heures ou non. Pour plus d information, consultez le manuel Administration des heures. Ce module est facultatif et il n est donc pas compris dans le programme de base Expert/m.
21 Rappels 1 (3 - num) 2 3 Déterminez après combien de jours - choisissez entre 0 à après l échéance de la facture, le premier, deuxième et troisième rappel doivent être imprimés. Faites attention: rappel 1 < rappel 2 < rappel 3. Jours d échéance fin de mois (3 - num) Vous pouvez déterminer 4 paramètres différents pour le calcul des échéances factures sur base de la fin du mois. Ces paramètres sont systématiquement proposés lors de la création de clients et de fournisseurs. Possibilités: - 0 à 999 jours - Faites attentions: jour d échéance 1 < jour d échéance 2 < jour d échéance 3 < jour d échéance 4. Jours d échéance fin de facture (3 - num) Vous pouvez déterminer 4 paramètres différents pour le calcul des échéancesfactures sur base de la fin de la facture. Ces paramètres sont systématiquement proposés lors de la création de clients et de fournisseurs. Possibilités: - 0 à 999 jours - Faites attention: jour d échéance 1 < jour d échéance 2 < jour d échéance 3 < jour d échéance 4. NOTE Lors de la création d un nouveau dossier, vous accédez automatiquement aux écrans concernant les données du journal (écrans 4 à 8) après l écran d introduction (voir le manuel Données de journal). A partir de l écran 4, vous pouvez terminer la création au moyen de la touche d arrêt et tous les comptes obligatoires sont créés (voir le manuel Comptes généraux obligatoires). Modifier / supprimer les données du dossier Si vous voulez modifier ou supprimer les données du dossier existantes, rappelez le programme 2. Données du dossier où vous modifiez les champs de votre choix. Vous passez à l écran suivant au moyen de PgDwn. Vous retournez au moyen de PgUp. Il est impossible de modifier les champs suivants: Devise de référence Situation devise Code pays Période comptable actuelle Exercice Période TVA actuelle Année civile Mois Intrastat actuel
22 Données du journal 3. Données des journaux Lors de la création d un dossier, des journaux par défaut sont automatiquement créées. Autrement dit, pour chaque chaîne d introduction (achats, ventes, opérations financières, opérations diverses et caisse), un seul journal est créé. Le tabulateur ou les touches Down/Up vous permettent de sélectionner la chaîne d introduction correcte. Ce programme permet de remplir les données du journal (si ceci n a pas encore été effectué lors de la création du dossier). Choisissez modification ou annulation au moyen du tabulateur. Si le fichier de travail contient des données, il est impossible de les annuler. Dès lors, la modification est également exclue pour certains champs. Dans chaque écran des différents journaux, vous pouvez consulter les heures d introduction (exprimées en centièmes) et le nombre de documents enregistrés durant la période actuelle ou l exercice actuel ou précédent. ACHATS Numéro journal (2 - num) Le journal par défaut est proposé, c est-à-dire le numéro de journal 1. La touche de consultation vous permet de consulter les journaux existants. Si vous souhaitez créer un nouveau journal, introduisez le numéro croissant éventuel. Vous pouvez créer 99 journaux au maximum. Libellé (3 - anum) Le libellé est l étiquette du journal ex. AN1. Il est obligatoire de le remplir. Il est imprimé dans chaque journal et chaque historique. Description libellé (30 - anum) Remplissez le nom du journal, ex. Journal des achats 1. Dernière page utilisée factures / notes de crédit (4 - num) Ce compteur est initialisé sur zéro lors de la création du journal. Il contient le numéro de la dernière page imprimée. Dernier numéro de document utilisé factures / notes de crédit (6 - num) Ce compteur est initialisé sur zéro lors de la création du journal. Il retient le numéro du document utilisé en dernier. Remarque: il est recommandé de toujours faire précéder les numéros de l année et d appliquer une numérotation séparée par journal. Compte de centralisation (6 - num) Vous référez au compte de centralisation dans la comptabilité. Si celui-ci n existe pas, appuyez Esc afin de créer le compte général. La touche de consultation vous permet d appeler les comptes généraux existants. Si vous souhaitez rechercher le compte général en introduisant une ligne de caractères, choisissez Ins.
23 Si vous utilisez plusieurs journaux, vous pouvez prévoir un compte de centralisation différent par journal, ex , , , etc. Compte de centralisation E.A.P. (6 - num) Ce champ est utilisé e.a. si vous travaillez avec le module Création de traites ( Création traites). Si celui-ci n existe pas, appuyez Esc afin de créer le compte général. La touche de consultation vous permet d appeler les comptes généraux existants. Si vous souhaitez rechercher le compte général en introduisant une ligne de caractères, choisissez Ins. Si vous utilisez plusieurs journaux, vous pouvez prévoir un compte de centralisation différent par journal, ex , , , etc. Registre d achat? Faites votre choix au moyen du tabulateur. Vous choisissez 'non': le journal des achats est créé. Vous choisissez 'oui': le journal des achats est créé sous forme de registre d achat. Ce registre est appliqué dans la TVA sur le règlement des marges (voir manuel TVA - Réglementation de la marge). VENTES Numéro journal (2 - num) Le journal par défaut est proposé, c est-à-dire le numéro de journal 1. La touche de consultation vous permet de consulter les journaux existants. Si vous souhaitez créer un nouveau journal, introduisez le numéro croissant éventuel. Vous pouvez créer 99 journaux au maximum. Libellé (3 - anum) Le libellé est l étiquette du journal ex. VE1. Il est obligatoire de le remplir. Il est imprimé dans chaque journal et chaque historique. Description libellé Remplissez le nom du journal, ex. Journal des ventes 1. Dernière page utilisée factures / notes de crédit (4 - num) Ce compteur est initialisé sur zéro lors de la création du journal. Il contient le numéro de la dernière page imprimée. Dernier numéro de document utilisé factures / notes de crédit (6 - num) Ce compteur est initialisé sur zéro lors de la création du journal. Il retient le numéro du document utilisé en dernier. Remarque: il est recommandé de toujours faire précéder les numéros de l année et d appliquer une numérotation séparée par journal. Compte de centralisation (6 - num) Vous référez au compte de centralisation dans la comptabilité. Si celui-ci n existe pas, appuyez Esc afin de créer le compte général. La touche de consultation vous permet d appeler les comptes généraux existants.
24 Si vous souhaitez rechercher le compte général en introduisant une ligne de caractères, choisissez Ins. Si vous utilisez plusieurs journaux, vous pouvez prévoir un compte de centralisation différent par journal, ex , , , etc. Compte de centralisation E.A.R. (6 - num) Ce champ est utilisé e.a. si vous travaillez avec le module Création de traites ( Création traites). Si celui-ci n existe pas, appuyez Esc afin de créer le compte général. La touche de consultation vous permet d appeler les comptes généraux existants. Si vous souhaitez rechercher le compte général en introduisant une ligne de caractères, choisissez Ins. Si vous utilisez plusieurs journaux, vous pouvez prévoir un compte de centralisation différent par journal, ex , , , etc. FINANCIER Numéro journal (2 - num) Le journal par défaut est proposé, c est-à-dire le numéro de journal 1. La touche de consultation vous permet de consulter les journaux existants. Si vous souhaitez créer un nouveau journal, introduisez le numéro croissant éventuel. Vous pouvez créer 99 journaux au maximum. Libellé (3 - anum) Le libellé est l étiquette du journal ex. BBL. Il est obligatoire de le remplir. Il est imprimé dans chaque journal et chaque historique. Description libellé (30 - anum) Remplissez le nom du journal, ex. BBL Dernière page utilisée année actuelle / précédente (4 - num) Ce compteur est initialisé sur zéro lors de la création du journal. Il contient le numéro de la dernière page imprimée. Dernier numéro de document utilisé année actuelle / précédente (6 - num) Ce compteur est initialisé sur zéro lors de la création du journal. Il retient le numéro d extrait utilisé en dernier. Compte de centralisation (6 - num) Vous référez au compte général de l institution financière. Si celui-ci n existe pas, appuyez Esc afin de créer le compte général. La touche de consultation vous permet d appeler les comptes généraux existants. Si vous souhaitez rechercher le compte général en introduisant une ligne de caractères, choisissez Ins. Si vous utilisez plusieurs journaux, vous pouvez prévoir un compte de centralisation différent par journal, ex , , , etc. Code devise (3 - anum) Vous référez au code devise ISO ou au code numérique de la devise reliée au
25 compte financier. Vous pouvez consulter le tableau des devises existant au moyen de la touche de consultation. Esc vous permet de créer une nouvelle devise. Vous ne pouvez plus modifier ce champ par après. DIVERS Numéro journal (2 - num) Le journal par défaut est proposé, c est-à-dire le numéro de journal 1. La touche de consultation vous permet de consulter les journaux existants. Si vous souhaitez créer un nouveau journal, introduisez le numéro croissant éventuel. Vous pouvez créer 99 journaux au maximum. Libellé (3 - anum) Le libellé est l étiquette du journal ex. DI1. Il est obligatoire de le remplir. Il est imprimé dans chaque journal et chaque historique. Description libellé (30 - anum) Remplissez le nom du journal, ex. Journal des opérations diverses 1. Dernière page utilisée année actuelle / précédente (4 - num) Ce compteur est initialisé sur zéro lors de la création du journal. Il contient le numéro de la dernière page imprimée. Dernier numéro de document utilisé année actuelle / précédente (6 - num) Ce compteur est initialisé sur zéro lors de la création du journal. Il retient le numéro de la dernière opération diverse utilisée.
26 CAISSE Numéro journal (2 - num) Le journal par défaut est proposé, c est-à-dire le numéro de journal 1. La touche de consultation vous permet de consulter les journaux existants. Si vous souhaitez créer un nouveau journal, introduisez le numéro croissant éventuel. Vous pouvez créer 99 journaux au maximum. Libellé (3 - anum) Le libellé est l étiquette du journal ex. K01. Il est obligatoire de le remplir. Il est imprimé dans chaque journal et chaque historique. Description libellé (30 - anum) Remplissez le nom du journal, ex. Caisse. Dernière page utilisée année actuelle / précédente (4 - num) Ce compteur est initialisé sur zéro lors de la création du journal. Il contient le numéro de la dernière page imprimée. Dernier numéro de document utilisé année actuelle / précédente (6 - num) Ce compteur est initialisé sur zéro lors de la création du journal. Il retient le numéro d extrait utilisé en dernier. Compte de centralisation (6 - num) Vous référez au compte général de la caisse. Si celui-ci n existe pas, appuyez Esc afin de créer le nouveau compte. La touche de consultation vous permet d appeler les comptes généraux existants. Si vous souhaitez rechercher le compte général en introduisant une ligne de caractères, choisissez Ins. Si vous utilisez plusieurs journaux, vous pouvez prévoir un compte de centralisation différent par journal, ex , , , etc. Code devise (3 - anum) Vous référez au code devise ISO ou au code numérique de la devise reliée au compte financier. Vous pouvez consulter le tableau des devises existant au moyen de la touche de consultation. Esc vous permet de créer une nouvelle devise. NOTE Etant donné que le programme crée automatiquement des journaux par défaut lors de la création d un nouveau dossier, vous ne courez aucun risque si vous ne complétez pas entièrement ce programme. Les créations par défaut sont en effet effectuées à l aide du plan comptable normalisé. Vous pouvez également appeler directement ce programme à partir des chaînes d introduction (voir manuel Sélection d un journal des achats, Sélection d un journal de vente, Sélection d un journal de caisse, Sélection d un journal des opérations diverses).
27 Codes alpha des dossiers 4. Codes alpha des dossiers Cette procédure vous permet de créer un fichier commun DMALF.EXP, dans lequel tous les codes alpha des dossiers sont enregistrés. Ce fichier vous permet d appeler vos dossiers au moyen du code alpha au lieu du numéro de dossier. Vous ne devez effectuer cette procédure qu une seule fois, par exemple après la création de votre premier dossier. Si vous créez plusieurs dossiers, ce fichier est automatiquement mis à jour. Comptes individuels Création d un compte individuel 5. Comptes individuels Client - Fournisseur (1 - alpha) Vous sélectionnez le type de compte individuel de votre choix au moyen du tabulateur. Numéro (8 - num) Il s agit du numéro d identification du client ou du fournisseur. F7 = le logiciel recherche le premier numéro disponible à partir de 1. Numéro + F7 = le programme recherche le premier numéro disponible à partir du premier numéro introduit. Une numérotation continue n est pas obligatoire! Si vous voulez rechercher un client ou un fournisseur, vous disposez des possibilités suivantes: - la touche de consultation ou * : vous obtenez une liste de tous les clients ou fournisseurs existants - Ins: vous pouvez consulter le client/fournisseur en introduisant les critères de sélection (à savoir nom, code alpha, rue, code postal, ville, téléphone, téléfax, numéro TVA, numéro bancaire, code pays). Nom (25 - anum) Remplissez le nom du compte individuel. Code alpha (8 - anum) Ceci est le nom d appel du compte individuel: il est en effet utilisé pour la recherche rapide du compte individuel. Ce code ne doit pas obligatoirement commencer par les mêmes lettres que celles du nom. Code pays (2 - alfa) Sélectionnez le code pays. Ce code pays est lié au numéro de TVA du compte individuel, de sorte que la concordance entre ces deux données s impose. Le code pays du dossier est proposé de façon standard. La touche de consultation vous permet de consulter le tableau des pays 2 (sauf si vous
28 n avez créé qu un seul pays). Il s agit du tableau des pays que vous utilisez et dans lequel vous devez ajouter vous-même les pays du tableau des pays 1 que vous utilisez. Le tableau des pays 1 est le tableau qui contient tous les pays. Dans le tableau des pays 2, la touche Esc permet de créer un nouveau pays avec les taux de TVA correspondants. Appuyez Esc pour la création directe d un nouveau pays avec les taux de TVA correspondants. Vous accédez automatiquement à l écran d introduction (voir manuel Codes pays + Taux de TVA) dans le champ Code pays où vous introduisez le code pays de votre choix. Vous pouvez également consulter le tableau des pays 1 au moyen de la touche de consultation. Vous faites votre choix dans le tableau des pays 1 en positionnant le champ lumineux sur le pays de votre choix au moyen du système scroll (Down/Up, PgDwn/PgUp). Confirmez votre sélection par. Code devise (3 - anum) Il s agit de la devise qui appartient au client ou fournisseur. La devise du dossier est automatiquement proposée. Si vous la connaissez, vous introduisez la norme ISO de la devise (majuscules ou minuscules). Si vous ne la connaissez pas, vous pouvez appeler le tableau des devises au moyen de la touche de consultation. Vous pouvez créer une nouvelle devise par la touche Esc (voir manuel Cours des devises). Langue (1 - alpha) Ce code est important lors de l impression d étiquettes, d extraits de comptes, de rappels, etc. Possibilités: - néerlandais - français - anglais - allemand. Vous pouvez sélectionner une de ces langues au moyen du tabulateur ou de la touche de consultation. Rue + Numéro (25 - anum) Code postal (8 - anum) Si vous ne connaissez pas le code postal vous pouvez laisser ce champ vierge. Vous pouvez rechercher le code exact au moyen de la localité. Si vous introduisez le code postal, la localité correspondante sera proposée. Si plusieurs localités avec le même code postal sont proposées, vous sélectionnez la localité exacte à l aide des touches de fonction proposées. Vous terminez la sélection par. Domicile (25 - anum) Si vous avez rempli le code postal, la localité exacte est proposée. Il est toujours possible d introduire une autre localité par-dessus celle qui est proposée par le logiciel. Si vous avez cependant laissé le code postal vierge, vous pouvez consulter la localité de 2 façons: - recherche sur lettres initiales: BOR Borgerhout Borsbeek... - recherche sur ligne de caractères: AVE s Gravenwezel
29 Zaventem... (Attention: il faut introduire les guillemets!) Si vous ne voulez pas introduire de localite, appuyez. Dans le tableau de consultation des codes postaux, tous les codes sont classés par ordre alphabétique sur base du nom de la localité. Si la description française est proposée en première dans le tableau, vous pouvez l accepter. Le nom de la localité qui sera finalement enregistré dans le compte individuel est sélectionné au moyen du code langue du dossier. Exemple: vous introduisez le code postal Dans le tableau, Gand est proposé comme première description. Si dans le dossier, vous avez référé au code langue néerlandais, Gent sera enregistré dans le compte indivuel. Téléphone (16 - anum) Téléfax (16 - anum) (50 - anum) Numéro de banque (30 - anum) Il faut remplir le numéro bancaire si vous souhaitez utiliser le module de domiciliation. Il faut remplir le numéro bancaire d un fournisseur si vous souhaitez utiliser le module paiements fournisseurs ou paiements par disquette bancaire. Si le code pays du compte individuel se trouve sur BE, l exactitude arithmétique du compte bancaire est controlée. Vous ne pouvez pas employer de ponctuation! Le logiciel propose la mention numéro inconnu de façon standard; le tabulateur vous permet de changer cette proposition en pas de numéro. Le numéro bancaire ne peut pas être modifié si le code domiciliation se trouve sur oui. Assujetti TVA Vous déterminez le régime TVA appliqué. Appelez les différentes possibilités au moyen du tabulateur. - Non - Oui - Petite entreprise Numéro de TVA (30 - anum) Le numéro de TVA, précédé du code pays, est mentionné sur chaque listage ayant rapport à la législation de la TVA. Le format de tous les numéros de TVA de la C.E. est contrôlé. Les pays dont l exactitude arithmétique des numéros de TVA est également contrôlée sont la Belgique, les Pays-Bas, l Italie, le Danemark et le Royaume-Uni. Vous ne pouvez pas utiliser de ponctuation! Le logiciel propose la mention numéro inconnu de façon standard; le tabulateur vous permet de changer cette proposition en pas de numéro. Il dépend du champ numéro TVA si la fiche de client sera reprise dans le listage TVA ou non.
30 Code de ventilation (2 - num) Vous mentionnez le code le plus courant dont vous avez besoin pour la ventilation TVA lors de l enregistrement de factures d achat et de vente. Vous pouvez appeler les codes ventilation au moyen de la touche de consultation: A. Clients: Code Grille TVA 00 = Chiffre d affaires 0 % = Chiffre d affaires 6 % = Chiffre d affaires 12 % = Chiffre d affaires 21 % = Chiffre d affaires 1 % = Marge de base - 10 = LIC marchandises = LIC façon = LIC montage = LIC distance = LIC services / Exportation non C.E = Cocontractant = Divers hors TVA - 70 = LIC triangle abc 46 B. Fournisseurs: Code Grille TVA 0 = Intérieur + importation non C.E. 81/82/83 10 = AIC marchandises /82/83 11 = AIC accises /82/83 20 = Report de perception non C.E /82/83 30 = Travaux immobiliers /82/83 40 = Divers hors T.V.A = AIC services + autres cocontractants /82/83 70 = AIC triangle abc /82/83 01 = code 00 + F (grille a) (*) 81/82/83 02 = code 00 + F (grille b) (*) 81/82/83 03 = code 00 + F (grille c) (*) 81/82/83 04 = code 00 + F (grille d) (*) 81/82/83 41 = code 40 + F (grille a) (*) - 42 = code 40 + F (grille b) (*) - 43 = code 40 + F (grille c) (*) - 44 = code 40 + F (grille d) (*) - 61 = code 60 + F (grille a) (*) /82/83 62 = code 60 + F (grille b) (*) /82/83 63 = code 60 + F (grille c) (*) /82/83 64 = code 60 + F (grille d) (*) /82/83 (*) Les montants comptabilisés au moyen de ces codes sont repris dans les cases concernées de la Fiche (voir suite dans le manuel Fiche ). Pourcentage TVA (4 - num) Dans ce champ, qui est uniquement demandé pour les fournisseurs, vous remplissez le
31 pourcentage de TVA le plus courant. Vous appelez les différentes possibilités au moyen de la touche de consultation: - 0 % - 6 % - 12 % - 21 % - 1 %. Vous pouvez modifier ces pourcentages à l aide de 1. Données de base, 10. Codes pays + Taux de TVA (voir suite dans le manuel Codes pays + Taux de TVA). Vous pouvez également vous servir du tabulateur afin de faire votre choix, ou tout simplement introduire le pourcentage souhaité. Contrepartie (6 - num) Lors de la création d un client, vous mentionnez le compte de produits le plus courant. Lors de la création d un fournisseur, vous mentionnez le compte de charges le plus courant. La touche de consultation vous permet de consulter le plan comptable à partir du premier compte général. Si vous souhaitez consulter le plan comptable à partir d une certaine classe, introduisez la classe suivie de la touche de consultation. Vous pouvez également utiliser la touche Esc pour la création d un compte général ou pour la modification d un compte existant. La touche Ins vous permet de rechercher un compte général sur une ligne de caractères introduite: ex. lors de l introduction TELE TELEPHONE TELEFAX Historiques Vous déterminez la façon dont l historique du compte individuel doit être tenu. Possibilités: - Factures + paiements = vous obtenez un historique comptable avec un aperçu de la date, du numéro de facture, du montant total de la facture et/ou des paiements respectifs. ex. pour des comptabilités complètes - Tous les historiques = il s agit de la combinaison de Factures + paiements' et Chiffre d affaires + TVA + divers ex. comptabilité complète pour laquelle un relevé IC doit être rédigé. Faites votre choix au moyen du tabulateur ou de la touche de consultation. Date d échéance Vous déterminez par client ou par fournisseur quand les factures viennent à échéance. Les paramètres du dossier vous sont proposés. Si vous acceptez les paramètres standards, vous obtenez les possibilités suivantes lorsque vous appuyez sur la touche de consultation: - comptant - 30 jours fin de mois - 60 jours fin de mois - 90 jours fin de mois jours fin de mois - 30 jours fin de facture - 60 jours fin de facture - 90 jours fin de facture
32 - 120 jours fin de facture - Introduction manuelle: contrairement aux paramètres précédents, il faut pour ceci, lors de l introduction de factures, toujours attribuer l échéance de façon manuelle. Situation client Ce champ est uniquement demandé lors de la création/modification d un client. Possibilités: - normal - douteux L option 'Normal' est proposée de façon standard. Vous pouvez modifier ceci en Douteux au moyen du tabulateur ou en appelant les possibilités au moyen de la touche de consultation et en effectuant ensuite votre sélection. Envoyer rappels Ce champ est uniquement demandé lors de la création d un client. Vous déterminez s il faut imprimer un rappel pour ce client si celui-ci a des factures impayées échues. Vous avez les possibilités suivantes: - Oui - Non. Choisissez au moyen du tabulateur ou de la touche de consultation. Domiciliation Ce champ est uniquement appelé lors de la création d un client et détermine si le client payera ses factures ouvertes par domiciliation ou non. Choisissez au moyen du tabulateur ou de la touche de consultation. Epouse de (25 - anum) Ce champ est uniquement demandé lors de la création d un fournisseur. Il s agit d un champ qui sert à la rédaction de la fiche Vous pouvez y remplir le nom de l épouse. Profession (25 - anum) Ce champ est uniquement demandé lors de la création d un fournisseur. Il s agit d un champ qui sert à la rédaction de la fiche Vous pouvez y remplir la profession du fournisseur. Si vous n avez pas référé au traitement Intrastat dans les données du dossier, le programme de création des comptes individuels se termine après le champ d introduction mentionné ci-dessus. Si vous devez toutefois tenir des statistiques INS, les champs d introduction suivants sont demandés lors de la création de comptes individuels provenant d un étatmembre de la C.E.: Mode de transport Ce champ est uniquement demandé si vous avez rempli l option mois complet ou trimestre complet dans les données du dossier sous importation ou exportation Intrastat (voir également le manuel Données de base - Remplir les données du dossier). Vous mentionnez le mode de transport supposé lorsqu il s agit d une LIC ou d une AIC de marchandises. La touche de consultation vous permet de consulter tous les codes possibles.
33 Si vous ne connaissez pas le code, est-ce que vous acceptez l option? proposée (pour plus d information, veuillez consulter le chapitre Traitement Intrastat ) Nature transaction La touche de consultation vous permet de consulter tous les codes possibles. Si vous ne connaissez pas le code, est-ce que vous acceptez l option qui vous est proposée? (pour plus d information, veuillez consulter le chapitre Traitement Intrastat ) Code marchandise (8 - num) La touche de consultation vous permet de consulter tous les codes possibles. Si vous ne connaissez pas le code, est-ce que vous acceptez l option qui vous est proposée? (pour plus d information, veuillez consulter le chapitre Traitement Intrastat ) Condition de livraison Ce champ est uniquement demandé si vous avez rempli l option mois complet ou trimestre complet dans les données du dossier sous importation ou exportation Intrastat (voir également le manuel Données de base - Remplir les données du dossier). La touche de consultation vous permet de consulter tous les codes possibles. Si vous ne connaissez pas le code, est-ce que vous acceptez l option qui vous est proposée? (pour plus d informations, veuillez consulter le chapitre Traitement Intrastat ). Modification / annulation d un compte individuel Si vous voulez modifier ou supprimer un compte individuel existant, rappelez le programme ' 5. Comptes individuels. La sélection proprement dite d un compte individuel s effectue dans le champ Numéro : - Si vous le connaissez, introduisez le numéro du compte individuel. - Vous appelez le client ou fournisseur à l aide de son code alpha; s il y a plusieurs comptes individuels avec le même code alpha, ces clients/fournisseurs sont proposés dans un écran séparé
34 (faites votre sélection au moyen des touches-flèches). - En tapant *, vous pouvez consulter la liste complète des clients/fournisseurs (faites votre sélection au moyen des touches-flèche). - Ins vous permet de sélectionner n importe quel compte individuel selon les critères de sélection suivants: - nom - téléphone - code alpha - téléfax - rue - numéro TVA - code postal - numéro bancaire - localité - code pays Le logiciel vous propose les possibilités suivantes: Modification - annulation Vous choisissez 'modification': vous vous rendez au champ que vous voulez corriger par. Faites attention: il est impossible de modifier le numéro de compte individuel et le code pays! Après la correction, vous quittez le programme au moyen de la touche d arrêt. Vous choisissez 'annulation' (au moyen du tabulateur): une confirmation supplémentaire est demandée. Important: il est impossible d annuler un client ou un fournisseur pour lequel vous avez déjà effectué des enregistrements! NOTE Dans le programme 'Création comptes individuels' le programme crée automatiquement un client obligatoire ( ) et un fournisseur obligatoire ( ). Il ne faut jamais supprimer ces deux comptes individuels!
35 Plan des comptes individuels 6. Plan des comptes individuels Un plan des comptes individuels est utilisé lorsque vous voulez copier des clients/fournisseurs d un dossier à un autre. En pratique: Dossier 25: La comptabilité de cette société est tenue sous la législation d une société unipersonnelle. A partir du 1 janvier prochain, cette société devient une association. Vous préférez enregistrer cette comptabilité dans un nouveau dossier, à savoir le numéro 250. Vous vous trouvez dans le dossier 25 et vous procédez de la façon suivante: Création d un plan des comptes individuels Au moyen de cette procédure, les clients et/ou fournisseurs sont copiés dans un fichier intermédiaire, c est à dire DMPLA.EXP. Quels comptes? Clients / fournisseurs / tous Faites votre choix au moyen du tabulateur. Au choix 'Clients' ou 'Fournisseurs' vous devez remplir les champs 'De - à compte individuel'. Copier plan des comptes individuels A l aide de cette procédure, les clients et/ou fournisseurs sont lus du fichier intermédiaire (DMPLA.EXP) et enregistrés dans le dossier que vous avez sélectionné. Quels comptes? Clients / fournisseurs / tous Faites votre choix au moyen du tabulateur. OK? Oui / non Une confirmation supplémentaire est demandée.
36 Dans la situation mentionnée ci-dessus, vous sélectionnez le dossier 250. Ensuite, vous appelez la procédure pour la copie des comptes individuels. Les clients et les fournisseurs figurant dans le fichier intermédiaire sont immédiatement enregistrés dans le dossier 250. NOTE Si un numéro de compte individuel existe déjà dans le dossier recevant, celui-ci ne sera pas remplacé! Comptes généraux Création d un compte général 7. Comptes généraux Numéro compte général (6 - num) Vous introduisez le numéro du compte général. Etant donné que les applications suivantes du logiciel sont basées sur la composition du plan comptable minimum normalisé, il faut observer rigoureusement les règles suivantes: - un compte général se compose toujours de 6 caractères - un compte général se termine par le chiffre final 1 pour les montants non-relevés - un compte général se termine par le chiffre final 8 pour les plus-values enregistrées. - un compte général se termine par le chiffre final 9 pour les amortissements enregistrés et les dévalorisations. Numéro de relation (6 - num) Ce champ est réservé aux comptes généraux obligatoires (voir manuel Comptes généraux obligatoires). Description néerlandais (30 - anum) Vous introduisez la description complète du compte général en néerlandais. Ce champ a priorité sur toutes les autres langues si vous avez référé à cette langue dans les données du dossier. Il vous permet également d imprimer les balances en plusieurs langues. Description français (30 - anum) Vous introduisez la description complète du compte général en français. Ce champ a priorité sur toutes les autres langues si vous avez référé à cette langue dans les données du dossier. Il vous permet également d imprimer les balances en plusieurs langues. Description anglais (30 - anum) Vous introduisez la description complète du compte général en anglais. Ce champ a priorité sur toutes les autres langues si vous avez référé à cette langue dans les données du dossier. Il vous permet d imprimer les balances en plusieurs langues.
37 Description allemand (30 - anum) Vous introduisez la description complète du compte général en allemand. Ce champ a priorité sur toutes les autres langues si vous avez référé à cette langue dans les données du dossier. Il vous permet d imprimer les balances en plusieurs langues. Code nature (1 - num) Vous déterminez le type de compte général que vous allez créer au moyen du tabulateur ou vous appelez un aperçu des différents types au moyen de la touche de consultation et vous faites votre sélection à l aide de Down/Up, à savoir: - 0 = compte bilan (classe 1 jusqu à et y compris 5) - 3 = résultat exceptionnel (groupe ) - 1 = résultat d exploitation (groupe 60/ /74) - 4 = compte extra-comptable - 2 = résultat financier (groupe ) - 5 = compte TVA extra-comptable. En ce qui concerne les comptes de la classe 6 et 7, vous pouvez terminer l introduction en appuyant la touche d arrêt à partir de ce champ. Code balance (1 - num) Ce champ est uniquement demandé lors de la création d un compte de bilan. Vous référez ici à la sorte de compte bilan au moyen du tabulateur ou en introduisant le chiffre exact: - 0 = pas sur la balance - 1 = compte actif - 2 = compte passif - 3 = actif/passif selon le solde. Vous pouvez consulter toutes les possibilités dans un écran subordonné au moyen de la touche de consultation. Vous positionnez le champ lumineux sur le code souhaité au moyen des touches Down/Up et vous appuyez afin de sélectionner. Vous pouvez uniquement attribuer le code 3 pendant l exercice. Avant d imprimer les bilans de fin d année, il faut attribuer le code 1 ou 2. Code historique (1 - num) De quelle façon faut-il conserver l historique du compte général? Vous faites votre choix au moyen du tabulateur ou vous appelez un aperçu des codes existants au moyen de la touche de consultation: - 0 = pas de tenue à jours des historiques - 1 = tenue à jours des historiques - 2 = tenue à jours des historiques par centralisation du journal. Lors de la centralisation du journal, un astérisque apparaît à côté des comptes généraux ayant le code historique= 2. A partir de ce champ, vous pouvez appuyer la touche d arrêt afin de terminer l introduction: les champs suivants sont automatiquement remplis avec leurs valeurs standards. Code quantité Pour certains comptes généraux, il peut être utile de conserver les quantités/pièces. Choisissez Oui ou Non au moyen du tabulateur. A partir de ce champ, vous pouvez appuyer la touche d arrêt afin de terminer l introduction: les champs suivants sont automatiquement remplis avec leurs valeurs standards.
38 Nombre décimales Vous accédez à ce champ si vous avez choisi le 'Code quantité = Oui' au champ précédent. Les quantités peuvent être conservées avec au maximum 2 décimales. Si vous ne voulez pas enregistrer de décimales, vous remplissez 0 (zéro). % TVA non-déductible (3,2 - num) Pour certains comptes généraux, le montant TVA appliqué n est pas entièrement déductible. Dans ce cas, remplissez le pourcentage qui n est pas déductible dans ce champ. Si le champ est rempli, le programme proposera la répartition TVA déductible et TVA non-déductible lorsque ce compte général est utilisé lors de l introduction de factures. A partir de ce champ, vous pouvez appuyer la touche d arrêt afin de terminer l introduction: les champs suivants sont automatiquement remplis avec leurs valeurs standards. Numéro annexe fiscale (6 - num) Vous référez au titre de l annexe fiscale sous lequel le compte général doit être repris (voir également le manuel Titres annexe fiscale). Pourcentage privé (3,2 - num) Vous remplissez ce champ si vous travaillez avec une annexe fiscale (voir également le manuel Liste annexe fiscale, champ Division privé - affaires'). A partir de ce champ, vous pouvez appuyer la touche d arrêt afin de terminer l introduction: les champs suivants sont remplis automatiquement avec leurs valeurs standards. Pourcentage dépenses rejetées (3,2 - num) Vous remplissez ce champ si vous voulez imprimer le bilan fiscal commerçants ou sociétés (voir également le manuel Bilan fiscal commerçants). Modification/annulation d un compte général Si vous souhaitez modifier ou annuler un compte général existant, vous rappelez le programme Comptes généraux. La sélection proprement dite d un compte général s effectue en introduisant son numéro attribué ou en recherchant sur ligne de caractères au moyen de la touche Ins ou de la touche de consultation. Lors de l introduction du numéro de compte général, vous n êtes pas obligé d introduire 6 caractères si le code Compléter par des zéros se trouve sur Oui. Le logiciel vous propose le choix suivant: Modifier - Annuler Vous choisissez 'modifier': vous modifiez le nécessaire. Vous choisissez 'annuler (au moyen du tabulateur): une confirmation supplémentaire est demandée. Important: il est impossible d annuler un compte général sur lequel vous avez déjà effectué des enregistrements! Comptes généraux obligatoires Le logiciel se sert de comptes généraux obligatoires (groupe 98 et leurs numéros de relation). Ces comptes sont automatiquement créés lors de la création d un dossier et vous ne pouvez en aucun cas les annuler! Si, pour quelque raison qu il soit, il s avère qu il manque des comptes obligatoires, vous pouvez les faire créer automatiquement en appuyant Esc sur le champ Numéro compte général. Objectif de ces comptes
39 Ils servent e.a. à rédiger la déclaration de TVA. Le compte vous fournit le journal de centralisation. Ils transmettent des centralisations vers le numéro de relation introduit. Les comptes généraux suivants ont déjà été créés par le logiciel lors de la création d un dossier. Vous pouvez éventuellement modifier les descriptions CLIENTS Code bilan = TRAITES A RECEVOIR Code bilan = TVA A RECUPERER Code bilan = FOURNISSEURS Code bilan = TRAITES A PAYER Code bilan = TVA A PAYER Code bilan = COMPTES MANQUANTS Code bilan = INSTITUTIONS DE CREDIT Code bilan = CAISSE Code bilan = ESC. PAIEMEN. COMPT. CLIENTS Code nature = FRAIS DE BANQUE PASSIBLES DE T.V.A. Code nature = ESCOMPTES ACCORDES Code nature = ESC. PAIEM. COMPT. FOURN. Code nature = 2 Faites attention Si vous utilisez des devises étrangères, veillez à créer les comptes concernant les différences de change avantageuses et désavantageuses (ex Différences de change négatives, Différences de change positives, Différences d arrondissement négatives, Différences d arrondissement positives). Vous devez remplir ces comptes dans le tableau des devises ( 1. Données de base, 11. Cours des devises)!!! Plan comptable standard 8. Plan comptable Un plan comptable standard est un système comptable qui sert de base lors de la création de nouveaux dossiers. Vous pouvez cependant vous servir de différents plans comptables: par exemple un plan de base pour les sociétés, un plan de base pour les sociétés unipersonnelles, un plan de base pour les dossiers forfaitaires, etc. Création d un plan comptable standard Vous suivez cette procédure dans le dossier dont vous souhaitez copier les comptes généraux. A partir du - jusqu au compte général Remplissez ces champs ou appuyez dans les deux champs afin de reprendre tous les comptes. Si vous avez l intention de vous servir toujours du même plan comptable, vous ne devez effectuer cette procédure qu une seule fois. Si vous voulez utiliser plusieurs plans comptables, vous sélectionnez d abord le dossier dont vous souhaitez copier les comptes. Ensuite vous exécutez la procédure mentionnée ci-dessus avant de passer à la seconde procédure.
40 Copie d un plan comptable standard Vous suivez cette procédure dans le dossier où les comptes généraux doivent être enregistrés. OK? oui / non Une confirmation supplémentaire vous est demandée. Faites votre choix au moyen du tabulateur. Important: lors de cette procédure, les comptes généraux sont toujours copiés à partir du fichier intermédiaire DMSTA.EXP. Si vous souhaitez utiliser plusieurs plans comptables standards, vous devez toujours exécuter les deux procédures! Situation initiale documents ouverts Si vous créez un nouveau dossier dont l exercice en cours est également le premier exercice, vous ne devez pas suivre cette procédure. Si par contre, il s agit d une comptabilité existante, vous devez d abord introduire en détail la situation des postes ouverts (clients et fournisseurs) lorsque vous démarrez la comptabilité. Création documents ouverts 9. Situation initiale documents ouverts Année comptable: exercice en cours exercice précédent Vous choisissez l'exercice en cours pour la situation initiale documents ouverts par début d exercice. Vous choisissez l exercice précédent uniquement dans les cas exceptionnels. Adapter solde? Oui Vous choisissez oui pour la situation initiale postes ouverts par début d exercice. Ce n est que lors de la création de traites que vous choisissez adapter solde: non. Vous déterminez votre choix au moyen du tabulateur ou en introduisant O ou N. Compte individuel Vous déterminez si vous voulez introduire des postes ouverts pour un client ou un fournisseur au moyen du tabulateur. Numéro (8 - anum) Vous pouvez sélectionner un client ou un fournisseur de la façon suivante: - si vous le connaissez, vous introduisez le numéro du compte individuel - vous appelez le client ou le fournisseur au moyen de son code alpha: le premier client ou fournisseur dont le code alpha correspond tout à fait ou partiellement est proposé. Vous faites votre choix à l aide du système scroll (Down/Up, PgDwn/PgUp). - si vous voulez consulter les codes alpha à partir du premier client ou fournisseur, vous tapez * ou vous appuyez la touche de consultation et vous sélectionnez le compte individuel souhaité à l aide du système scroll - vous pouvez consulter le compte individuel à partir de certains critères de sélection au moyen de la touche Ins. - la touche Esc vous permet de créer directement un client ou fournisseur.
41 Sorte document Vous déterminez la sorte de document que vous voulez créer au moyen du tabulateur: - facture - note de crédit - E.A.R. = traite à recevoir (uniquement lors de la sélection d un client) - E.A.P. = traite à payer (uniquement lors de la sélection d un fournisseur) Numéro document (6 - num) Vous référez au numéro de facture de l exercice précédent. Code devise (3 - anum) Ceci est la devise du document ouvert. La devise du compte individuel est proposée de façon standard. Si vous la connaissez, vous remplissez la norme ISO de la devise (majuscules ou minuscules). Si vous ne la connaissez pas, vous pouvez appeler le tableau des devises au moyen de la touche de consultation. Esc vous permet de créer une nouvelle devise (voir le manuel Cours des devises). Ce champ n est pas accessible si vous avez déterminé dans les données du dossier que vous n enregistrez pas d opérations en devises étrangères. Période (2 - num) Vous référez ici à la première période comptable du nouvel exercice. Cours (6,7 - num) Ce champ est uniquement demandé si vous avez référé à une autre devise que la devise standard du dossier dans le champ précédent. Le cours du tableau des devises est proposé mais vous pouvez le modifier. La touche d aide vous permet d appeler la calculatrice incorporée. Montant document (12,2 - num) Remplissez le montant de la facture (TVA comprise). Montant ristourne (12,2 - num) Ceci est le montant de l escompte au comptant qui s applique à la facture introduite. Date du document (6 - num) Remplissez la date de facture initiale. Date d échéance (6 - num) Cette date est automatiquement proposée à partir du code échéance de la fiche client ou fournisseur. Vous pouvez modifier cette date si nécessaire. Référence (12 - anum) Ceci est une référence supplémentaire qui est enregistrée dans la fiche client ou fournisseur, par exemple le numéro de facture employé par le fournisseur. Numéro journal (2 - num) Vous référez au numéro du journal des achats ou des ventes sous lequel la facture a été centralisée.
42 Apuré Vous indiquez si le document a déjà été apuré. Ceci peut être le cas lorsque vous introduisez par exemple une facture et une note de crédit pour le même client/fournisseur avec le même montant. Vous pouvez alors indiquer que ces documents ont déjà été apurés (voir également le manuel Apurements des comptes individuels). Code rappel Vous remplissez si un rappel a déjà été imprimé pour ce document. Vous avez le choix suivant: 0 : pas de rappel imprimé 1, 2 ou 3 réfère au numéro du rappel que vous avez déjà imprimé pour ce document (voir également le manuel Rappels). Virement imprimé Indiquez si un virement a déjà été imprimé pour ce document. Ce champ est important pour le traitement ultérieur du document au moyen des Paiements automatiques fournisseurs (voir également le manuel Paiement automatique fournisseurs). Si vous avez effectué l introduction sans fautes, vous terminez par Création? Oui. Si vous trouvez cependant une faute dans l introduction, vous pouvez annuler l introduction au moyen du tabulateur. Si vous avez accepté l introduction, vous obtenez le message Creation paiement(s)? Non. Si un paiement ou un acompte avait déjà été enregistré sur une facture pendant l exercice précédent, vous appuyez le tabulateur pour introduire les lignes de paiement. Période Référez à la première période comptable dans laquelle le paiement a été effectué. Date (6 - num) Remplissez la date du paiement. Montant (12,2 - num) Remplissez le montant du paiement. Paiement par Le tabulateur vous permet de sélectionner le journal dans lequel le paiement a été enregistré. - Financier - Caisse - Divers Numéro journal Vous référez au numéro du journal des opérations financières, de caisse ou des opérations diverses sous lequel le paiement a été centralisé. Numéro extrait Vous référez au numéro d extrait de l exercice précédent. Description Vous pouvez encore introduire une description supplémentaire.
43 Ligne d arrondissement Vous indiquez s il s agit d une ligne d arrondissement. Vous pouvez également introduire plusieurs lignes de paiement pour un certain document. Dans ce cas, il se peut qu il y ait une différence entre le total des lignes de paiement et le montant du document. Vous pouvez alors introduire une ligne de paiement supplémentaire pour le montant de cette différence, mais ceci uniquement lorsqu il s agit d un document ou d un paiement en devises étrangères. La différence étant en effet une différence d arrondissement. Ligne de transmission Vous déterminez s il s agit d un paiement qui a été effectué pendant l exercice précédent. Ecran illustratif: modification de la facture impayée du client. NOTE Le détail des postes ouverts par début d exercice que vous avez introduit par le programme mentionné ci-dessus doit finalement correspondre aux soldes des comptes généraux (Débiteurs commerciaux) et (Fournisseurs) sur le bilan d ouverture. Voilà pourquoi il est recommandé d imprimer une liste de contrôle après avoir introduit tous les postes ouverts. Faites ceci à l aide des historiques postes ouverts avec mention des postes manuels uniquement (voir manuel Postes ouverts, champ Postes manuels uniquement ). Modification / annulation documents ouverts Si après avoir vérifié les historiques postes ouverts par début d exercice, il s avère qu ils ne correspondent pas aux comptes généraux, vous avez 2 options: Modifier Annuler Vous choisissez 'modifier': après l introduction des données d identification de la facture (à savoir le client ou fournisseur, le numéro de compte individuel, le code docu-
44 ment, le numéro de document et le code devise) vous pouvez modifier les champs suivants: échéance, référence et période. Vous choisissez 'annuler': la ligne historique complète est annulée (après une confirmation supplémentaire) et vous devez par conséquent réintroduire toute la ligne historique de nouveau. Dès lors, vous annulez une ligne historique s il y a des données erronées dans n importe quel champ, sauf les champs Date d échéance, Référence ou Période. Codes pays + Taux de TVA 10. Codes pays + tarifs TVA Code pays Vous référez au code pays que vous avez introduit dans les données du dossier. Si le code pays ne diverge pas du code pays standard, à savoir BE, vous remarquerez que nos installateurs ont rempli les champs Pourcentages. La touche de consultation vous permet d appeler le tableau des pays 1 et de sélectionner le pays exact au moyen du système scroll. Les taux de TVA belges peuvent uniquement être modifiés si la modification a été confirmée par les notifications de l Administration de la TVA ainsi que par nos services! Tarifs TVA: non / oui Choisissez Oui au moyen du tabulateur si vous voulez remplir des taux de TVA. Si des taux de TVA avaient déjà été introduits dans les champs Pourcentages, le choix Oui est automatiquement proposé.
45 Cours des devises 11. Cours des devises Devise référence La devise de référence des données du dossier est proposée. La touche de consultation vous permet d appeler et de consulter tout le fichier des devises. Vous faites votre sélection à l aide du système scroll. Tapez afin de confirmer votre choix. Code décimales Pour le code devise EUR, vous devez mettre ce champ sur 2 par standard. Vous pouvez retenir 2 décimales au maximum. Compte général différence d arrondissements: Négatif Positif Vous remplissez les comptes généraux sur lesquels vous voulez enregistrer les différences de conversion négatives et positives (ex. négatives et positives ). Ces différences d arrondissement se produisent suite à la conversion des lignes historiques vers la devise de référence du dossier. Compte général différence d arrondissement: Négatif Positif Ce champ est uniquement demandé si vous travaillez dans un tableau des devises avec devise de référence = EUR. Vous avez la possibilité d enregistrer les différences de conversion sur des comptes de résultats séparés. Ensuite, un tableau apparaît à l écran où vous pouvez créer 99 codes devises. Les devises sont triées sur base de leur code devise ISO. Pour chaque dossier dans lequel vous traitez des devises étrangères, vous devez créer les comptes généraux différences d arrondissement positives et différences d arrondissement négatives avant de passer à l enregistrement. Il faut employer les mêmes comptes généraux différences d arrondissement pour tous les dossiers! Le but consiste à créer toutes les devises que vous employez pour tous vos dossiers dans ce tableau. La création d une nouvelle devise s effectue au moyen de la touche Ins (vous pouvez consulter tout le fichier des devises au moyen de la touche de consultation). Vous accédez à l écran suivant:
46 Code Vous introduisez l abréviation standard ISO de la devise (majuscules ou minuscules). Si vous ne la connaissez pas, vous pouvez consulter tout le fichier des devises au moyen de la touche de consultation. Vous faites votre choix au moyen des touches de fonction proposées. Cours/Parité Vous introduisez le cours ou la parité de la devise sélectionnée. Suivez pour ceci le système: Certain - Incertain. Ex.: 1EUR =?? USD, et non?? USD = 1 EUR. Décimales Ceci est le nombre de décimales autorisées lors de l emploi ou de la mention de devises étrangères. Perte de change Lors de l enregistrement d opérations financières, les différences de change peuvent être transférées automatiquement. Dans ce champ vous référez au compte de différences de change désavantageuses de votre plan comptable. Vous pouvez créer un compte de différences de change séparé par devise, mais ceci n est absolument pas obligatoire. Bénéfice de change Lors de l enregistrement d opérations financières, les différences de change peuvent être transférées automatiquement. Dans ce champ vous référez au compte de différences de change avantageuses de votre plan comptable.
47 Vous pouvez créer un compte de différences de change séparé par devise, mais ceci n est absolument pas obligatoire. NOTE Si le logiciel comptable est installé sur plusieurs ordinateurs individuels, vous êtes obligé d équiper chaque ordinateur du même tableau des devises! L ordre des devises n a cependant aucune importance. Si vous échangez des données avec un autre bureau, vous êtes obligé de vous servir des mêmes tableaux des devises! Articles Si vous souhaitez utiliser le module facturation, il faut définir vos articles au préalable (voir manuel Introduction factures). 12. Articles Numéro article (5 - num) Il s agit du numéro d identification de l article. La touche de consultation vous permet de consulter les articles/services existants. Si vous créez un article 0 (zéro), vous pouvez grouper des articles ou des services inhabituels sous cet article 0 lors de la facturation! Compte général (6 - num) Vous déterminez vers quel compte général cet article doit être transféré. La touche de consultation vous permet d appeler et de consulter le plan comptable. Description (30 - anum) Il s agit de la description de l article. Code TVA (2 - num) Vous déterminez le taux de TVA d application pour chaque article. Si vous ne le connaissez pas, appuyez la touche de consultation. Prix (16,2 - num) Le prix que vous mentionnez ici sera proposé lorsque vous utilisez l article introduit lors de la facturation.
48 Ecran illustratif: modification/annulation d un article Introduction des lignes de texte Suivez cette procédure pour prévoir les textes qui doivent être imprimés sur les factures, les extraits de compte et les rappels. 13. Introduction des lignes de texte Après avoir appelé ce programme, vous pouvez appeler un écran subordonné au moyen de la touche saut, où vous pouvez choisir directement entre l indroduction de textes en néerlandais, français, anglais ou allemand au moyen du tabulateur. Vous pouvez également utiliser la touche PgDown. De cette façon vous parcourez progressivement tous les écrans et vous pouvez introduire tous les textes l un après l autre. 1er écran: Introduction lignes de texte néerlandais Définissez les données qui sont imprimées sur chacun des documents mentionnés ci-dessus, à savoir: Nom Nom de la société: il est imprimé dans le coin en haut à gauche. Ligne A Une description supplémentaire de la société: est imprimé sous le nom. Rue Est imprimé sous la ligne A. Commune Ce champ est réservé pour le code postal et la localité: est imprimé sous la 'rue'. Ligne B Ceci est une ligne d introduction libre: est imprimé sous la 'localité'. Ex. téléphone, téléfax, etc. Ligne C Ceci est une ligne d introduction libre: est imprimé sous 'ligne B'. Ex. numéro d enregistrement, numéro T.V.A., etc.
49 Ligne D Ceci est une ligne d introduction libre: est imprimé sous 'ligne C'. Ex. numéro du compte bancaire, etc. Ligne E Il s agit d une ligne d introduction libre: est imprimé sous 'ligne D'. Ex. 2nd numéro du compte bancaire, etc. Ligne F, G, H et I Ceci est l espace réservé aux conditions de vente. Etant donné que ces conditions de vente sont imprimées en petits caractères (16.67 cpi), le logiciel prévoit 2 lignes d introduction par ligne imprimée. Autrement dit, vous tapez le texte pour la ligne F - à la fin de cette ligne d introduction, vous introduisez la suite pour cette ligne dans la ligne vierge en dessous sans tenir compte des espaces ou des apostrophes: la ligne vierge est en effet la suite immédiate de la ligne précédente. Ces lignes sont imprimées en bas du document. Après avoir quitté l écran mentionné ci-dessous, vous accédez directement à l écran 2: 'Introduction lignes de texte français. Il faut également remplir cet écran si vous avez référé au code langue français dans les fiches clients ou fournisseurs. L écran 3 est l écran d introduction pour les lignes de texte en anglais. L écran 4 est l écran d introduction pour les lignes de texte en allemand. 5ème écran: Introduction lignes de texte extraits de compte Lors de l impression des extraits de compte, les lignes 1 jusqu à et y compris 8 de l écran d introduction des lignes de texte (mentionnées ci-dessus), sont toujours imprimées dans le coin en haut à gauche. Remplissez ici les lignes de texte effectives pour les extraits: Ligne A et B Il s agit de lignes de texte libres dont l alignement est effectué de la même façon que pour les conditions d achat dans l écran d introduction des lignes de texte. Autrement dit, une ligne vierge est la suite immédiate de la ligne précédente. Ces lignes sont imprimées en dessus de l aperçu des factures échues. Ligne C et D Il s agit également de lignes de texte libres qui sont imprimées en bas de l aperçu des factures ouvertes. Les mêmes lignes d introduction sont prévues dans les extraits de compte français, anglais et allemands. 7ème écran: Introduction lignes de texte rappels Lors de l impression des rappels, les lignes 1 jusqu à et y compris 8 de l écran d introduction des lignes de texte (mentionnées ci-dessus) sont imprimées dans le coin en haut à gauche. Le module rappels prévoit trois sortes de rappels dont les textes peuvent être remplis entièrement comme vous le souhaitez. Pour chaque langue, 3 écrans d introduction sont prévus pour les textes. Ligne A jusqu à et y compris P Remplissez le texte complet du rappel en question. Ce texte est imprimé au-dessus de l aperçu des factures échues. Remarque Vous avez également la possibilité d adapter la mise en pages selon vos besoins (voir manuel Introduction paramètres mise en pages variables).
50 Introduction codes ventilation / pays comptes individuels 14. Introduction codes ventilation / pays comptes individuels Modification des codes de ventilation Cette procédure vous permet de modifier automatiquement les codes de ventilation introduits dans les fiches clients ou fournisseurs. Exemple: le pourcentage TVA pour la vente de fleurs baisse de 21 % à 6 %. Afin de vous épargner cette adaptation par client, vous pouvez suivre cette procédure. Clients / fournisseurs Faites votre choix. Tous / sélection Vous pouvez appliquer cette procédure à une sélection restreinte du fichier de comptes individuels (de... à... numéro de compte). Automatique / manuellement Vous choisissez 'automatique': un code de ventilation est demandé qui est transféré vers toutes les fiches clients ou fournisseurs. Vous choisissez 'manuellement': vous pouvez remplir le code de ventilation exact par client ou fournisseur. La touche de consultation vous fournit un aperçu de tous les codes de ventilation qui sont appliqués. Modification des codes pays Cette procédure vous permet de modifier automatiquement les codes pays qui ont été introduits dans les fiches clients et/ou fournisseurs. Important: cette procédure ne fonctionne que s il n y a pas encore de données comptables pour les clients et fournisseurs introduits! De plus, le code pays est une donnée unique pour le compte individuel. Si vous modifiez le code pays dans un pays de la C.E., le code historique est automatiquement mis sur 'A'. (= Tous les historiques). Clients / fournisseurs Faites votre choix. Tous / sélection Vous pouvez appliquer cette procédure à une sélection restreinte du fichier de comptes individuels (de... à... numéro de compte). Code de pays Le code pays des données du dossier est proposé. Vous pouvez éventuellement le modifier. La touche de consultation vous permet de consulter le tableau des pays créé. Dans ce tableau, vous pouvez créer un nouveau pays avec les taux de TVA correspondants au moyen de la touche Esc. Titres annexe fiscale Une annexe fiscale est un bilan dont vous déterminez personnellement les titres et le classement des comptes généraux dans la mise en pages. Ce bilan vous permet également de diviser les frais d exploitation et les charges privées (pour plus d information, veuillez consulter le manuel Liste annexe fiscale). La création des titres est effectuée dans les Données de base :
51 15. Titres d annexe fiscale Numéro du titre (6 - num) Il faut attribuer un numéro à chaque titre de l annexe fiscale. Il s agit d une donnée d identification à laquelle vous référez lors de la création des comptes généraux (voir manuel Création d un compte général, champ Numéro annexe fiscale'). Titre (44 - anum) Ceci est la description du titre. Code d impression (1- num) Ce code vous permet de déterminer la mise en pages du bilan. La touche d aide donne accès aux possibilités suivantes: - 0 = pas de nouvelle page - 1 = nouvelle page - 2 = nouvelle page pour ce titre ou pour le suivant - 3 = pas de nouvelle page et toujours imprimer le titre - 4 = nouvelle page et toujours imprimer le titre - 5 = nouvelle page lors de l impression d un titre supplémentaire que vous définissez ici. illustratif: modification du titre fiscal n 615. Modification du code devise comptes individuels 16. Modifier code devise comptes individuels Cette procédure vous permet de modifier automatiquement les codes devises qui ont été introduits dans les fiches clients et/ou fournisseurs. Clients/Fournisseurs/Tous Faites votre choix De - à compte individuel Vous remplissez ces champs ou bien vous appuyez dans les deux champs de sorte à reprendre tous les comptes.
52 De devise - à devise Ce champ vous permet de modifier le code devise des comptes individuels dans une autre devise. Ex. Modification du code devise de BEF en EUR. Devises en Euro vers EUR Ce champ vous permet de convertir toutes les devises euro simultanément en EUR. Introduction montants augmentation intérêts 17. Introduction montants augmentation intérêts Lors de l impression d extraits de compte et de rappels, vous pouvez attribuer des intérêts pour paiements retardés. Vous pouvez également choisir d appliquer un montant fixe (= forfait) au lieu d intérêts lors de l impression des extraits de compte ou des rappels. Une autre possibilité est la combinaison des deux systèmes, à savoir les calculs d intérêts avec un montant minimum des tableaux introduits. Ce programme vous permet de créer, modifier ou annuler les tableaux pour les augmentations d intérêts. Numéro tableau Attribuez un numéro à chaque tableau (avec un maximum de 99). Vous pouvez consulter les tableaux créés au moyen de la touche de consultation. Vous quittez le logiciel au moyen de la touche d arrêt. Description Vous pouvez attribuer une description supplémentaire à chaque tableau (15 caractères alphanumériques au maximum). Appuyez la touche d annulation afin d annuler un tableau existant. Dans ce cas une confirmation supplémentaire est demandée. Devise Vous devez définir un montant pour l augmentation des intérêts par sorte de devise. Vous introduisez la norme ISO de la devise que vous souhaitez reprendre dans le tableau (majuscules ou minuscules). Vous pouvez consulter le tableau des devises au moyen de la touche de consultation. Vous terminez l introduction au moyen de la touche d arrêt. Montant Vous introduisez le montant de l augmentation fixe des intérêts. Ensuite, le curseur retourne au champ 'Devises'. Complétez le tableau (comme décrit ci-dessus). Si vous appuyez sur la touche d arrêt, un champ lumineux apparaît sur la première devise dans le tableau. Vous disposez des possibilités suivantes: - vous appuyez une nouvelle fois la touche d arrêt et vous terminez la création du tableau. - les touches de fonction proposées vous permettent de parcourir le tableau et d y effectuer d éventuelles modifications. - si vous souhaitez supprimer une certaine devise du tableau, vous appuyez la touche d annulation. - appuyez Ins pour compléter le tableau. Copie champs modifiés comptes généraux 18. Copie zones modifiées des comptes généraux Ce programme vous permet de copier certaines modifications dans un plan comptable ou dans le plan comptable standard vers d autres dossiers ou vers tous les dossiers. Vous effectuez cette procédure dans le dossier où vous avez modifié les comptes généraux.
53 Copie à partir du dossier Vous introduisez le numéro du dossier dans lequel vous avez modifié les comptes généraux. Devise de référence dossier Vous introduisez la devise de référence du dossier. A partir du - jusqu au dossier Remplissez les numéros des dossiers vers lesquels vous voulez copier les comptes généraux modifiés. A partir du - jusqu au compte Faites votre sélection. Si vous ne voulez copier qu un seul compte général, vous remplissez le même numéro de compte dans les deux champs. Zones à copier Indiquez les champs à copier au moyen du tabulateur. Numéro de relation Nom néerlandais Nom français Nom anglais Nom allemand Numéro annexe fiscale Code nature Code bilan Code historique Code quantité % TVA non-déductible Pourcentage privé % dépenses rejetées Copier (Y/N) Vous confirmez la procédure par 'copier: Y'. Copie comptes généraux 19. Copier comptes généraux Ce programme vous permet de copier de nouveaux comptes vers d autres dossiers ou vers tous les dossiers. Copie à partir du dossier Vous devez démarrer ce programme dans le dossier dans lequel vous avez créé de nouveaux comptes généraux. Ensuite, le numéro du dossier est automatiquement rempli. Devise de référence dossier La devise de référence du dossier est automatiquement remplie. A partir du - jusqu au dossier Remplissez les numéros des dossiers vers lesquels vous voulez copier les nouveaux comptes généraux.
54 A partir du / jusqu au compte Vous introduisez votre sélection. Lorsque vous ne voulez copier qu un seul compte général, vous introduisez le même numéro de compte dans les deux champs. Copier? oui non Vous faites votre choix au moyen du tabulateur. Programmes d aide 20. Programmes d aide Nom de programme: IP Ce programme d aide vous permet de créer une nouvelle imprimante. Vous appuyez la touche de consultation sur le champ Description et vous sélectionnez le type d imprimante que vous utilisez (lorsque le type d imprimante ne se trouve pas dans la liste, vous sélectionnez le type qui correspond le plus à l imprimante que vous utilisez). Vous pouvez à nouveau annuler une imprimante qui a été créée au moyen de la touche d annulation. Si vous travaillez avec plusieurs imprimantes, vous pouvez modifier l ordre dans lequel les imprimantes ont été créées par la touche F10. Nom du programme: ONTPINK Ce programme vous permet d annuler les apurements sur les comptes individuels (voir manuel Apurement manuel comptes individuels et Apurements automatiques comptes individuels). Ceci uniquement à condition que les apurements n aient pas été mis à jour! Année comptable en cours / année comptable précédente Vous sélectionnez l exercice dans laquelle vous souhaitez annuler les apurements. Configuration Expert/m 21. Configuration Expert/m La configuration est liée au mot de passe avec lequel vous démarrez Expert/M. Demander la date: oui / non Vous choisissez 'Oui': la date est demandée à chaque fois que vous démarrez Expert/m. Vous choisissez 'Non': la date n est pas demandée lorsque vous démarrez Expert/m. Ecrans graphiques: oui / non Ceci a une influence sur la mise en pages graphique de l écran d Expert/m. Le Oui est rempli de façon standard. Symboles spéciaux: oui / non Vous déterminez si des signes spéciaux (par exemple é, è, à) sont proposés à l écran. Si vous choisissez Non, il y aura des signes normaux (e ou a). Dossier entreprise Ce champ est uniquement d application si vous utilisez le logiciel de comptabilité pour 1 dossier. Lors de l introduction du numéro de dossier, vous ne devez pas sélectionner de numéro de dossier lorsque vous démarrez Expert/m, celui-ci est rempli automatiquement. Dossier du comptable Si vous remplissez le numéro du dossier de la fiduciaire ou du bureau d experts- comptables, les données du dossier de ce numéro du dossier peuvent être utilisées lors de l impression des déclarations de la TVA, de la liste acomptes TVA,... (voir également manuel Imprimer déclaration TVA, Lettre déclarations trimestrielles et Lettre déclarations mensuelles).
55 Code contrôle version (0,1,2) Après avoir installé une nouvelle version, le répertoire de départ est contrôlé. Il est vérifié si le répertoire de départ ne contient pas des fichiers qui doivent normalement se trouver dans le répertoire prog ou fak. Ceci se trouve normalement sur 1. Ceci signifie que le contrôle sera effectué après l installation d une nouvelle version. N d imprimante par défaut Lorsque vous travaillez avec plusieurs imprimantes, vous pouvez indiquer quelle est l imprimante par défaut. Par exemple: dans d un réseau: - imprimante 1 est liée au mot de passe 1 - imprimante 2 est liée au mot de passe 2 Répertoire imprimante Ce champ s applique surtout lorsque vous archivez les comptabilités de vos différents dossiers sur CD-rom. Lors de l impression de certaines listes, des fichiers temporaires sont transférés vers le disque dur. Vous déterminez ici sous quel répertoire les fichiers doivent être enregistrés. Ceci doit être rempli parce que ceux-ci ne peuvent pas être enregistrés sur le CD-rom. Par exemple C:\windows\temp\ doit toujours terminer par un backslash (\) Important: Vous devez remplir cette configuration avant de pouvoir effectuer l archivage sur CD-rom! Couleurs: oui / non Vous pouvez vous-même déterminer les couleurs des écrans d introduction, de consultation et d aide et des messages d erreurs. Réindexation fichiers 23. Réindexer fichiers Lorsqu un fichier est endommagé, vous pouvez utiliser ce programme pour réparer les indexes. Blocage des périodes 24. Blocage des périodes Lorsque vous appelez ce programme, vous obtenez le message suivant: ATTENTION! : En bloquant les périodes il n est plus possible de comptabiliser dans les périodes correspondantes. Pour annuler ce blocage, une demande par écrit est nécessaire. Vous effectuez le blocage des périodes si vous décidez, après leur révision, de ne plus enregistrer d opérations dans ces périodes. Vous pouvez néanmoins toujours consulter ou imprimer les données des périodes bloquées. Vous ne pouvez toutefois pas effectuer seul le déblocage de ces périodes et ceci afin de préserver la crédibilité du système de blocage des périodes pour les organismes officiels! Pour obtenir l annulation d un blocage, faites nous parvenir une demande par écrit. Le déblocage sera ensuite effectué par téléphone. Procédure: Vous déterminez par année en cours/année précédente quelles périodes comptables et/ou de TVA vous souhaitez bloquer.
56 2. Consultation à l écran Consultation à l écran Ce programme vous permet de consulter les données à l écran. Vous ne pouvez jamais modifier ou imprimer les données par la consultation. Données du dossier 1. Données du dossier Ce programme vous permet de consulter les données du dossier existantes. Les touches PgDwn et PgUp vous permettent de parcourir les écrans de consultation 1, 2 et 3. Pour plus d explications concernant les champs, voir manuel Introduction des données du dossier. Vous quittez le programme de consultation au moyen de la touche d arrêt. Données des journaux 2. Données des journaux Ce programme vous permet de consulter les données existantes dans les journaux. Sorte journal Vous sélectionnez la chaîne d introduction exacte au moyen du tabulateur ou des touches Down/ Up.
57 Numéro journal Introduisez le numéro de journal exact. La touche de consultation vous permet de consulter les journaux qui ont déjà été créés pour la chaîne d introduction sélectionnée. Pour plus d explications concernant les champs, voir manuel Données des journaux. Comptes individuels 3. Comptes individuels Pour consulter les données de clients et fournisseurs, vous procédez de la façon suivante: Client - Fournisseur Vous sélectionnez le client ou le fournisseur au moyen du tabulateur. Numéro La sélection proprement dite d un compte individuel se produit de la façon suivante: - si vous le connaissez, vous introduisez le numéro du compte individuel - vous appelez le client ou fournisseur au moyen de son code alpha - la touche Ins vous permet de sélectionner n importe quel compte individuel au moyen des critères de sélection suivants: - nom - téléphone - code alpha - téléfax - rue - numéro TVA - code postal - numéro bancaire - localité - code pays - vous pouvez appeler tous les clients/fournisseur en tapant * PgDwn et PgUp vous permettent de parcourir les écrans de consultation 1, 2 et 3.
58 L écran de consultation 3 contient les chiffres cumulés de la comptabilité: - solde = solde ouvert solde année en cours du client ou fournisseur - chiff. d aff. C.E.= chiffre d affaires enregistré de l année en cours, repris dans le relevé IC. - ch. d aff. autre = tout le chiffre d affaires enregistré de l année en cours, excepté le chiffre d affaires C.E. - TVA = montant TVA enregistré dans l année en cours - arrondissement = toutes les différences d arrondissement enregistrées de l année en cours suite aux enregistrements en devises étrangères. - divers = tous les montants divers enregistrés de l année en cours, excepté ceux mentionnés ci-dessus - les mêmes champs avec les chiffres de l exercice précédent. Si vous voulez consulter un client ou un fournisseur suivant, vous appuyez pour consulter le suivant ou vous appuyez Esc et répétez la procédure mentionnée ci-dessus. Vous quittez le programme au moyen de la touche d arrêt. Comptes généraux 4. Comptes généraux Pour consulter un compte général, vous procédez de la façon suivante: Numéro compte général Si vous le connaissez, vous introduisez le numéro du compte général. Vous pouvez également sélectionner le compte général de la façon suivante: - touche de consultation: vous permet de consulter tous les numéros de compte existants touche de consultation: vous permet de consulter le plan comptable à partir de la classe touche de consultation: vous permet de consulter le plan comptable à partir du groupe * : vous permet de consulter tous les comptes généraux existants. Les touches PgDwn et PgUp vous permettent de parcourir les écrans de consultation 1 et 2. Vous pouvez également consulter la période comptable actuelle et la devise attribuée dans l écran 1. La devise est uniquement remplie lorsque vous consultez un compte de centralisation (ex , , etc.). L écran de consultation 2 contient les chiffres cumulés de la comptabilité: - solde quantité année = le solde des quantités enregistrées de l exercice actuel. - solde quantité année-1 = idem mais de l exercice précédent - solde quantité année-2 = idem mais de l exercice de la seconde année précédente - solde quantité année-3 = idem mais de l exercice de la troisième année précédente - cum débit période = montant débit enregistré de la période en cours - cum crédit période = montant crédit enregistré de la période en cours - cum débit période-1 = montant débit enregistré de la période précédente - cum crédit période-1 = montant crédit enregistré de la période précédente
59 - cum débit période = montant débit enregistré de l année en cours - cum crédit année = montant crédit enregistré de l année en cours - cum débit année-1 = idem mais de l exercice précédent - cum crédit année-1 = idem mais de l exercice précédent - cum. débit année-2 = idem mais de l exercice de la seconde année précédente - cum crédit année-2 = idem mais de l exercice de la seconde année précédente - cum débit année-3 = idem mais de l exercice de la troisième année précédente - cum crédit année-3 = idem mais de l exercice de la troisième année précédente. Vous quittez le programme au moyen de la touche d arrêt. Historique postes ouverts 5. Historique postes ouverts Cet historique vous fournit un aperçu de toutes les factures impayées et/ou payées par compte individuel. Exercice actuel / précédent Sélectionnez l exercice au moyen du tabulateur. Client / Fournisseur Sélectionnez l option Client ou Fournisseur au moyen du tabulateur. Tous / ouverts Si vous choisissez Tous : vous obtenez un aperçu de tous les documents payés et impayés. Si vous choisissez Ouverts : vous obtenez uniquement les documents impayés à l écran. Numéro Si vous le connaissez, vous introduisez le numéro du compte individuel. Vous appelez le client ou le fournisseur au moyen de son code alpha. S il y a plusieurs comptes individuels ayant le même code alpha, ceux-ci seront proposés en dessous du cadre. Vous sélectionnez alors au moyen du numéro du compte individuel. Vous pouvez consulter toute la liste des comptes individuels en tapant * Vous sélectionnez ensuite au moyen du numéro de compte individuel. La touche Ins vous permet de sélectionner n importe quel compte individuel au moyen de certains critères de sélection (voir manuel Comptes individuels). Devise Vous introduisez une certaine devise: seuls les documents ayant cette devise de référence sont proposés à l écran. Vous ne faites pas de sélection de la devise (donc ): tous les documents - dans n importe quelle devise - sont proposés. Code document Vous déterminez ici les sortes de documents que vous voulez consulter: - 0 = factures
60 - 1 = notes de crédit - 3 = traites à encaisser - 4 = traites à payer - = pas de sélection: tous les documents. Numéro de document Si vous introduisez, tous les numéros de document apparaissent à l écran de consultation. Si vous introduisez un numéro de document, seul le numéro de document rempli apparaît. NOTE Les documents sont affichés à l écran en fonction de la sélection. Si le curseur reste en bas de l écran, ceci indique que l historique est composé d un plus grand nombre de lignes que celles proposées à l écran. Appuyez pour continuer la consultation de l historique. Appuyez Esc pour terminer la consultation. Si le curseur se trouve à nouveau dans le champ Numéro, cela indique que vous avez atteint la fin de l historique. Si vous voulez consulter le compte individuel suivant, appuyez dans le champ 'Numéro' ou suivez la procédure mentionnée ci-dessus. Explication des champs de consultation: Identification du compte individuel (dans le cadre) Les champs 'Nom', 'Rue', 'Code postal', 'Localité' et 'Numéro de téléphone' du compte individuel sélectionné sont proposés à l écran. Solde (dans le cadre) Ceci est le solde ouvert du client.
61 Chiffre d affaires (dans le cadre) Ceci est le montant du chiffre d affaires enregistré pour l année civile en cours. TVA (dans le cadre) Ceci est le montant de la TVA enregistrée pour l année civile en cours. Colonne numéro de document Chaque numéro de document est précédé de son code (sorte de document). Ex. F Colonne date Ceci est la date de document enregistrée. Ex Colonne montant Ce champ contient le montant de facture, note de crédit ou traite enregistré. Colonne solde / payé Lorsqu il s agit d une facture, d une note de crédit ou d un traite, ce montant représente toujours le solde ouvert du document. Lorsqu il s agit d une ligne de paiement ou d apurement, cette colonne réfère au montant enregistré du paiement ou de l apurement. Colonne DEV Ce champ contient le code devise sous lequel la facture, la note de crédit ou la traite est enregistrée. Colonne escompte / description Pour une facture ou une note de crédit, vous référez ici au montant d escompte pour paiement au comptant attribué. Pour une ligne de paiement ou d apurement, ce champ est réservé à la description supplémentaire qui peut être introduite lors de l enregistrement d opérations financières ou diverses. Colonne LIB Pour une ligne de paiement, le libellé du journal financier est proposé ici. Historiques chiffre d affaires clients/fournisseurs 6. Historiques chiffre d affaires clients / fournisseurs Lors de la création de comptes individuels, vous pouvez déterminer quels historiques des comptes individuels doivent être conservés. Pour tous les comptes individuels avec code historique Conserver tous les historiques, vous pouvez consulter les historiques mentionnés ci-dessus. Cet historique est conservé par année civile. Année actuelle / précédente Vous sélectionnez l année civile exacte au moyen du tabulateur.
62 Client / fournisseur Vous faites votre choix au moyen du tabulateur. Numéro compte individuel Si vous le connaissez, vous remplissez le numéro du compte individuel. Vous appelez le client ou fournisseur au moyen de son code alpha. S il y a plusieurs comptes individuels, ils sont proposés en dessous du cadre. Vous sélectionnez alors sur le numéro de compte individuel. Appuyez * pour consulter la liste entière des comptes individuels. Vous sélectionnez ensuite au moyen du le numéro de compte individuel. La touche Ins vous permet de sélectionner n importe quel compte individuel au moyen de certains critères de sélection (voir manuel Comptes individuels). NOTE Si après la sélection du numéro de compte individuel, vous obtenez un message d erreur, à savoir: 'Il n y a pas d historiques pour le compte individuel!', ceci indique uniquement que vous n avez pas référé à cette sorte de historique lors de la création. Si vous voulez conserver cet historique pour le compte individuel, vous devez modifier les données de création du compte individuel. Faites attention: cette modification n a pas d effet rétroactif! De période TVA / à période TVA Vous déterminez la période de TVA que vous voulez consulter. Dans ce cas, la période de TVA est toujours un mois civil étant donné qu elle sert également de base pour la rédaction du relevé IC. Les champs de consultation sont les suivants: Ecran illustratif: consultation historique client belge.
63 Identification du compte individuel (dans le cadre) Les champs 'Nom', 'Rue', 'Code postal', 'Localité' et le code pays du compte individuel sélectionné sont proposés à l écran. Solde (dans le cadre) Ceci est le solde ouvert du compte individuel. Chiffre d affaires C.E. (dans le cadre) Ceci est le chiffre cumulé du chiffre d affaires C.E. enregistré de l année civile sélectionnée. Chiffre d affaires autres (dans le cadre) Ceci est le chiffre d affaires enregistré de l année civile sélectionnée, excepté le chiffre d affaires C.E. TVA (dans le cadre) Ceci est le chiffre cumulé du montant de TVA enregistré de l année civile sélectionnée. Le détail de l historique (sous le cadre): Date Ce champ contient la date d enregistrement de la facture ou de la note de crédit ainsi que le mois civil dans lequel la facture ou la note de crédit a été enregistrée. C Ce champ contient le code du document - F = facture - C = note de crédit Numéro document Ce champ contient le numéro de document de la facture ou la note de crédit. Chiffre d affaires C.E. Vous obtenez le montant du chiffre d affaires C.E. enregistré par facture ou par note de crédit, autrement dit chaque montant qui: - a été enregistré dans la chaîne des ventes avec le code de ventilation: 10 et 70 - a été enregistré dans la chaîne des achats avec le code de ventilation: 10, 11 et 70. Chiffre d affaires autre Vous obtenez le montant du chiffre d affaires enregistré par facture ou par note de crédit, excepté le montant du chiffre d affaires C.E., autrement dit, chaque montant qui: - a été enregistré dans la chaîne des ventes avec le code de ventilation: 0, 1, 2, 3, 4, 5, 11, 12, 13, 20 et 30 - a été enregistré dans la chaîne des achats avec le code de ventilation 00, 20, 30 et 60. TVA Vous obtenez le montant de TVA enregistrée par facture ou par note de crédit. Total facture Vous obtenez le total du document par facture ou par note de crédit. La dernière ligne de l historique vous propose à nouveau un total cumulé par colonne.
64 Ecran illustratif: consultation historique d un client français. Historique comptes généraux 7. Historiques comptes généraux Ce programme vous permet de consulter le détail d un compte général à l écran. Les champs de consultation sont les suivants:
65 Ecran illustratif: consultation historique compte général Clients. Exercice actuel / exercice précédent / exercices précédents Vous sélectionnez l exercice exact avec le tabulateur. Le nombre d exercices qui est proposé ici dépend du paramètre que vous avez rempli dans les données du dossier (voir manuel Introduction des données du dossier, champ Nombre d années historiques ). Tous / Pas apuré Vous choisissez 'Tous': l historique complet apparaît à l écran. Vous choisissez 'Pas apuré': seules les lignes historiques non apurées apparaissent à l écran (voir également le manuel Apurer historique comptes généraux). Compte Vous remplissez le numéro du compté général que vous souhaitez consulter: - vous introduisez le numéro du compte général - vous introduisez uniquement le numéro de la classe à laquelle le compte appartient: le premier compte général de cette classe est proposé - à l aide de, le compte général suivant est proposé. - la touche Ins vous permet de rechercher le compte général au moyen d une ligne de caractères introduite. Période comptable de / à Vous déterminez les périodes comptables du compte général que vous voulez consulter. NOTE Les lignes historiques sont affichées à l écran en fonction de la sélection introduite. Si le curseur reste en bas de l écran, ceci indique que l historique est composé d un plus grand nombre de lignes que celles proposées à l écran. Appuyez pour continuer la consultation de l historique. Vous terminez la consultation par Esc. Si le curseur se trouve à nouveau dans le champ Compte, cela indique que vous avez atteint la fin de l historique. Si vous voulez consulter le compte général suivant, appuyez dans le champ 'Numéro' ou suivez la procédure mentionnée ci-dessus. En dessous du cadre: Date Si dans les données de création du compte sélectionné, vous avez choisi de conserver toutes les lignes historiques en détail, cette date réfère à la date du document enregistré (facture, notre de crédit, extrait ou poste divers). Si par contre, vous avez choisi un historique par centralisation de journal, ce champ contient la date du dernier document du groupe de documents que vous avez fait mettre à jour. Exemple: les factures de vente de jusqu à sont mises à jour ensemble. Dans ce cas, la date proposée est la date comptable de la facture NOTE Il est recommandé de choisir les historiques complets lors de la création des comptes généraux. Ceux-ci vous permettent en effet de retrouver toutes les données.
66 Exceptions: - les comptes généraux que vous avez introduits dans les journaux des achats et des ventes sous forme de comptes de centralisation: pour ces comptes, la centralisation est dans ce cas, toujours effectuée par centralisation de journal. - les comptes généraux que vous avez introduits dans les journaux financiers: la centralisation se fait toujours par extrait (la centralisation débit ou crédit par extrait dépend donc du nombre de mouvements débit ou crédit sur l extrait). - les comptes généraux classe 9: sont toujours conservés par centralisation de journal! Cd Ce champ réfère à la sorte de document: - F = facture - C = note de crédit. Numéro document Il s agit du numéro de référence du document enregistré. L explication et la note du champ 'Date s appliquent également ici. Journal Ce champ contient le libellé du journal dont proviennent les lignes historiques. Description Pour les historiques généraux avec code historique 'Conserver toutes les lignes historiques' ce champ contient la description supplémentaire que vous pouvez introduire lors de l enregistrement (voir également manuel Enregistrement des factures d achat et Enregistrement des factures de vente, champ Description 2 ). Pour les comptes généraux avec code historique Lignes historiques par centralisation de journal, ce champ contient la description automatique Centralisat.. Nombre Ce champ contient les éventuelles quantités/pièces enregistrées sur le compte général. Montant Ceci est le montant enregistré. C Vous avez deux possibilités: - D = débit - C = crédit. Contrepartie Si la ligne historique provient d un journal des achats ou des ventes, ce champ fait mention du code alpha du compte individuel. Si la ligne historique provient d un journal financier, ce champ fait mention du compte général de l institution financière. Ce champ peut également contenir le compte général des traites si vous utilisez ce module (voir également manuel Traites).
67 Compte des résultats à l écran / à l imprimante 8. Compte des résultats à l écran / à l imprimante Date Vous introduisez la date de référence. Exercice actuel / exercice précédent / exercices précédents Vous sélectionnez l exercice exact au moyen du tabulateur. Le nombre d exercices proposé ici dépend du paramètre que vous avez rempli dans les données du dossier (voir manuel Introduction des données du dossier, champ Nombre années historiques'). Période actuelle / période précédente / pas de période / période de - à Outre le résultat de l exercice sélectionné, vous pouvez également choisir de faire calculer certains résultats périodiques. Ils seront imprimés à côté du résultat annuel à l écran ou sur papier. De / jusqu à période Ces champs sont uniquement demandés si vous avez sélectionné un résultat de/à période. Devise euro pour l impression de la liste Remplissez la devise euro de votre choix. Ensuite, le compte des résultats sélectionné apparaît à l écran.
68 Si vous souhaitez imprimer ce compte des résultats sur papier, appuyez Esc. Vous quittez le programme au moyen de la touche d arrêt. Le programme vous permet également d adapter la colonne des chiffres périodiques à l écran. Cette adaptation est extracomptable et elle n entraîne donc aucune modification de la comptabilité. Il est évident qu une adaptation à l écran mène immédiatement à un nouveau calcul du resultat. Balance de vérification sur base des comptes généraux 9. Balance de vérification des comptes généraux Vous effectuez la consultation d une balance sur base des comptes généraux dans les situations suivantes: - vous souhaitez une balance avec les chiffres de la période actuelle ou - vous souhaitez une balance avec les chiffres de la période précédente ou - vous souhaitez une balance avec les chiffres de l exercice actuel. ou - vous souhaitez une balance avec les chiffres de l exercice précédent ou - vous souhaitez une balance avec les chiffres de l exercice -2. Si vous voulez consulter les balances d une période spécifique - qui n appartient pas à la période actuelle ni à la période précédente - des exercices actuelles ou précédentes, vous pouvez consulter les balances sur base des historiques. La balance sur base des comptes généraux est décrite en détail dans le chapitre Balances (voir manuel Balance de vérification sur base des comptes généraux).
69 Balance de vérification sur base des historiques 10. Balance de vérification historiques des comptes généraux Cette procédure vous permet de consulter la balance d une certaine période d un exercice ou vous pouvez consulter les balances avec les chiffres cumulés de/à certaines périodes. Cette balance est également décrite en détail sous le chapitre Balances (voir manuel Balance de vérification sur base des historiques).
70 Recherche du montant dans les historiques comptes généraux ou postes ouverts 11. Recherche montant dans les historiques des comptes généraux ou factures impayées Ce programme vous permet de rechercher et sélectionner des montants dans les historiques des comptes généraux ainsi que dans les historiques factures et paiements. Imprimante / écran Vous faites votre choix au moyen du tabulateur. Date Ceci est la date de référence. Historiques compte général / historiques postes ouverts Vous déterminez les historiques dans lesquels vous voulez rechercher le montant. 1/ Vous choisissez HISTORIQUES COMPTES GENERAUX Comptes comptables / extracomptables Une sélection distincte a été prévue pour les comptes comptables (classes 1 jusqu à et y compris 7) ainsi que pour les comptes extracomptables (classes 8 et 9). Exercice actuel / exercice précédent / exercices précédents Vous sélectionnez l exercice exact. De numéro compte général / à numéro compte général Vous pouvez effectuer une sélection détaillée. Si vous voulez rechercher le montant dans les historiques de tous les comptes généraux, vous appuyez. Devise de référence / devises étrangères Vous remplissez la devise dans laquelle vous voulez rechercher le montant. Recherche de montant / à montant Vous souhaitez rechercher au moyen d un montant spécifique: ex. de à Vous souhaitez rechercher au moyen d un montant avec écart: ex. de à / Vous choisissez HISTORIQUES POSTES OUVERTS Exercice actuel / exercice précédent Vous sélectionnez l exercice exact au moyen du tabulateur. Clients / fournisseurs / tous Vous souhaitez rechercher le montant dans le fichier clients: vous choisissez clients. Vous souhaitez rechercher le montant dans le fichier fournisseurs: vous choisissez
71 fournisseurs. Vous souhaitez rechercher le montant dans le fichier clients et fournisseurs: vous choisissez tous. A partir de numéro de compte / jusqu à numéro de compte Vous pouvez effectuer une sélection détaillée. Si vous souhaitez rechercher le montant dans les historiques de tous les comptes individuels, vous appuyez. Si vous avez choisi tous lors de la sélection précédente, le programme ne s arrêtera pas ici, mais il passera immédiatement au champ Devise de référence / Devise étrangère. Devise de référence / Devises étrangères Vous remplissez la devise dans laquelle vous voulez rechercher le montant. Recherche de montant / à montant Vous souhaitez rechercher au moyen d un montant spécifique: ex. de 298,71 jusqu à 298,71 Vous souhaitez rechercher au moyen d un montant avec écart: ex. de 297,47 jusqu à 299,95. Historique comptes généraux devises étrangères 12. Historique comptes généraux des valeurs étrangères + cours Cet historique affiche toutes les lignes avec la devise et le cours enregistrés à l origine. Dû au manque d espace, il est impossible de consulter des quantités à l écran.
72 Exercice actuel / exercice précédent / exercices précédents Vous sélectionnez l exercice exact. Tous / pas apurés Vous choisissez Tous : l historique complet apparaît à l écran. Vous choisissez Pas apurés : seules les lignes historiques qui n ont pas été apurées apparaissent à l écran. Compte Vous remplissez le numéro du compte général que vous souhaitez consulter: - vous introduisez le numéro du compte général - vous introduisez uniquement le numéro de la classe à laquelle le compte appartient: le premier compte général de cette classe est proposé; le compte général suivant est proposé lorsque vous appuyez - la touche d insertion vous permet de rechercher le compte général en introduisant une ligne de caractères. Période de - à Vous déterminez les périodes du compte général que vous souhaitez consulter. A la fin de l historique vous pouvez consulter un aperçu global par devise en appuyant un supplémentaire. Historiques postes ouverts sur base de la référence 13. Historiques postes ouverts d après la référence Lors de l enregistrement d un acompte dans les opérations financières, le numéro de document introduit est également enregistré dans le champ Référence du document.
73 Une extension de cette comptabilité référence est la consultation des postes ouverts clients et fournisseurs sur base de la référence. Ce programme de consultation fonctionne de la même façon que la consultation des postes ouverts, mais les champs Numéro document et Référence ont changé de place. Ecran illustratif consultation postes ouverts sur base de la référence.
74 Listes 3. Listes Ce menu vous permet d imprimer plusieurs données de création, journaux d échéances, étiquettes, etc. Données du dossier 1. Données du dossier Cette liste contient toutes les données du dossier sélectionné (voir manuel Création d un nouveau dossier). Imprimante / écran Vous choisissez 'imprimante': la liste demandée est imprimée sur papier. Vous choisissez écran': la liste demandée apparaît à l écran. Vous pouvez la parcourir au moyen des touches de fonction proposées. Date La date de démarrage est proposée. Vous pouvez éventuellement la modifier. Données des journaux 2. Données des journaux
75 Imprimante / écran Vous choisissez 'imprimante': la liste demandée est imprimée sur papier. Vous choisissez 'écran': la liste demandée apparaît à l écran. Vous pouvez la parcourir au moyen des touches de fonction proposées. Date La date de démarrage est proposée. Vous pouvez éventuellement la modifier. Sorte de journal: Achats Ventes Financier Divers Caisse Tous Vous sélectionnez le journal que vous voulez imprimer au moyen du tabulateur ou des touches Down/Up. A partir du / jusqu au numéro de journal Vous introduisez le numéro de journal de votre choix. Vous consultez les journaux existants au moyen de la touche de consultation. Temps d imputation / nombre documents. Vous pouvez sélectionner par numéro de journal ou par sorte de journal. Comptes individuels 3. Comptes individuels Cette commande d impression fournit une liste des clients et/ou des fournisseurs avec leurs coordonnées respectives (voir manuel Création d un compte individuel). Imprimante / écran Vous choisissez 'imprimante': la liste demandée est imprimée sur papier. Vous choisissez 'écran': la liste demandée apparaît à l écran. Vous pouvez la parcourir au moyen des touches de fonction proposées. Date Il s agit de la date de référence de la liste demandée. Clients / fournisseurs / tous Vous sélectionnez au moyen du tabulateur. Impression par: numéro / code alpha Vous choisissez 'numéro': les clients et/ou les fournisseurs sont imprimés sur base de leur numéro de compte individuel (selon numéro croissant). Vous pouvez également introduire une sélection limitée. Vous choisissez 'code alpha': les clients et/ou fournisseurs sont imprimés
76 alphabétiquement sur base de leur code alpha respectif. Une sélection limitée est également possible. De / à compte - de / à code alpha Vous sélectionnez les clients/fournisseurs que vous voulez consulter. Imprimer avec codes / sans codes Les données suivantes sont imprimées en fonction de votre choix: Imprimer avec codes Imprimer sans codes - Numéro client/fournisseur - Numéro client/fournisseur - Code alpha - Code alpha - Nom - Nom - Rue - Rue - Code postal - Code postal - Localité - Localité - Téléphone - Téléphone - Téléfax - Téléfax - Code pays - Code pays - Numéro bancaire - Numéro bancaire - Numéro TVA - Numéro TVA - Contrepartie - Contrepartie - Langue - Régime TVA - Historique - Rappel - Devise - Situation - Echéance - Code ventilation - Code achat TVA - Domiciliation - Mode de transport - Nature transaction - Code marchandises - Comptes généraux 4. Comptes généraux Ce programme vous permet d imprimer le plan comptable avec une note explicative des codes en dessus de la liste (voir également manuel Création d un compte général). Imprimante / écran Vous choisissez 'imprimante': la liste demandée est imprimée sur papier. Vous choisissez 'écran': la liste demandée apparaît à l écran. Vous pouvez la parcourir au moyen des touches de fonction proposées.
77 Date Il s agit de la date de référence de la liste demandée. Du / au numéro compte général Faites votre sélection. Cours des devises étrangères 5. Cours des devises étrangères Ce programme vous permet d imprimer le tableau des devises en ordre alphabétique (voir manuel Cours des devises). Imprimante / écran Vous choisissez 'imprimante': la liste demandée est imprimée sur papier. Vous choisissez 'écran': la liste demandée apparaît à l écran. Vous pouvez la parcourir au moyen des touches de fonction proposées. Date Il s agit de la date de référence de la liste demandée. Devise de référence Vous introduisez la norme ISO de la devise de base dans laquelle vous voulez imprimer cette liste (majuscules ou minuscules). Articles 6. Articles Cette liste est appliquée si vous utilisez le module Facturation. Elle fournit un aperçu de tous les articles ou services créés (voir manuel Articles). Imprimante / écran Vous choisissez 'imprimante': la liste demandée est imprimée sur papier. Vous choisissez 'écran': la liste demandée apparaît à l écran. Vous pouvez la parcourir au moyen des touches de fonction proposées. Date Il s agit de la date de référence de la liste demandée.
78 Titres de l annexe fiscale 7. Titres de l annexe fiscale Ce programme d impression fournit une liste de tous les titres de l annexe fiscale créés (voir manuel Titres annexe fiscale). Imprimante / écran Vous choisissez 'imprimante': la liste demandée est imprimée sur papier. Vous choisissez 'écran': la liste demandée apparaît à l écran. Vous pouvez la parcourir au moyen des touches de fonction proposées. Date Il s agit de la date de référence de la liste demandée. Etiquettes (imprimante matricielle) 8. Etiquettes (imprimante matricielle) Vous effectuez cette commande si vous utilisez une imprimante matricielle et si vous souhaitez imprimer des étiquettes pour clients ou fournisseurs. Format requis des étiquettes = 3 étiquettes l une à côté de l autre avec une hauteur de 36 mm et une largeur de 101 mm. Clients / fournisseurs Vous sélectionnez au moyen du tabulateur. Liste par: numéro de compte / code alpha / code postal Vous choisissez 'numéro de compte': les comptes individuels sont imprimés en ordre numérique. Une sélection limitée est également possible. Vous choisissez 'code alpha': les comptes individuels sont imprimés en ordre alphabétique sur base de leur code alpha. Une sélection limitée est également possible. Vous choisissez 'code postal': vous souhaitez par exemple imprimer une série d étiquettes d une certaine région. Code langue: tous / néerlandais / français / anglais / allemand Vous choisissez 'tous': tous les comptes individuels sont imprimés indépendamment de leur code langue. Vous choisissez une langue: seuls les comptes individuels avec le code langue introduit sont imprimés. Exemplaires Vous pouvez faire imprimer plusieurs étiquettes pour le même compte individuel (min. 1). Imprimer description pays: oui / non Vous choisissez 'oui': le code postal est précédé du code pays. Vous choisissez 'non': le code pays n est pas mentionné sur l étiquette.
79 Etiquettes (imprimante laser) 9. Etiquettes (imprimante laser) Vous effectuez cette commande si vous utilisez une imprimante laser et si vous souhaitez imprimer des étiquettes pour clients ou fournisseurs. Format requis des étiquettes = 8 lignes avec 3 étiquettes l une à coté de l autre avec une hauteur de 35 mm et une largeur de 70 mm. Clients / fournisseurs Vous sélectionnez au moyen du tabulateur. Liste par: numéro de compte / code alpha / code postal Vous choisissez 'numéro de compte': les comptes individuels sont imprimés en ordre numérique. Une sélection limitée est également possible. Vous choisissez 'code alpha': les comptes individuels sont imprimés en ordre alphabétique sur base de leur code alpha. Une sélection limitée est également possible. Vous choisissez 'code postal': vous souhaitez par exemple imprimer une série d étiquettes d une certaine région. Code langue: tous / néerlandais / français / anglais / allemand Vous choisissez 'tous': tous les comptes individuels sont imprimés indépendamment de leur code langue. Vous choisissez une langue: seuls les comptes individuels avec le code langue introduit sont imprimés. Exemplaires Vous pouvez faire imprimer plusieurs étiquettes pour le même compte individuel (min. 1). Combien de lignes vierges en début de page Vous introduisez le nombre de lignes vierges qu il faut réserver au début d une nouvelle page. Imprimer numéro compte individuel: oui / non Vous choisissez 'oui': le numéro de client ou fournisseur est imprimé sur chaque étiquette. Vous choisissez 'non': vous ne souhaitez pas mentionner le numéro de compte individuel. Imprimer description pays: oui / non Vous choisissez 'oui': le code postal est précédé du code pays. Vous choisissez 'non': le code pays n est pas mentionné sur l étiquette.
80 Tableaux des montants augmentation intérêts 10. Tableaux des montants augmentation intérêts Vous pouvez imprimer les tableaux créés avec les montants fixes d augmentation des intérêts à l aide de la procédure mentionnée ci-dessus (voir également le manuel Introduction montants d augmentation d intérêts). Imprimante/ écran Vous sélectionnez au moyen du tabulateur. Date La date est imprimée en haut de la liste. De / jusqu au numéro tableau Si vous appuyez deux fois, tous les tableaux seront imprimés. Vous pouvez appeler une sélection limitée. Création / modification traitement batch 11. Création / modification traitement batch Vous pouvez reprendre des listages que vous devez imprimer périodiquement dans le traitement de batch. Vous pouvez en d autres termes imprimer plusieurs listages par une seule commande d impression. Le programme mentionné ci-dessus vous permet de créer un batch ou de modifier un batch existant.
81 Batch spécifique: non / oui Vous choisissez 'non': le batch que vous créez est valable pour plusieurs dossiers. Vous choisissez 'oui': le batch que vous créez est uniquement valable pour le dossier dans lequel vous créez le batch. Numéro batch Chaque batch a un numéro spécifique. Vous pouvez consulter les batch existants au moyen de la touche de consultation. Titre Un nom est attribué à chaque batch: ex. batch périodique, batch TVA, etc. Le logiciel contrôle l existance du batch introduit. 1/ Si vous ne le connaissez pas, choisissez Création: Oui. Vous voyez l écran principal d Expert/m avec la mention Création traitement de batch. Maintenant, vous indiquez chaque impression (listes, historiques, bailans, etc.) à reprendre dans le batch. Ex. Vous créez un batch batch période et vous souhaitez reprendre les listages suivants: - menu : 4.1. Postes ouverts - menu : Balance de vérification des comptes généraux - menu : Balance par soldes des comptes généraux - menu : Balance des comptes individuels Vous appelez chaque programme spécifique et vous remplissez les données nécessaires dans les champs. Pour terminer la création d un nouveau batch, appuyez Down. Le curseur revient dans l écran de création du traitement batch où tous les programmes d impression repris sont visualisés à l écran. Vous quittez le programme au moyen de la touche d arrêt. 2/ Si vous souhaitez un batch existant, choisissez entre modification ou annulation Vous choisissez modification : cette sélection comprend 2 possibilités: - 'ajouter job': vous voulez ajouter un programme d impression au batch. Vous suivez la procédure comme décrite ci-dessus. - 'annuler job': vous introduisez le numéro du job que vous voulez annuler. Vous choisissez annulation : le batch complet est annulé!
82 Ecran illustratif: création procédure batch. Démarrage traitement de batch 12. Démarrage traitement de batch Cette procédure vous permet d imprimer tous les programmes d impression mentionnés dans la procédure batch. Batch spécifique: non / oui Vous sélectionnez au moyen du tabulateur. Numéro batch Vous sélectionnez le numéro du batch que vous voulez imprimer. Vous pouvez consulter les batch existants au moyen de la touche de consultation. Date La date de référence est imprimée sur chaque impression demandée. Titre Ce titre est automatiquement proposé et ne peut pas être modifié. Dossiers euro / dossiers non euro / tous Vous sélectionnez au moyen du tabulateur. De dossier / à dossier Ce champ est uniquement demandé si vous n avez pas appelé de batch spécifique.
83 Ecran illustratif: démarrage traitement de batch. Echéancier à échoir 13. Echéancier à échoir Cette procédure vous permet d obtenir un échéancier (sur papier ou à l écran) avec mention de tous les documents qui ne sont pas encore échus (factures, notes de crédit et traites). Résultat sur: imprimante / écran Vous sélectionnez au moyen du tabulateur. Date Ceci est la date clé qui indique si un document est échu ou non. Exemple: la date clé = 30/06/02. Toutes les factures/notes de crédit/traites à échoir à partir de cette date, sont repris dans la sélection. Modification des périodes: non / oui Vous choisissez 'non': les paramètres pour les échéances fin de facture des données du dossier sont proposés (voir manuel Introduction des données du dossier, champ Echéances fin de facture ). Vous choisissez 'oui': 2 possibilités: - 'modification périodes': vous modifiez les paramètres standards des échéances - 'modification dates': vous introduisez 4 dates pour déterminer les échéances. Devise Vous pouvez choisir une impression dans la devise d origine de la facture ou dans la devise de référence. Si vous utilisez des devises étrangères, vous obtenez un aperçu complet des documents échus dans la devise de référence.
84 Détail par facture: non / oui Vous déterminez si vous souhaitez un aperçu détaillé par document. Total par compte: non / oui Vous sélectionnez au moyen du tabulateur. Clients / fournisseurs / tous Vous sélectionnez au moyen du tabulateur. Numéro / code alpha Vous choisissez 'numéro': les clients et/ou fournisseurs avec leurs documents à échoir respectifs sont imprimés selon le numéro de compte individuel attribué. Une sélection limitée est également possible. Vous choisissez 'code alpha': les clients et/ou fournisseurs avec leurs documents à échoir respectifs sont imprimés en ordre alphabétique sur base du code alpha. Une sélection limitée est également possible. Factures / traites / tous Vous sélectionnez au moyen du tabulateur. Nouvelle page par compte Ce champ n est demandé que si vous avez choisi de consulter le résultat sur papier (imprimante). Vous choisissez 'oui': chaque client/fournisseur est imprimé sur une page séparée. Vous choisissez 'non': il n y a pas de nouvelle page par client/fournisseur. Echéancier déjà échu 14. Echéancier déjà échu Cette procédure vous permet d obtenir un échéancier (sur papier ou à l écran) avec mention de tous les documents échus (factures, notes de crédit et traites). Résultat sur: imprimante / écran Vous sélectionnez au moyen du tabulateur. Date Ceci est la date clé qui indique si un document est échu ou non. Exemple: la date clé = 30/06/02. Tous les documents qui sont échus à cette date sont repris dans la sélection. Modification des périodes: non / oui Vous choisissez 'non': les paramètres pour échéances fin de facture de l enregistrement de dossiers sont proposés (voir manuel Introduction des données du dossier, champ Echéances fin de facture'). Vous choisissez 'oui': 2 possibilités: - 'modification périodes': vous modifiez les paramètres standards des échéances.
85 - 'modification dates': vous introduisez 4 dates pour déterminer les échéances. Devise Vous pouvez choisir une impression dans la devise d origine de la facture ou dans la devise de référence. Si vous utilisez des devises étrangères, vous obtenez un aperçu complet des documents échus dans la devise de référence. Détail par facture: non / oui Vous déterminez si vous souhaitez un aperçu détaillé par document. Total par compte: non / oui Vous sélectionnez au moyen du tabulateur. Clients / fournisseurs / tous Vous sélectionnez au moyen du tabulateur. Numéro / code alpha Vous choisissez 'numéro': les clients et/ou fournisseurs avec leurs documents échus respectifs sont imprimés selon le numéro de compte individuel attribué. Une sélection limitée est également possible. Vous choisissez 'code alpha': les clients et/ou fournisseurs avec leurs documents échus respectifs sont imprimés en ordre alphabétique sur base du code alpha. Une sélection limitée est également possible. Factures / traites / tous Faites votre choix. Pourcent pour frais crédit Vous remplissez éventuellement le pourcentage de frais crédit pour paiements tardifs. Intérêts: simples / composés Vous déterminez comment le calcul d intérêts doit être effectué. Pour l explication du calcul d intérêts, voir manuel Extraits de compte. Nouvelle page par compte Ce champ n est demandé que si vous avez choisi de consulter le résultat sur papier. Vous choisissez 'oui': chaque client/fournisseur est imprimé sur une page séparée. Vous choisissez 'non': il n y a pas de nouvelle page par client/fournisseur. Echéanciers combinés 15. Echéancier combiné Cette procédure vous permet d obtenir un échéancier (sur papier ou à l écran) avec mention de tous les documents échus et non échus (factures, notes de crédit et traites). Faites attention: cette liste est imprimée horizontalement (format paysage)!
86 Résultat sur: imprimante / écran Vous sélectionnez au moyen du tabulateur. Date Ceci est la date clé qui indique si un document est échu ou non. Modification des périodes: non / oui Vous choisissez 'non': les paramètres pour échéances fin de facture de l enregistrement de dossiers sont proposés (voir manuel Introduction des données du dossier, champ Echéances fin de facture'). Vous choissez 'oui': 2 possibilités: - 'modification périodes': vous modifiez les paramètres standards des échéances - 'modification dates': vous introduisez 4 dates pour déterminer les échéances. Devise Vous pouvez choisir une impression dans la devise d origine de la facture ou dans la devise de référence. Si vous utilisez des devises étrangères, vous obtenez un aperçu complet des documents dans la devise de référence. Détail par facture: non / oui Vous déterminez si vous souhaitez un aperçu détaillé par document. Total par compte: non / oui Vous sélectionnez au moyen du tabulateur. Clients / fournisseurs / tous Vous sélectionnez au moyen du tabulateur. Numéro / code alpha Vous choisissez 'numéro': les clients et/ou fournisseurs avec leurs document échus ou non échus respectifs sont imprimés selon le numéro de compte individuel attribué. Une sélection limitée est également possible. Vous choisissez 'code alpha': les clients et/ou fournisseurs avec leurs documents échus et non échus respectifs sont imprimés en ordre alphabétique sur base du code alpha. Une sélection limitée est également possible. Factures / traites / tous Vous sélectionnez au moyen du tabulateur. Nouvelle page par compte Ce champ n est demandé que si vous avez choisi de consulter le résultat sur papier. Vous choisissez 'oui': chaque client/fournisseur est imprimé sur une page séparée. Vous choisissez 'non': il n y a pas de nouvelle page par client/fournisseur.
87 Extraits de compte 16. Extraits de compte Cette procédure vous permet d imprimer des extraits de compte. Ceux-ci contiennent un aperçu de tous les documents échus et/ou non échus. Le logiciel contient une mise en pages standard basée sur les textes fixes que vous avez introduits dans le programme Introduction des lignes de texte dans le menu Données de base (voir manuel Introduction des lignes de texte). Si la mise en pages standard du programme ne vous convient pas, vous pouvez effectuer plusieurs adaptations (voir manuel Introduction paramètres mises en pages variables). Date Ceci est la date clé qui indique si un document est échu ou non. Devises euro / devises non euro Vous sélectionnez au moyen du tabulateur. Numéro d extrait Il s agit du numéro de référence de l extrait. Si vous souhaitez imprimer plusieurs extraits de compte l un après l autre, ce numéro sert de base aux autres (tous les extraits sont en effet automatiquement numérotés sur base du numéro introduit). Factures impayées: échues / toutes Vous choisissez 'échues': seuls les documents échus sont repris. Vous choisissez 'toutes': les documents échus ainsi que les documents non échus sont imprimés. Calculer intérêt: non / oui Sur les extraits de compte, vous pouvez mentionner des intérets dus aux paiements tardifs. Vous sélectionnez au moyen du tabulateur. Intérêt variable / intérêt fixe / montant fixe Ce champ est uniquement demandé si vous avez choisi 'calculer intérêt: oui'. Vous choisissez 'intérêt fixe': l augmentation des intérêts est calculée par poste ouvert; l intérêt est variable dû au fait qu il est calculé à l aide du nombre de jours que le document est échu (la différence entre l échéance du poste ouvert et la date pivot introduite). Vous choisissez 'intérêt fixe': l augmentation des intérêts est calculée par poste ouvert; l intérêt est calculé sur le montant impayé, indépendamment du nombre de jours que le document est échu. Vous choisissez 'montant fixe': le poste ouvert est augmenté d un montant fixe (il n y a donc pas de calcul d intérêts). Vous trouvez de plus amples explications ci-dessous. Plusieurs clients: non / oui Vous choisissez 'non': vous introduisez le numéro de compte individuel du client dont vous voulez imprimer l extrait de compte. Vous choisissez 'oui': vous pouvez imprimer des extraits de compte pour plusieurs clients.
88 Numéro de client Vous introduisez le numéro de client. En fonction de votre choix, certains champs seront demandés ou non. Vous trouvez ci-dessous un aperçu par sorte de système d augmentation. 1. Pourcentage d intérêt variable (calcul d intérêt à l aide du nombre de jours échus) Vous devez compléter les champs suivants: Pourcentage Vous introduisez le pourcentage d intérêt. Intérêt: simple / composé Vous choisissez 'simple': l intérêt par poste ouvert est calculé de la façon suivante: (montant impayé) x????? x jjjjj où:????? = le pourcentage d intérêt introduit jjjjj = le nombre de jours que le poste ouvert est échu, c est à dire la date pivot moins l échéance du poste ouvert. Vous choisissez 'composé': l intérêt par poste ouvert est calculé comme suit: a/ si nombre de jours échus < 30 jours Même calcul que l intérêt simple. b/ si nombre de jours échus > 30 jours Ce calcul est effectué en plusieurs étapes, à savoir: b1/ nombre de jours échus > 30 jours base 1 = [(solde 0) x????? ] / 360 (solde 0 = solde ouvert facture) 100 (????? = le pourcentage d intérêt introduit) base 1 x 30 = yyy compteur auxiliaire 1 = 0 + yyy solde 1 = solde 0 + compteur auxiliaire 1 b2/ nombre restant de jours échus > 30 base 2 = [(solde 1) x????? ] / base 2 x 30 = zzz compteur auxiliaire 2 = compteur auxiliaire 1 + zzz solde 2 = solde 0 + compteur auxiliaire 2 Si le nombre restant de jours échus > 30 jours, le même mode de calcul est appliqué.
89 b3/ nombre restant de jours échus < 30 base 3 = [(solde 2) x????? ] / 360 (solde 2 = dernier calcul où le nombre 100 restant de jours > 30 jours) base 3 x nombre restant de jours = www compteur aux. 3 = compteur aux. 2 + www solde 3 = solde 0 + compteur aux. 3. Avec montant minimum: non / oui Vous choisissez 'non': les augmentations d intérêts sont calculées en fonction de la sélection. Vous choisissez 'oui': les augmentations d intérêts sont appliquées avec contrôle des tableaux introduits pour l augmentation d intérêts. Autrement dit, si l intérêt calculé sur le poste ouvert est inférieur au montant que vous avez rempli dans un des tableaux, le montant du tableau sélectionné est appliqué pour la devise respective. Selon numéro de tableau Ce champ est uniquement demandé si le calcul d intérêts doit être effectué au moyen d un montant minimum. Vous référez au numéro du tableau que vous appliquez. Vous pouvez consulter les tableaux existants au moyen de la touche de consultation. 2. Pourcentage d intérêt fixe (calcul d intérêt quel que soit le nombre de jours échus) Vous devez compléter les champs suivants: Pourcentage Vous introduisez le pourcentage d intérêt. Avec montant minimum: non / oui Vous choisissez 'non': les augmentations d intérêts sont calculées en fonction de la sélection. Vous choisissez 'oui': les augmentations d intérêts sont appliquées avec contrôle des tableaux introduits pour l augmentation d intérêts. Autrement dit, si l intérêt calculé sur le poste ouvert est inférieur au montant que vous avez rempli dans un des tableaux, le montant du tableau sélectionné est appliqué pour la devise respective. Selon numéro de tableau Ce champ est uniquement demandé si le calcul d intérêt doit être effectué au moyen d un montant minimum. Vous référez au numéro du tableau que vous appliquez. Vous pouvez consulter les tableaux existants au moyen de la touche de consultation.
90 3. Montant fixe (l augmentation ne se fait pas au moyen du calcul d intérêts) Les montants que vous avez introduits dans les tableaux pour augmentation des intérêts (1.17.) sont appliqués ici. Selon numéro de tableau Ce champ est uniquement demandé si le calcul d intérêts doit être effectué au moyen d un montant minimum. Vous référez au numéro du tableau que vous appliquez. Vous pouvez consulter les tableaux existants au moyen de la touche de consultation. Rappels 17. Rappels Ce module vous permet d imprimer 3 sortes de rappels. Ils contiennent un aperçu de tous les documents échus. Le logiciel contient une mise en pages standard basée sur les textes fixes que vous avez introduits dans le programme Introduction de lignes de textes dans le menu 'Données de base' (voir manuel Introduction des lignes de texte). Si la mise en pages standard du programme ne vous convient pas, vous pouvez effectuer plusieurs adaptations (voir manuel Introduction paramètres variables mise en pages). NOTE Lors de l impression de rappels, il faut tenir compte des 2 facteurs suivants: 1. ce module reprend uniquement les clients dont le code Rappel se trouve sur Oui 2. ce module tient compte des données que vous avez remplies dans les données du dossier (voir manuel Introduction des données du dossier, champs Rappel 1, 2, 3'). Date Ceci est la date clé qui indique si un document est échu ou non. Devises euro / devises non euro Vous sélectionnez au moyen du tabulateur. Calculer intérêt: non / oui Sur les rappels, vous pouvez mentionner des intérêts dus aux paiements tardifs. Vous sélectionnez au moyen du tabulateur. Certains champs sont demandés ou non en fonction de votre choix. Vous trouvez de plus amples explications sur les augmentations des intérêts au chapitre Extraits de compte. Numérique / alphabétique Vous déterminez la façon dont vous souhaitez sélectionner les clients: au moyen du numéro de compte individuel ou au moyen du code alpha.
91 De - à numéro / code alpha Vous pouvez effectuer une sélection limitée en fonction de votre choix de sélectionner au moyen du compte individuel ou du code alpha. Si vous appuyez, tous les clients entrent en ligne de compte. Sélection sur code situation Vous pouvez choisir d imprimer les rappels selon le code situation que vous avez introduit dans chaque fiche de client. Exemple: vos clients classés selon un certain secteur. Vous avez déterminé ce secteur par le code situation. Vous pouvez imprimer les rappels par secteur en sélectionnant le code situation concerné. Rappel Vous avez le choix entre ou cumulé Les clients pour lesquels il faut imprimer des rappels sont sélectionnés au moyen des dates que vous avez remplies dans les données du dossier et du numéro rappel ( ) que vous introduisez ici. Si vous choisissez cumulé, tous les documents échus sont repris sur un seul rappel, mais vous déterminez vous-même le texte qui sera imprimé sur le rappel. Vous disposez pour cela des possibilités suivantes: - rappel : tous les documents échus sont repris sur le rappel; les textes respectifs de rappel 1, rappel 2 ou rappel 2 sont imprimés. - facture échue la plus ancienne: ce rappel contient tous les documents échus; le texte qui est imprimé est celui de la facture échue la plus ancienne. Exemple: quelques factures échues appartiennent à rappel 2, d autres à rappel 1. Cumulées selon la facture échue la plus ancienne: toutes les factures sont reprises sur un seul rappel, avec impression du texte rappel 2. - facture échue la plus récente: le texte du rappel dépend de la facture échue la plus récente; tous les documents échus sont repris. Exemple: pour votre client, il faudrait rédiger rappel 1, 2 et 3. Cumulés selon la facture échue la plus récente, tous les documents sont repris sur un seul rappel avec le texte rappel 1. Réimprimer factures déjà imprimées sur le rappel sélectionné: oui / non Vous pouvez imprimer à nouveau les factures échues que ont déjà été reprises dans un rappel. Clients ayant reçu des rappels 18. Clients qui ont reçu des rappels Ce programme fournit un aperçu de tous les clients pour lesquels des rappels ont été imprimés. Il fait également mention de la sorte de rappel qui a été imprimé en dernier.
92 Date Ceci est la date de référence. A partir du / jusq au client Vous déterminez les clients pour lesquels vous souhaitez imprimer cette liste. Si vous appuyez, tous les clients entrent en ligne de compte. Stopliste (1 / 2 / 3) Vous déterminez les numéros de rappel qui doivent être mentionné sur la liste, à savoir: - vous choisissez 1: vous obtenez un aperçu de tous les clients pour lesquels rappel 1 a été imprimé - vous choisissez 2: vous obtenez un aperçu de tous les clients pour lesquels rappel 1 et 2 ont été imprimés. - Vous choisissez 3: vous obtenez un aperçu de tous les clients pour lesquels rappel 1, 2 et 3 ont été imprimés. Gestion paramètres mises en pages variables Si la mise en pages standard de l extrait de compte ou du rappel ne répond pas à vos exigences, vous pouvez modifier votre mise en pages à votre guise, en déterminant vous-même les positions, codes d impression, etc. des paramètres. Vous trouvez ci-dessous les instructions à suivre. Copie de la mise en pages standard Le fichier des mises en pages standards se trouve dans le répertoire Prog d Expert/m, sous le nom 0000PAR.A13 (pour le dossier EUR). Lorsque vous démarrez la création des mises en pages, ce fichier est automatiquement copié vers le répertoire du dossier sous le numéro de dossier exact. Si vous souhaitez toutefois modifier la mise en pages de l extrait ainsi que celle du rappel, cette procédure prend énormément de temps.
93 Vous copiez alors la mise en pages de façon manuelle comme suit: 1. MS-DOS: Admettons que vos programmes Expert/m se trouvent sur le disque dûr C. Si les programmes Expert/m se trouvent sur un autre disque que le C, remplacez le C par? (? = le disque où les programmes sont enregistrés). Vous vous trouvez sur C:\EXPERT> et vous vous déplacez vers C:\EXPERT\PROG> comme suit: vous tapez: CD PROG ensuite, vous introduisez: D?? = le répertoire où se trouve le dossier???? = le numéro du dossier. Vous retournez au menu Expert/m comme suit: vous tapez: CD.. et vous terminez par: 1 COPY 0000PAR.A13 C:\EXPERT\DOS\D??\????PAR.A13 2. XENIX/UNIX: Admettons que vos programmes Expert/m se trouvent sur le /usr/expert. Si les programmes se trouvent sous un autre user, remplacez "/usr" par? (? = le user où les programmes sont enregistrés). Vous commencez sous le menu Expert/m (vous vous trouvez sur /usr/expert) et vous vous déplacez vers /usr/expert/prog comme suit: vous tapez: cd prog Vous vérifiez si vous vous trouvez effectivement sous le répertoire Prog en introduisant: pwd Ensuite vous introduisez l instruction de copie comme suit: cp 0000PAR.A13 /usr/expert/dos/d??/????par.a13 d?? = le répertoire où se trouve le dossier???? = le numéro du dossier Remarque: introduisez les majuscules et minuscules comme mentionné ci-dessus! Vous retournez au menu Expert/m comme suit: vous tapez: cd.. et vous terminez par: 1 Le menu Expert/m réapparaît. Aperçu des paramètres possibles Extraits de compte A. En-tête N Nom Longueur 1 Ligne de texte Ligne de texte Ligne de texte Ligne de texte Ligne de texte Ligne de texte Ligne de texte Ligne de texte Nom du client 25
94 10 Rue + numéro du client Code postal du client 8 12 Localité du client Numéro de client 8 14 Numéro d extrait 6 15 Date de l extrait (format JJ.MM.AA) 8 16 Ligne de texte 1 de l extrait de compte Ligne de texte 2 de l extrait de compte Code pays du client 2 19 Ligne d adresse suppl. 1 via la fact. senior Ligne d adresse suppl. 2 via la fact. senior Ligne d adresse suppl. 3 via la fact. senior Numéro de téléphone client Numéro de fax client Date de l extrait (format JJ.MM.AAAA) jsq 711 Lignes cadres graphiques selon mise en pages standard 712 jsq 770 Paramètres libres B. Détail N Nom Longueur 101 Numéro de document (6 derniers chiffres) Date de document (format JJ.MM.AA) Echéance (format JJ.MM.AA) Montant document montant 105 Montant payé montant 106 Solde montant 107 Mention si échu Montant d intérêt montant 109 Code devise Mention note de crédit Référence Date de document (format JJ.MM.AAAA) Echéance (format JJ.MM.AAAA) Numéro de document (numéro complet) Montant d origine document montant 116 Code devise d origine document jsq 786 Lignes de cadres graphiques selon mise en pages standard 787 jsq 840 Paramètres libres C. Fin des page différente de la dernière si répartie sur plusieurs pages N Nom Longueur 201 Total échu à reporter montant 202 Total non échu à reporter montant 203 Total général à reporter montant 204 Code devise jsq 862 Lignes de cadres graphiques selon mise en pages standard 863 jsq 910 Paramètres libres
95 D. Fin N Nom Longueur 301 Total échu montant 302 Total non échu montant 303 Total non détaillé montant 304 Total général montant 305 Total intérêt montant 306 Ligne de texte 3 de l extrait de compte Ligne de texte 4 de l extrait de compte Code devise Total général + total intérêt montant 310 Texte Total non détaillé variable 311 Code devise pour total non détaillé jsq 937 Lignes de cadres graphiques selon mise en pages standard 938 jsq 980 Paramètres libres Rappels A. En-tête N Nom Longueur 1 Ligne de texte Ligne de texte Ligne de texte Ligne de texte Ligne de texte Ligne de texte Ligne de texte Ligne de texte Nom du client Rue + numéro du client Code postal du client 8 12 Localité du client Code pays du client 2 14 Ligne d adresse suppl. 1 client via fact. senior Ligne d adresse suppl. 2 client via fact. senior Ligne d adresse suppl. 3 client via fact. senior Numéro client 8 18 Numéro du rappel 6 19 Nombre de jours rappel (selon les données du dossier) 3 20 Date (format JJ.MM.AA) 8 21 Ligne de texte 1 du rappel Ligne de texte 2 du rappel Ligne de texte 3 du rappel Ligne de texte 4 du rappel Ligne de texte 5 du rappel Ligne de texte 6 du rappel Ligne de texte 7 du rappel Ligne de texte 8 du rappel Ligne de texte 9 du rappel Ligne de texte 10 du rappel Ligne de texte 11 du rappel 60
96 32 Ligne de texte 12 du rappel Ligne de texte 13 du rappel Ligne de texte 14 du rappel Ligne de texte 15 du rappel Numéro de téléphone du client Numéro de fax du client Numéro TVA du client Date (format JJ.MM.AAAA) jsq 711 Lignes de cadres graphiques selon mise en pages standard 712 jsq 770 Paramètres libre B. Détail N Nom Longueur 101 Code document Numéro de document (6 derniers chiffres) Date de document (format JJ.MM.AA) Echéance (format JJ.MM.AA) Montant du document montant 106 Montant payé montant 107 Solde montant 108 Intérêt montant 109 Code devise Référence Mention note de crédit Date de document (format JJ.MM.AAAA) Echéance (format JJ.MM.AAAA) Numéro de document (numéro complet) Montant d origine document montant 116 Code devise d origine document jsq 782 Lignes de cadres graphiques selon mise en pages standard 783 jsq 840 Paramètres libres C. Fin des pages différente de la dernière si répartie sur plusieurs pages N Nom Longueur 201 Total général à reporter montant 202 Code devise jsq 856 Lignes de cadres graphiques selon mise en pages standards 857 jsq 910 Paramètres libres D. Fin N Nom Longueur 301 Total général montant 302 Total intérêt montant 303 Code devise Total général + total intérêt Ligne de texte 16 du rappel jsq 926 Lignes de cadres graphiques selon mise en pages standards 927 jsq 980 Paramètres libres
97 E. Formulaires de virements N Nom Longueur 401 Virement nom client Virement rue + numéro client Virement code postal client Virement localité client Virement nom dossier Virement rue + numéro dossier Virement code postal dossier Virement localité dossier Virement numéro bancaire dossier Virement montant montant 411 Virement numéro client jsq 999 Paramètres libres Gestion paramètres mises en pages variables 19. Gestion paramètres mise en pages variable Introduction des paramètres 1. Création paramètres Extraits de compte / rappels Vous sélectionnez le document exact au moyen du tabulateur. Il n y a qu une seule mise en pages pour les différents rappels. Les textes pour rappel 1, 2 ou 3 sont composés à partir des lignes de texte (voir manuel Introduction lignes de texte). Langue La mise en pages de l extrait de compte ou du rappel peut être créée en 4 langues. Faites votre choix en indiquant:
98 Type - N = néerlandais - E = anglais - F = français - D = allemand Il y a 2 types: - type 1 = extrait de compte/rappel sans intérêt - type 2 = extrait de compte/rappel avec intérêt. Nombre max. lignes détail par page Vous introduisez combien de lignes détail il faut imprimer sur un document. La fin est imprimée juste en dessous de la dernière ligne détail (indépendamment du numéro de ligne que vous indiquez dans les paramètres de fin). Faites attention: - il y a 30 lignes détail au maximum par extrait de compte - il y a 20 lignes détail au maximum par rappel. Un paramètre est introduit comme suit: Numéro de paramètre Vous introduisez le numéro de la liste de paramètres. Si vous voulez consulter cette liste à l écran, vous appuyez la touche de consultation. Numéro d ordre Un seul paramètre peut être employé plusieurs fois à plusieurs endroits. Vous introduisez le numéro d ordre à chaque introduction du même numéro de paramètre. Si vous appuyez, le numéro d ordre 1 est proposé de façon standard. Impression si la valeur est zéro Cette introduction est uniquement demandée si le paramètre est traduit par un montant. Vous choisissez 'Y' = si le montant est égal à zéro, ce montant = zéro est imprimé.
99 Nom Vous choisissez 'N' = si le montant est égal à zéro, ce montant = zéro n est pas imprimé. Lorsque vous appelez un paramètre fixe, le nom du paramètre est automatiquement proposé. Lorsque vous appelez un paramètre libre, vous pouvez introduire le texte qu il faut relier à ce paramètre libre. Nombre de positions Cette introduction est uniquement demandée dans le cas d un paramètre libre. Vous déterminez combien de caractères il faut prévoir pour le paramètre introduit. Nombre chiffres après virgule Si le paramètre introduit est traduit par un montant, vous devez déterminer si ce montant peut être arrondi ou non. Longueur du paramètre Cette longueur est toujours proposée automatiquement. Ligne Vous mentionnez la ligne sur laquelle il faut imprimer le paramètre. Position Vous indiquez la position horizontale où le paramètre introduit doit commencer. Cpi Vous déterminez la grandeur des caractères, à savoir: 10 cpi 12 cpi 15 cpi 17 cpi. Double hauteur * Vous déterminez s il faut imprimer les caractères en double hauteur. Double largeur * Vous déterminez s il faut imprimer les caractères en double largeur. Souligné * Vous déterminez s il faut souligner les caractères. Italiques * Vous déterminez s il faut imprimer les caractères en italiques. Impression grasse * Vous déterminez s il faut imprimer les caractères en gras. * A condition d utiliser une imprimante pourvue de ces possibilités.
100 Modification des paramètres 2. Modification paramètres Ce programme vous permet d apporter des modifications à la mise en pages existante de l extrait de compte ou du rappel. Extraits de compte / Rappels Vous sélectionnez la mise en pages exacte. Langue Vous sélectionnez la langue de votre choix: N / F / E / D. Type Vous référez au type de mise en pages, à savoir: -1 = extrait de compte/rappel sans intérêt -2 = extrait de compte/rappel avec intérêt. L écran suivant apparaît à l écran: Vers le haut Vous pouvez glisser un ou plusieurs paramètres de quelques lignes vers le haut. Procédure: - de/ à ligne: introduisez les numéros de lignes à déplacer (min.1- max.99) - de/ à position: introduisez la position actuelle des paramètres (min. 1- max. 99) - modification: introduisez de combien de lignes les paramètres doivent être déplacés vers le haut. Vers le bas Vous pouvez glisser un ou plusieurs paramètres de quelques lignes vers le bas. Procédure: - de / à ligne: introduisez les numéros de lignes à déplacer (min. 1 - max. 99) - de / à position: indiquez la position actuelle des paramètres (min. 1 - max. 99) - modification: introduisez de combien de positions il faut déplacer les paramètres vers le haut.
101 Vers la gauche Vous pouvez glisser un ou plusieurs paramètres de quelques positions vers la gauche. Procédure - de / à ligne: introduisez les numéros de lignes à déplacer (min. 1 - max. 99) - de / à position: introduisez la position actuelle des paramètres (min. 1 - max. 99) - modification: introduisez de combien de positions il faut déplacer les paramètres vers la gauche Vers la droite Vous pouvez glisser un ou plusieurs paramètres de quelques positions vers la droite. Procédure: - de/ à ligne: introduisez les numéros de lignes à déplacés (min. 1 - max. 99) - de/ à position: introduisez la position actuelle des paramètres (min. 1 - max. 99) - modification: introduisez de combien de positions il faut déplacer les paramètres vers la droite. Modification nombre cpi Vous pouvez modifier le nombre de cpi de 1 ou plusieurs paramètres. Vous suivez la procédure décrite ci-dessus mais pour la modification, vous introduisez la nouvelle valeur du nombre de cpi (10 / 12 / 15 / 17 cpi possibles). Modification double hauteur Si vous souhaitez modifier la configuration de la double hauteur pour certains paramètres, vous suivez la même procédure et vous remplissez Y ou N pour la modification. Modification double largeur Si vous souhaitez modifier la configuration de la doubler largeur pour certains paramètres, vous suivez la même procédure et vous remplissez Y ou N pour la modification. Modification italiques Si vous voulez modifier la configuration des caractères italiques pour certains paramètres, vous suivez la même procédure et vous remplissez Y ou N pour la modification. Modification gras Si vous souhaitez modifier la configuration des caractères gras pour certains paramètres, vous suivez la même procédure et vous remplissez Y ou N pour la modification. Modification soulignement Si vous souhaitez modifier la configuration du soulignement pour certains paramètres, vous suivez la même procédure et vous remplissez Y ou N pour la modification. Modification impression valeur zéro Si vous souhaitez modifier la configuration pour l impression des montants zéro pour certains paramètres, vous suivez la même procédure et vous remplissez Y ou N pour la modification. Modification positions utilisées Si vous souhaitez modifier le nombre de positions à utiliser pour certains paramètres, vous suivez la même procédure et vous remplissez le nombre exact de positions à utiliser pour la modification. Paramètres Si vous souhaitez annuler plusieurs paramètres dans le groupe, vous suivez la même procédure et vous remplissez Y pour la modification.
102 Liste paramètres mises en pages variables 3. Liste paramètres Ce programme vous permet d imprimer une liste de tous les paramètres utilisés. Extraits de compte / Rappel Vous déterminez la mise en pages exacte dont vous voulez imprimer les paramètres. Langue Vous faites votre choix: N / F / E / D. Type Vous choisissez le type de mise en pages exact. Annulation paramètres par numéro 4. Annulation paramètres par numéro Ce programme vous permet d annuler un paramètre et ceci en introduisant son numéro de paramètre spécifique. Extraits de compte / Rappels Vous sélectionnez la mise en pages exacte. Langue Vous choisissez la langue exacte. Type Vous sélectionnez le type de mise en pages exact. Numéro paramètre Vous introduisez le numéro du paramètre que vous voulez annuler. Numéro d ordre Vous introduisez le numéro d ordre du paramètre. Nom La description du paramètre est automatiquement remplie. Annulation: oui/ non Faites votre sélection. Copie mises en pages standard 12. Copier mise en pages standard Ce programme vous permet de copier automatiquement la mise en pages standard vers le répertoire du dossier sous le numéro de dossier exact. Copie mise en pages 13. Copier mise en pages Ce programme vous permet de copier une mise en pages vers un autre type ou une autre langue. Extraits de compte / Rappels Vous sélectionnez la mise en pages exacte à partir de laquelle vous souhaitez copier. Copie langue Vous sélectionnez la langue de la mise en pages à partir de laquelle vous souhaitez copier. Les possibilités sont les suivantes: N(ederlands = néerlandais), F(rançais), E(nglish = anglais), D(eutsch = allemand). Copie type Vous sélectionnez le type de la mise en pages à partir de laquelle vous souhaitez copier.
103 Copie à langue Vous sélectionnez la langue de la mise en pages vers laquelle vous souhaitez copier. Copie à type Vous sélectionnez le type de la mise en pages vers lequel vous souhaitez copier. Impression d essai de la mise en pages 15. Impression d essai mise en pages Ce programme vous permet d imprimer immédiatement la mise en pages créée ou modifiée. Extraits de compte / Rappels Vous sélectionnez la mise en pages exacte. Langue Vous sélectionnez la langue de votre choix: N / F / E / D. Type Vous référez au type de mise en pages. Ajouter une nouvelle mise en pages 18. Institution nouvelle mise en pages Ce programme vous permet d ajouter une nouvelle mise en pages à un fichier de mises en pages existant. Il s agit toutefois d une procédure que vous ne devez effectuer qu exceptionnellement à savoir quand vous faites appel à Expert/m pour créer une nouvelle mise en pages. La nouvelle mise en pages est enregistrée par Expert/m n.v. dans un fichier PAR.NEW qui peut ensuite directement être installé à l aide de la procédure mentionnée ci-dessus. Si vous devez suivre cette procédure, il est conseillé de contacter notre service d assistance pour vous aider. Nom dossier et répertoire 20. Nom dossier et répertoire Cette procédure vous permet d obtenir une liste de tous les dossiers que vous traitez dans Expert/m. Mis à part le numéro du dossier, le nom du dossier et son répertoire sont également imprimés. Sélection de l imprimante 23. Sélection de l imprimante Cette procédure vous permet de sélectionner une imprimante. Elle fournit également un aperçu de toutes les imprimantes installées. Si vous ne suivez pas cette procédure, le logiciel utilisera automatiquement l imprimante par défaut introduite dans la configuration.
104 Historiques 4. Historiques Ce menu vous permet d imprimer plusieurs historiques, d apurer les historiques comptes généraux et d imprimer la déclaration I.B.L.C. (= Institut Belgo-Luxembourgeois du change). Historiques factures impayées 1. Historiques postes ouverts / payés
105 Cet historique vous donne un aperçu de tous les documents impayés et/ou payés par compte individuel. Résultat sur: imprimante / écran Vous faites votre choix au moyen du tabulateur. Date Ceci est la date de référence. Exercice en cours / exercice précédent Vous sélectionnez l exercice exact au moyen du tabulateur. Clients / fournisseurs / tous Vous choisissez 'Clients': tous les postes ouverts des clients sont imprimés. Vous choisissez Fournisseurs : tous les postes ouverts des fournisseurs sont imprimés. Vous choisissez 'Tous': les postes ouverts des clients et des fournisseurs sont imprimés. Numérique / alphabétique Vous choisissez 'Numérique': vous sélectionnez les comptes individuels au moyen de leur numéro respectif. Vous choisissez 'Alphabétique': vous sélectionnez les comptes individuels au moyen de leur code alpha respectif. De - à numéro de compte Vous appuyez : tous les comptes individuels sont pris en considération. Vous pouvez également introduire une sélection limitée dans les champs de - à. Vous pouvez consulter les comptes individuels déjà créés avec la touche de consultation. Vous utilisez la touche Ins si vous voulez consulter un client/fournisseur au moyen de critères de sélection (nom, code alpha, rue, numéro postal, localité, téléphone, téléfax, numéro TVA, numéro bancaire, code pays). De - à code alpha Vous appuyez : tous les comptes individuels sont pris en considération. Vous pouvez également introduire une sélection limitée dans les champs de - à. Imprimer les détails des années précédentes: oui / non Vous choisissez 'Oui': le détail des historiques des années précédentes est également imprimé. Vous choisissez Non : le détail des historiques des années précédentes n est pas imprimé. Imprimer factures payées: non / oui Vous choisissez 'Non': seuls les postes ouverts sont imprimés. Vous choisissez 'Oui': mis à part les postes ouverts, tous les documents payés sont également mentionnés (factures avec leurs lignes paiement). Nouvelle page par compte: non / oui Vous pouvez demander une nouvelle page pour chaque nouveau compte individuel. Seulement documents transmis BEF/EUR: non / oui Ce champ est uniquement demandé si vous avez converti votre dossier de BEF en EUR.
106 Vous faites votre choix au moyen du tabulateur Seulement les postes manuels: non / oui Vous sélectionnez seulement les postes manuels si vous voulez obtenir une liste de contrôle des postes ouverts par début d exercice que vous avez introduits manuellement (voir manuel Création documents ouverts). Pas de sélection / jusqu à et y compris période / jusqu à et y compris date de document / jusqu à et y compris date d échéance Vous choisissez Pas de sélection : tous les postes ouverts sont imprimés. Vous choisissez Jusqu à et y compris période': vous pouvez imprimer les postes ouverts jusqu à une certaine période comptable, par exemple période comptable en cours = 9; vous souhaitez imprimer les postes ouverts des 6 premières périodes comptables: vous sélectionnez de période 1 jusqu à 6. Vous choisissez 'jusqu à et y compris date de document': les postes ouverts sont imprimés jusqu à et y compris la date de document que vous introduisez. Cette sélection ne tient donc pas compte de la période comptable. Vous choisissez 'Jusqu à et y compris date d échéance': les postes ouverts sont imprimés jusqu à et y compris la date d echéance que vous introduisez. Si vous imprimez l historique postes ouverts à l écran, vous pouvez parcourir l impression avec les touches de fonction représentées en bas de l écran. Historiques cumulés clients / fournisseurs 2. Historiques cumulés clients / fournisseurs Cet historique vous donne un aperçu de tous les documents impayés et payés. Ils sont représentés dans: - une colonne mouvement débit - crédit - une colonne cumul: débit - crédit. Les documents payés et impayés en devises étrangères sont mentionnés séparément. Par compte individuel vous recevez un solde final par devise. Résultat sur: imprimante / écran Vous faites votre choix au moyen du tabulateur. Date Ceci est la date de référence. Exercice en cours / exercice précédent Vous sélectionnez l exercice exact au moyen du tabulateur. Clients / fournisseurs / tous Vous choisissez 'Clients': tous les postes impayés et payés des clients sont imprimés. Vous choisissez Fournisseurs': tous les postes impayés et payés des fournisseurs sont imprimés. Vous choisissez 'tous': les postes impayés et payés des clients et des fournisseurs sont imprimés. Numérique / alphabétique Vous choisissez 'Numérique': vous sélectionnez les comptes individuels au moyen de leur numéro respectif.
107 Vous choisissez 'Alphabétique': vous sélectionnez les comptes individuels au moyen de leur code alpha respectif. De - à numéro de compte Vous appuyez : tous les comptes individuels sont pris en considération. Vous pouvez également introduire une sélection limitée dans les champs 'de - à'. Vous pouvez consulter les comptes individuels déjà créés au moyen de la touche de consultation. Vous utilisez la touche Ins si vous voulez consulter un client/fournisseur au moyen de des critères de sélection (nom, code alpha, rue, numéro postal, localité, téléphone, téléfax, numéro TVA, numéro bancaire, code pays). De - à code alpha Vous appuyez : tous les comptes individuels sont pris en considération. Vous pouvez également introduire une sélection limitée dans les champs 'de - à'. Imprimer les détails des années précédentes: oui / non Vous choisissez 'Oui': le détail des historiques des années précédentes est imprimé. Vous choisissez 'Non': le détail des historiques des années précédentes n est pas imprimé. Nouvelle page par compte: non / oui Vous pouvez demander une nouvelle page pour chaque nouveau compte individuel. Imprimer par: numéro document / date Vous choisissez 'Numéro document': les documents sont imprimés sur base du numéro document attribué (en ordre croissant). Vous choisissez 'Date': vous pouvez demander une sélection limitée en introduisant une date limite. Historiques cumulés clients / fournisseurs + EUR 3. Historiques cumulés clients / fournisseurs + EUR Cet historique est une extension de l historique mentionné ci-dessus. Il vous permet en effet de suivre tous les mouvements des devises étrangères utilisées avec leurs conversions respectives vers la devise de référence du dossier. Résultat sur: imprimante / écran Vous faites votre choix au moyen du tabulateur. Date Ceci est la date de référence. Exercice en cours / exercice précédent Vous sélectionnez l exercice exact au moyen du tabulateur. Clients / fournisseurs / tous Vous choisissez 'Clients': tous les documents impayés et payés en devises étrangères des clients sont imprimés. Vous choisissez 'Fournisseurs': tous les documents impayés et payés en devises étrangères des fournisseurs sont imprimés.
108 Vous choisissez 'Tous': les documents impayés et payés en devises étrangères des clients et des fournisseurs sont imprimés. Numérique / alphabétique Vous choisissez 'Numérique': vous sélectionnez les comptes individuels au moyen de leur numéro respectif. Vous choisissez 'Alphabétique': vous sélectionnez les comptes individuels au moyen de leur code alpha respectif. De - à numéro de compte Vous appuyez : tous les comptes individuels sont pris en considération. Vous pouvez également introduire une sélection limitée dans les champs 'de - à'. Vous pouvez consulter les comptes individuels déjà créés au moyen de la touche de consultation. Vous utilisez la touche Ins si vous voulez consulter un client/fournisseur au moyen de critères de sélection (nom, code alpha, rue, numéro postal, localité, téléphone, téléfax, numéro TVA, numéro bancaire, code pays). De - à code alpha Vous appuyez : tous les comptes individuels sont pris en considération. Vous pouvez également introduire une sélection limitée dans les champs 'de - à'. Imprimer les détails des années précédentes: oui / non Vous choisissez 'Oui': le détail des historiques des années précédentes est imprimé. Vous choisissez 'Non': le détail des historiques des années précédentes n est pas imprimé. Nouvelle page par compte: non / oui Vous pouvez demander une nouvelle page pour chaque nouveau compte individuel. Imprimer par: numéro document / date Vous choisissez Numéro document': les documents sont imprimés sur base de leur numéro de document attribué (en ordre croissant). Vous choisissez 'Date': vous pouvez demander une sélection limitée en introduisant une date limite. Historiques chiffre d affaires clients / fournisseurs 4. Historiques chiffre d affaires clients / fournisseurs Cet historique conserve toutes les données qui servent de base pour le relevé IC, à savoir: - période TVA - sorte de document (facture note de crédit) - numéro document - date document - chiffre d affaires C.E. marchandises - chiffre d affaires autres - montant des divers - montant TVA - différences d arrondissement - total facture. Cet historique est uniquement tenu lorsque ceci est prévu par le code historique dans la fiche du compte individuel!!!
109 (voir manuel Création du compte individuel, champ Historique ). Résultat sur: imprimante / écran Vous faites votre choix au moyen du tabulateur. Date Ceci est la date de référence. Année civile en cours / année civile précédente Vous sélectionnez l année civile exacte au moyen du tabulateur. Clients / fournisseurs / tous Vous choisissez 'Clients': les historiques des clients sont imprimés. Vous choisissez Fournisseurs': les historiques des fournisseurs sont imprimés. Vous choisissez 'Tous': les historiques des clients et des fournisseurs sont imprimés. De - à numéro de compte Vous appuyez : tous les comptes individuels sont pris en considération. Vous pouvez également introduire une sélection limitée dans les champs 'de - à'. De - à code pays Vous pouvez imprimer les historiques des comptes individuels appartenant à un certain pays. Si vous ne désirez pas introduire de sélection, appuyez. De - à période Etant donné que l historique sert de base pour le relevé IC, les lignes de historiques sont enregistrées par période TVA. Lorsque vous appuyez, toutes les périodes TVA sont prises en considération. Une sélection limitée est toutefois encore possible.
110 Imprimer les lignes de détail: non / oui Vous choisissez 'Non': vous voulez seulement un total par client/fournisseur. Vous choisissez 'Oui': vous voulez des documents séparés par client/fournisseur. Vous faites votre choix au moyen du tabulateur. Imprimer sous-totaux par période: non / oui Vous pouvez faire inclure un sous-total par période dans l historique d un compte individuel. Imprimer le numéro TVA: non / oui Pour chaque compte individuel le nom, l adresse et la localité sont imprimés de façon standard. Vous pouvez toutefois également faire reprendre le numéro de TVA. Nouvelle page par compte: non / oui Ce champ est uniquement demandé si vous imprimez cet historique sur l imprimante. Vous pouvez demander une nouvelle page pour chaque nouveau compte individuel. Historiques comptes généraux (contrepartie) 5. Historiques comptes généraux (contrepartie) Ce programme vous permet d imprimer les historiques comptes généraux ou le grand-livre. Résultat sur: imprimante / écran Vous faites votre choix au moyen du tabulateur. Date Ceci est la date de référence. Année en cours / année précédente / années précédentes Vous sélectionnez l exercice exact au moyen du tabulateur. Le nombre d années proposé ici dépend du paramètre que vous avez rempli dans les données du dossier (voir manuel Introduction des données du dossier, champ Nombre historiques années'). De - à numéro de compte Vous appuyez : tous les comptes généraux sont pris en considération. Vous pouvez également introduire une sélection limitée dans les champs 'de - à'. De - à période Vous appuyez : tous les historiques jusqu à et y comprise la période comptable en cours sont imprimés. Vous pouvez également introduire une sélection limitée dans les champs 'de - à'. Imprimer sous-totaux par période: non / oui Vous pouvez également faire inclure un sous-total par période dans l historique. Nouvelle page par compte: non / oui Ce champ est uniquement demandé si vous imprimez les historiques comptes généraux sur l imprimante. Vous pouvez demander une nouvelle page pour chaque compte général.
111 Tous les historiques / historiques non apurés Si vous le souhaitez, vous pouvez uniquement imprimer les lignes historiques qui n ont pas été apurées. Historiques comptes généraux (quantités) 6. Historiques comptes généraux (quantités) Ce programme n est utlile que si vous utilisez des comptes généraux avec des quantités. Cette commande d impression vous permet de reprendre également des quantités dans les historiques comptes généraux. Résultat sur: imprimante / écran Vous faites votre choix au moyen du tabulateur. Date Ceci est la date de référence. Année en cours / année précédente / années précédentes Vous sélectionnez l exercice exact avec le tabulateur. Le nombre d années proposé dépend du paramètre que vous avez rempli dans les données du dossier (voir manuel Introduction des données de dossier, champ Nombre historiques années'). De - à numéro de compte Vous appuyez : tous les comptes généraux sont pris en considération. Vous pouvez également introduire une sélection limitée dans les champs de - à. De - à période Vous appuyez : tous les historiques jusqu à et y compris la période en cours sont imprimés. Vous pouvez également introduire une sélection limitée dans les champs 'de - à'. Seulement les comptes quantités: oui / non Vous choisissez 'Oui': seuls les comptes généraux pour lesquels vous enregistrez des quantités sont pris en considération. Ce paramètre a donc priorité sur le paramètre 'Du compte général - à compte général'. Vous choisissez 'Non': aussi bien les comptes généraux avec quantités que les comptes généraux sans quantités sont repris dans la sélection. Imprimer sous-totaux par période: non / oui Vous pouvez faire inclure un sous-total par période dans l historique. Nouvelle page par compte: non / oui Ce champ est uniquement demandé si vous imprimez les historiques comptes généraux sur l imprimante. Vous pouvez demander une nouvelle page pour chaque compte général. Tous les historiques / historiques non apurés Si vous le souhaitez, vous pouvez uniquement imprimer les historiques qui n ont pas été apurés.
112 Historiques comptes généraux (devises étrangères) 7. Comptes généraux (valeurs étrangères) Ce programme vous montre le montant en devises étrangères, le cours et le montant dans la devise de référence, par compte général et par document. Un total en devises étrangères et un total dans la devise de référence sont proposés par compte général. Résultat sur: imprimante / écran Vous faites votre choix au moyen du tabulateur. Date Ceci est la date de référence. Année en cours / année précédente / années précédentes Vous sélectionnez l exercice exact au moyen du tabulateur. Le nombre d années proposé dépend du paramètre que vous avez rempli dans les données du dossier (voir manuel Introduction des données de dossier, champ Nombre années historiques'). De - à numéro de compte Vous appuyez : tous les comptes généraux sont pris en considération. Vous pouvez également introduire une sélection limitée dans les champs de - à'. De - à période Vous appuyez : tous les historiques jusqu à et y compris la période en cours sont imprimés. Vous pouvez également introduire une sélection limitée dans les champs 'de - à'. Nouvelle page par compte: non / oui Ce champ est uniquement demandé si vous imprimez les historiques comptes généraux sur l imprimante. Vous pouvez demander une nouvelle page pour chaque compte général. Tous les historiques / historiques non-apurés Si vous le souhaitez, vous pouvez uniquement imprimer les historiques qui n ont pas été apurés. Apurer historiques comptes généraux 8. Apurer historiques comptes généraux Cette procédure vous permet de faire des apurements dans l historique du compte général. Vous pouvez uniquement faire des apurements dans un compte général à condition que: le solde d un nombre de montants débit sélectionné soit toujours égal au solde d un nombre de montants crédit sélectionné. Exercice en cours / exercice précédent Vous sélectionnez l exercice exact. NOTE Le curseur saute dans le champ 'Compte général'. En bas de l écran apparaît également la mention suivante: "Touche F10: pas d affichage des lignes apurées".
113 La touche F10 vous permet donc de déterminer les lignes que vous souhaitez voir à l écran, à savoir: en appuyant cette touche, vous choisissez de ne voir que les lignes que vous n avez pas encore apurées. Si vous appuyez encore une fois sur la touche F10, cette option est annulée. Compte général Vous introduisez le compte général que vous voulez apurer. De - à période Vous sélectionnez les périodes comptables dans lesquelles vous voulez effectuer les apurements. Ecran illustratif: apurement du compte général virements internes. Numéro ligne < > Dans ce champ vous devez référer aux numéros de ligne des montants que vous voulez apurer. Tous les numéros de ligne sont mentionnés à l écran dans la dernière colonne de droite. De plus, le montant D = montant C ou solde montant D = solde montant C. La ligne que vous avez indiquée pour l apurement, reçoit un astérisque (*). Lorsque vous avez apuré une ligne par erreur, vous pouvez l annuler en réintroduisant le numéro de ligne; l astérisque disparaît. Vous pouvez feuilleter à travers l historique au moyen de la touche. Si vous voulez terminer un apurement, appuyez la touche Esc dans ce champ. Il est contrôlé si le solde apuré est égal à zéro. Si ceci n est pas le cas, vous ne pouvez pas quitter le programme et vous devez continuer l apurement ou effectuer les corrections nécessaires. Si le solde apuré est égal à zéro, vous pouvez quitter le programme au moyen de la touche d arrêt.
114 Déclaration I.B.L.C. ( = Institut Belgo-Luxembourgeois du Change) 9. Déclaration I.B.L.C. Suite à l harmonisation statistique européenne et l application des directives du Fond Monétaire International, la réglementation concernant l inventaire des transactions financières étrangères a été modifiée à partir du 1er janvier Lorsqu une société atteint un chiffre d affaires annuel vers l étranger de EUR, cette société reçoit une lettre de l I.B.L.C. avec la demande de déposer la déclaration mentionnée cidessus mensuellement et ceci dans les 15 jours ouvrables qui suivent la fin du mois en question. Les données doivent être ventilées vers le pays où réside la contrepartie étrangère et vers la sorte de transaction marchandises. Résultat sur: imprimante / écran Vous faites votre choix. Ceci est la date-clé de la déclaration. C est-à-dire que les postes ouverts concernant le mois civil introduit, sont sélectionnés au moyen de la date remplie. Date Ceci est la date-clé de la déclaration. C est-à-dire que les postes ouverts concernant le mois civil introduit, sont sélectionnés au moyen de la date remplie. Importation / exportation Vous choisissez 'Importation': les postes ouverts sont sélectionnés du fichier des historiques postes ouverts fournisseurs. Vous choisissez 'Exportation': les postes ouverts sont sélectionnés du fichier des historiques postes ouverts clients. Imprimer jusqu à période Les créances et/ou les dettes sont sélectionnées en tenant compte de la période que vous introduisez ici. La période comptable en cours est présentée de façon standard, mais elle peut être modifiée.
115 Achats 5. Achats Ce menu contient tous les programmes concernant les factures d achat, à savoir l enregistrement des factures d achat, le régime de la marge TVA, l impression de virements, etc. Le traitement de factures d achat Sélection d un journal des achats Avant d enregistrer des factures d achat, vérifiez que vous ayez sélectionné le journal exact. Vous effectuez la sélection d un journal dans le menu des achats. Si le curseur se trouve sur Choix, vous appuyez la touche Up. Vous obtenez ensuite un aperçu des journaux créés (voir manuel Données du journal). Vous sélectionnez le journal que vous appliquez au moyen des touches Down/Up/PgDwn/ PgUp. Si vous souhaitez cependant créer un nouveau journal, vous appuyez Esc (voir manuel Données du journal). Si vous ne souhaitez pas utiliser plusieurs journaux, vous ne devez pas sélectionner de journal. Le logiciel commence toujours automatiquement par le journal par défaut (voir manuel Données du journal). Dans le menu des achats, le journal sélectionné est toujours affiché dans le titre. Ecran illustratif: menu des achats.
116 Le traitement de factures d achat s effectue au moyen d une chaîne, à savoir: - création fichier des achats - introduction des achats - liste de contrôle - journal des achats - mise à jour des comptes Ces 5 points sont détaillés ci-dessous. Création d un fichier des achats 1. Création fichier Un fichier est utilisé dans les chaînes d introduction (à savoir les achats, les ventes, le financier, la caisse et les opérations diverses). Il s agit d un fichier dans lequel les données des documents à comptabiliser sont enregistrées. Un fichier de travail peut contenir 2 sortes de données, à savoir: - des données introduites mais non transférées vers la comptabilité; celles-ci peuvent encore être annulées, imprimées ou transférées vers la comptabilité. - des données introduites et mises à jour; celles-ci peuvent uniquement être (ré)imprimées. Si vous enregistrez des factures d achat pour la première fois, vous devez d abord créer le fichier de travail. Cette création du fichier de travail dépend ensuite du choix que vous avez fait dans les données du dossier (voir manuel Introduction de données du dossier, champ Création du fichier de travail autorisée ), à savoir: - création autorisée - pas de création autorisée. Avantage / désavantage de la création de fichiers de travail: + La création d un fichier de travail libère de la place sur le disque dur. - Après la création d un nouveau fichier de travail, il n est plus possible d imprimer les journaux des périodes précédentes. Avantage / désavantage si la création de fichiers de travail n est pas autorisée: + Vous pouvez imprimer un journal des périodes précédentes à tout moment de l exercice. - Si vous n autorisez pas la création d un nouveau fichier, vous utilisez le même fichier pendant tout l exercice. Ce fichier peut alors accroître considérablement et occuper une partie importante de la capacité d enregistrement du disque dur. A quels moments faut-il effectuer une création de fichier de travail? Vous déterminez vous-même à quel moment vous souhaitez créer un fichier de travail. Si vous enregistrez les factures d achat périodiquement, vous pouvez par exemple effectuer la création au début de chaque nouvelle période. Lors de la création d un fichier de travail, le logiciel vérifie toujours si les données dans le fichier de travail ont été imprimées au moins une fois et si elles ont été mises à jours. Si 1 des deux conditions n est pas remplie, vous obtenez un message qui vous permet d annuler la création du fichier (vous annulez au moyen des touches de fonction proposées).
117 Enregistrement de factures d achat 2. Introduction des achats Ecran illustratif: écran d introduction des achats. Période comptable La période comptable en cours est proposée. Vous appuyez pour confirmer votre choix. Si vous souhaitez enregistrer dans la période comptable précédente, vous modifiez ce compteur. Il est impossible de remplir une période supérieure à la période en cours, puisque ceci implique un glissement de périodes. Période TVA La période TVA en cours de l année civile est proposée. Vous appuyez pour confirmer votre choix. Cette période réfère au mois civil ou au trimestre. Si vous souhaitez enregistrer dans la période TVA précédente, vous modifiez ce compteur. Il est impossible de remplir une période supérieure à la période en cours, puisque ceci implique un glissement de périodes. Important Il est uniquement permis d enregistrer dans la période TVA actuelle et précédente étant donné que vous ne pouvez calculer et rédiger la déclaration de la TVA que pour ces deux périodes!
118 Mois I.N.S. Les données Intrastat sont toujours enregistrées par mois civil (un glissement de périodes par mois). Si vous souhaitez déposer votre déclaration de l Intrastat par trimestre, suivez la procédure suivante (uniquement pour les déclarants TVA trimestriels): - vous remplissez Simpl. trimestre ou Complète trimestre dans le champ Intrastat importation des données du dossier - vous enregistrez les données par mois - lors de l impression de la déclaration de l Intrastat, les mois corrects sont automatiquement composés pour le trimestre demandé, à savoir: - Déclaration I.N.S. trimestrielle 1 = mois civils I.N.S.1, 2, 3 - Déclaration I.N.S. trimestrielle 2 = mois civils I.N.S. 4, 5, 6 - Déclaration I.N.S. trimestrielle 3 = mois civils I.N.S. 7, 8, 9 - Déclaration I.N.S. trimestrielle 4 = mois civils I.N.S. 10, 11, 12. F / C Vous référez à la sorte de document que vous souhaitez enregistrer. Possibilités: F = Facture C = Note de crédit F. = Facture payée au comptant C. = Note de crédit payée au comptant. Pour le traitement de F. et C. veuillez consulter le module Caisse automatique (voir manuel Caisse automatique achats). Numéro document (9 - num) Le premier numéro de document suivant disponible est proposé. Vous pouvez modifier la numérotation existante comme suit: Vous introduisez un nouveau numéro et vous ne l acceptez pas par mais au moyen de la touche saut; grâce à la touche saut, les documents suivants sont automatiquement numérotés à partir du numéro introduit. Les factures et notes de crédit sont reprises dans des journaux séparés, ce qui entraîne une numérotation séparée (par conséquent, il est fort conseillé de classer ces documents séparément!) Il est plus pratique de faire précéder les numéros de documents de l exercice. Date (8 - num) La date de démarrage ou la date du document précédent est proposée. Vous introduisez les variables par 2 ou 4 caractères, à savoir: - dd : vous modifiez uniquement le jour - le mois et l année ne changent pas - ddmm : vous modifiez le jour et le mois - l année ne change pas - ddmmjjjj : vous modifiez la date complète. Faites attention: vous ne devez pas remplir de ponctuation. Contrepartie Vous n avez pas d accès à ce champ. Il affiche le solde de la facture qui doit encore être attribué. Tant que ce solde ne se trouve pas sur 0 (lisez zéro), vous ne pouvez pas accepter la facture/note de crédit.
119 Fournisseur Dans ce champ, vous appelez le fournisseur de la façon suivante: - si vous le connaissez, vous introduisez son numéro de fournisseur - vous appelez le fournisseur au moyen de son code alpha (voir manuel Création d un compte individuel) - si vous voulez consulter tous les fournisseurs existants, vous appuyez * ou la touche de consultation - si vous souhaitez créer un nouveau fournisseur, vous appuyez Esc. Si vous ne pouvez pas effectuer votre sélection au moyen des possibilités précédentes, vous pouvez éventuellement rechercher le fournisseur à l aide d autres critères de sélection: appuyez Ins dans le champ 'Numéro fournisseur'. Vous obtenez l écran d introduction suivant: Vous accédez au champ dans lequel vous effectuez la sélection par, exemple: - vous souhaitez consulter tous les fournisseurs habitant Gand: dans le champ 'Code postal' vous introduisez le numéro Ensuite, tous les fournisseurs avec le code postal 9000 sont affichés à l écran; vous sélectionnez au moyen des touches de fonction proposées. - vous souhaitez rechercher un fournisseur par le numéro de TVA complet ou partiel: vous introduisez le numéro (complet ou partiel) dans le champ Numéro TVA. Le(s) fournisseur(s) qui correspond(ent) au numéro de TVA introduit est/sont proposé(s). - vous souhaitez consulter tous les fournisseurs belges: vous introduisez BE dans le champ Code pays. Tous les fournisseurs ayant le code pays BE sont proposés. Vous sélectionnez au moyen des touches de fonction proposées. Après la sélection du fournisseur, les données suivantes sont proposées sous l entête: rue, code postal, localité, numéro de TVA.
120 Référence (12 - anum) Il s agit d une description/référence supplémentaire. Vous pouvez éventuellement utiliser ce champ pour mentionner le numéro de facture du fournisseur. Cette référence est mentionnée dans les journaux ainsi que dans les historiques des postes ouverts. La référence que vous introduisez ici est répétée dans le champ 'Description 2' (voir suite), si vous avez sélectionné cette option dans les données du dossier. Date échéance L échéance est automatiquement remplie au moyen du code échéance dans la fiche fournisseur. Si vous voulez modifier cette date, vous appuyez la touche Up dans le champ 'Montant'. Montant Vous introduisez le montant total de la facture (TVA comprise). Si vous acceptez ce montant au moyen de, vous pouvez enregistrer la facture manuellement (étape par étape). Si vous acceptez le montant total de la facture par PgDwn, la facture est automatiquement encodée. La ventilation est alors exécutée au moyen du code de ventilation, du pourcentage de TVA remplis dans la fiche fournisseur et du compte général. Vous disposez d une calculatrice. Appuyez la touche d aide pour effectuer les calculs suivants: - additionner - soustraire - multiplier - diviser - calcul pourcentage. Devise Ce champ est uniquement demandé si vous avez indiqué dans les données du dossier que vous souhaitez enregistrer des opérations en devises étrangères. Si vous travaillez avec des devises étrangères, la devise de référence du fournisseur est automatiquement proposée, mais elle peut être modifiée. Vous pouvez modifier la devise proposée comme suit: - vous introduisez la norme ISO de la devise (majuscules ou minuscules) - la touche de consultation vous permet de consulter le tableau des devises: sélectionnez au moyen des touches de fonction - vous pouvez créer une devise par la touche Esc. Cours Ce champ est uniquement demandé si vous utilisez des devises étrangères. Le cours de la devise sélectionnée est proposé tel qu il se trouve dans le tableau des devises, mais il peut toujours être modifié. Code ventilation Le code de ventilation, vous permet de déterminer si un montant enregistré doit être repris dans la déclaration de la TVA. La touche de consultation vous permet de consulter tous les codes de ventilation possibles. Le code de ventilation de la fiche fournisseur est proposé, mais il peut être modifié. Les possibilités sont les suivantes:
121 Code Grille TVA 00 = Intérieur + importation non C.E. 81/82/83 09 = TVA déductible = AIC marchandises /82/83 11 = AIC accises ( ) /82/83 20 = Report de perception non C.E /82/83 30 = Travaux immobiliers /82/83 40 = Divers hors TVA - 50 = Escompte paiement comptant - 60 = AIC services + autres cocontractants /82/83 70 = AIC triangle abc /82/83 91 = TVA AIC = TVA avec report de perception = TVA cocontractant / services = TVA non déductible (*) 99 = Acompte en BEF (voir caisse automatique) - 01 = code 00 + F (grille a) 81/82/83 02 = code 00 + F (grille b) 81/82/83 03 = code 00 + F (grille c) 81/82/83 04 = code 00 + F (grille d) 81/82/83 41 = code 40 + F (grille a) - 42 = code 40 + F (grille b) - 43 = code 40 + F (grille c) - 44 = code 40 + F (grille d) - 61 = code 60 + F (grille a) /82/83 62 = code 60 + F (grille b) /82/83 63 = code 60 + F (grille c) /82/83 64 = code 60 + F (grille d) /82/83 ( ) Exemple code 11 Vous avez acheté de la boisson dans un pays de la C.E. Quinze jours plus tard, vous recevez la facture de votre achat avec des accises d un bureau de douane belge. Cette facture doit être traitée comme un document IC mais il ne faut pas tenir les données de l Intrastat. Vous devez toutefois comptabiliser la TVA déductible (code 9) et la TVA redevable (code 91) pour cette facture accises IC. Il n est pas autorisé de traiter un fournisseur belge avec le code 10, ce qui explique pourquoi le code de ventilation 11 a été créé. (*) pour l emploi du code 94, vous pouvez déterminer vous-même si vous voulez reprendre le montant TVA non déductible enregistré dans la déclaration TVA. Remarque Fiche Grille a = commissions, courtages, ristournes commerciales (chiffre final 1) Grille b = honoraires, vacations (chiffre final 2) Grille c = avantages en tout genre (chiffre final 3) Grille d = frais mis en compte du réceptionnaire (chiffre final 4). Si un code de ventilation erroné est proposé, vous pouvez le modifier et le transférer vers la fiche fournisseur en acceptant le code de ventilation au moyen de la touche saut.
122 Montant ventilation Dans ce champ-ci, vous enregistrez la base hors taxe d une facture. Si vous avez référé au code de ventilation et au code TVA achats exacts dans la fiche fournisseur, la base hors taxe exacte est proposée. Ce montant est proposé en chiffres décimaux. Si vous l acceptez, le montant est arrondi. Si vous devez enregistrer plusieurs bases hors taxes, vous remplacez le montant proposé par la base hors taxe exacte. Si vous appuyez la touche d aide dans ce champ, vous pouvez utiliser la calculatrice incorporée. Lors du traitement d un dossier forfaitaire, vous pouvez utiliser la calculatrice pour contrôler les quantités à enregistrer, à savoir A x B = C où: A = les quantités B = prix unitaire C = montant de ventilation. Si vous introduisez l opération dans cet ordre, les quantités sont automatiquement proposées. D / C Le curseur saute ce champ et accède directement au champ 'Compte général'. Dans la chaîne des achats, le code D est automatiquement proposé. Si toutefois, vous souhaitez modifier ce code, vous appuyez la touche Up pour retourner au champ D/C. Compte général (6 - num) Vous attribuez le compte général sur lequel il faut enregistrer le montant de ventilation. Si vous avez rempli une contrepartie dans la fiche des fournisseurs, ce compte général est proposé ici. Si vous n avez pas rempli de contrepartie dans la fiche fournisseur, vous pouvez sélectionner le compte général à introduire comme suit: - introduction du numéro du compte général si vous le connaissez - touche de consultation: consultation du plan comptable complet touche de consultation: consultation du plan comptable à partir de la classe touche de consultation: consultation du plan comptable à partir du groupe Ins: recherche d un compte général en introduisant une ligne de caractères ex. vous introduisez la ligne de caractères TELE et vous obtenez tous les mots dans lesquels ces lettres figurent, par exemple le compte Téléphone et compte Téléfax. L écran de consultation suivant est affiché:
123 Si le compte général proposé est erroné ou si vous souhaitez proposer un autre compte général, vous remplissez le compte général exact et vous l acceptez au moyen de la touche saut. Ce compte général est transféré vers la fiche fournisseur et il est ensuite toujours proposé comme compte général. Si dans les données du dossier, vous avez mis le code Compléter par des zéros sur Oui, vous n êtes pas obligé de remplir 6 caractères. Vous pouvez créer un nouveau compte général au moyen de la touche Esc: le programme de création du compte général est appelé. Si vous appuyez F7, vous pouvez consulter les historiques de l exercice en cours, l exercice précédent et les exercices précédents d un certain compte général. Quantités Ce champ est uniquement demandé si vous avez choisi d enregistrer des quantités dans les données de création du compte général. Les quantités sont toujours enregistrées comme valeurs nominales: en fonction du code D ou C, une quantité est considérée comme positive ou négative. Cela implique que vous introduisez toujours des quantités positives lors de l enregistrement d une facture ou d une note de crédit. Le nombre de décimales que vous pouvez introduire dépend du choix que vous avez fait lors de la création d un compte général (voir manuel Création d un compte général, champ Nombre de décimales ). Description 1 Le nom du compte général sélectionné est proposé. Si vous êtes d accord avec ce choix, vous pouvez le confirmer par. Si vous remarquez cependant à ce niveau que vous avez effectué une sélection erronée, appuyez Up et le curseur retourne au champ Compte général.
124 Description 2 (15 - anum) Ceci est une description supplémentaire que vous introduisez vous-même et qui est enregistrée dans l historique du compte général sélectionné. Si le code 'Répéter référence' est mis sur Oui dans les données du dossier et que le champ Référence a été rempli, la même description du champ Référence est remplie dans ce champ-ci au moyen de. Vous pouvez toutefois toujours la modifier. Si vous appuyez * dans ce champ, la même description apparaît que celle de la ligne d introduction précédente. Si vous appuyez la touche saut et que vous avez utilisé un compte général de classe et classe 61, vous avez la possibilité de transférer les montants attribués vers d autres grilles de la TVA (81/82/83). Autrement dit, vous pouvez dévier du transfert standard. Ceci est possible lorsque vous utilisez les codes de ventilation suivants: 00, 10, 11, 20, 30, 60 et 70. Le champ suivant est demandé: Base vers la déclaration TVA? Case 81 Case 82 Case 83 Faites votre choix au moyen du tabulateur. Après ce champ, le curseur retourne au champ Code ventilation et le montant de la contrepassation (que vous voyez dans le cadre) est adapté. Tant que ce solde n est pas égal à zéro, vous ne pouvez pas accepter la facture. Si le document a été enregistré complètement, vous acceptez la facture/note de crédit au moyen de la touche d arrêt. La touche d annulation vous permet d annuler le document introduit si vous vous trouvez dans le champ CD. Vous obtenez une confirmation supplémentaire, à savoir Annuler document? Oui/ Non. Vous sélectionnez au moyen du tabulateur. Si vous avez choisi un traitement Intrastat dans les données du dossier (voir chapitre Intrastat ), l écran d introduction suivant apparaît lorsque vous avez accepté la facture/note de crédit:
125 Les champs suivants sont demandés: Code marchandises (8 - num) Une liste de noms de marchandises est utilisé dans les statistiques du commerce entre les états-membres de la C.E. Cette liste de noms, la Nomenclature combinée, est la même pour tous les états-membres de la C.E. et se compose de plus de codes marchandises de 8 chiffres et la description du contenu de chaque code. Chaque code de 8 chiffres correspond à un produit ou un groupe de produits. Si vous avez référé à un code marchandises dans la fiche fournisseur, ce code est proposé ici. Si vous n avez pas rempli le code marchandise dans la fiche fournisseur, un point d interrogation (?) est proposé. Si vous ne pouvez pas attribuer un code marchandises lors de l enregistrement de factures, vous pouvez accepter le point d interrogation (?) au moyen du tabulateur: ce point d interrogation est considéré comme une donnée inconnue. Vous pouvez compléter toutes les données manquantes dans le module Intrastat (voir chapitre Intrastat ). Vous pouvez consulter tous les codes marchandises au moyen de la touche de consultation: un écran subordonné apparaît, où tous les groupes principaux (les 2 premiers caractères du code marchandises) sont proposés. Les touches de fonction vous permettent de parcourir les différents groupes principaux. Après la sélection d un certain groupe principal, tous les codes marchandises de ce groupe sont proposés. Vous sélectionnez au moyen des touches de fonction. Si vous voulez consulter un groupe principal en direct, vous pouvez introduire le groupe principal, suivi de la touche de consultation, par exemple 55 F8. Si un code marchandises erroné est proposé, vous pouvez remplacer le code erroné par le code marchandise exact et accepter votre choix au moyen de la touche saut. Sur ce champ vous pouvez annuler le document ou le statistique à l aide de la touche d annulation. Vous faites votre choix avec le tabulateur. Pays origine Il s agit de l état-membre d où a été effectué l expédition de marchandises à destination de la Belgique que les marchandises aient parcouru 1 ou plusieurs pays ou qu elles aient été transbordées ou non.. Il est évident que le code pays introduit réfère toujours à un état-membre de la C.E. Par standard, le code pays du fournisseur est proposé. La touche de consultation vous permet de consulter le tableau des pays 2. Si vous ne connaissez pas le code pays, vous enregistrez un point d interrogation (?) au moyen du tabulateur. Nature transaction Il s agit de l action ou de l acte juridique qui est à l origine de l arrivée des marchandises ou du simple fait que les marchandises traversent la frontière. Pour consulter tous les codes de transaction, appuyez la touche de consultation. Si un code de transaction erroné est proposé, vous pouvez introduire le code exact et l accepter au moyen de la touche saut: ce code est transféré vers la fiche fournisseur. Si vous ne connaissez pas la nature de la transaction, vous enregistrez un point d interrogation (?) au moyen du tabulateur.
126 Valeur La valeur statistique égalise le prix d achat des marchandises lors de leur arrivée, y compris les frais de transport et d assurance sur territoire étranger, hors TVA et accises. La valeur statistique est donc égale à la valeur marginale, c est-à-dire la valeur des marchandises, augmentée ou diminuée d une partie du prix de revient du transport, des assurances et autres, au moment où elles traversent la frontière belge. L addition ou la soustraction des frais supplémentaires dépend des conditions de livraison mentionnées sur la facture. La valeur d enregistrement nette est proposée dans la devise de la facture (F) ou de la note de crédit (C). Cette valeur est toujours convertie vers la devise de base du dossier. Si vous appuyez la touche d aide, vous pouvez vous servir de la calculatrice incorporée. Masse nette en kg La masse (le poids) des marchandises sans emballage est mentionnée en kilogrammes par code marchandises. Il s agit d une donnée obligatoire qui doit être ventilée pour tous les codes marchandises. Il ne faut pas introduire de total général. Si vous ne connaissez pas la masse nette, vous enregistrez un point d interrogation (?) au moyen du tabulateur. Unités supplémentaires Pour certains codes marchandises, des unités supplémentaires sont demandées. Il s agit ici, pour un certain nombre de produits, d un critère supplémentaire (à côté de la masse nette) pour déterminer la quantité ou le volume du produit. Au moyen de ces unités supplémentaires, vous pouvez estimer le poids manquant si le cas se présente. Exemple: vous avez un envoi de 100 paires de chaussures. Vous déterminez le poids par unité à 1,1kg en moyenne par paire. Le poids total estimé est alors 110 kg (ce qui est rempli dans Masse nette ). Les unités supplémentaires dans cet exemple sont égales à 100. Si le nombre d unités supplémentaires est inconnu, vous enregistrez un point d interrogation (?) au moyen du tabulateur. Mode transport Ce champ est uniquement demandé dans le cas d une déclaration Intrastat complète. Dans ce champ, vous référez au code établi avec le mode de transport qui correspond au mode de transport actif par lequel les marchandises sont probablement entrées en territoire belge. Vous pouvez consulter tous les modes de transport au moyen de la touche de consultation. Si un mode de transport erroné est proposé, vous pouvez introduire le mode de transport exact et l accepter au moyen de la touche saut: cette donnée est alors transférée vers la fiche fournisseur. Si vous ne connaissez pas le mode de transport, vous enregistrez un point d interrogation (?) au moyen du tabulateur. Condition de livraison Ce champ est demandé dans le cas d une déclaration Intrastat complète. Dans ce champ, vous référez au code établi abec la condition de livraison exacte. Vous pouvez consulter toutes les conditions de livraison au moyen de la touche de consultation. Si une condition de livraison erronée est proposée, vous pouvez introduire la condition de livraison exacte et l accepter au moyen de la touche saut: cette donnée est alors transférée vers la fiche fournisseur.
127 Si vous ne connaissez pas la condition de livraison, vous enregistrez un point d interrogation (?) avec le tabulateur. Région de destination Vous remplissez la région de destination. Vous disposez des possibilités suivantes: 1 (la région flamande), 2 (la région wallonne) et 3 (la région de Bruxelles-Capitale). Celles-ci sont également affichées lorsque vous appuyez la touche de consultation. Si une région erronée est proposée, vous pouvez introduire la région exacte. Si vous ne connaissez pas la région, vous enregistrez un point d interrogation (?) avec le tabulateur. Après le champ 'Région de destination' le curseur retourne au champ Code marchandises. Entre-temps, le solde 'Total à répartir' est adapté. Tant que le solde ne se trouve pas sur zéro, vous ne pouvez pas quitter le document. Si nécessaire, vous répétez les étapes mentionnées ci-dessus jusqu à ce que tous les montants soient attribués aux codes marchandises exacts. Dans certains cas, la valeur Intrastat peut diverger de la valeur d enregistrement nette, ce qui résulte en un Solde total à répartir 0 (zéro). Vous pouvez éliminer la différence entre les deux au moyen de F7. Ces différences se manifestent alors dans la concordance Intrastat TVA par facture (voir manuel Concordance TVA - Intrastat par facture ). Les touches de fonction PgUp et PgDwn vous permettent également de parcourir les codes marchandises attribués afin de pouvoir effectuer des corrections. Si vous voulez terminer l introduction de l Intrastat, vous pouvez quitter le document au moyen de la touche d arrêt ou le supprimer au moyen de la touche d annulation, si vous vous trouvez dans le champ 'Code marchandises'. Si vous choisissez l option 'annuler' une question supplémentaire sera affichée, à savoir: Annuler: statistique document Vous choisissez 'statistique': seules les données Intrastat sont annulées et le Solde total à répartir est à nouveau rempli: vous devez à nouveau effectuer les différentes attributions. Vous choisissez 'document': les données Intrastat et la facture enregistrée sont annulées. Conseils pour l enregistrement de factures d achats Après avoir quitté le programme d introduction Introduction des achats, vous pouvez passer à l impression d un journal et/ou la mise à jour des données. Si vous rappelez cependant le programme d introduction et qu aucune création de fichier de travail n a été donc été effectuée, le message suivant s affiche en bas de l écran: 'Enregistrements utilisés: xxxxxx dernier document valable: yyyyyy suite: non / oui' où xxxxxx = le nombre d enregistrements utilisés mentionnés dans le fichier des achats. et yyyyyy = le numéro de document de la facture enregistrée en dernièr. Vous pouvez considérer ceci comme un moyen de contrôle. Lors de l enregistrement de factures d investissement (sur les comptes généraux groupe 20 /27) le logiciel vous demande après acceptation de chaque ligne détail si vous souhaitez créer l élément d investissement. Si vous choisissez 'non': vous pouvez immédiatement passer à l enregistrement d un document suivant. Si vous choisissez 'oui': le programme de création des tableaux d amortissements est appelé. Pour plus d explications sur la création d éléments d investissement, voir le chapitre des tableaux d amortissements (voir chapitre Amortissements ). Si vous enregistrez une note de crédit avec code 10/20/30/60/70, vous ne devez pas enregistrer des ventilations TVA. Exemple Vous enregistrez une facture d achats cocontractant => vous remplissez le code Si vous enregistrez une note de crédit, vous remplissez uniquement le code 30
128 Liste de contrôle 3. Liste de contrôle Cette liste contrôle le fichier des achats. Il est en effet vérifié si la numérotation comprend des numéros manquants ou des numéros doubles par période. Cette procédure n est pas obligatoire. Résultat sur: imprimante / écran Vous faites votre choix au moyen du tabulateur. Date Il s agit de la date de référence. De / à période comptable Faites votre choix. Ecran illustratif liste de contrôle achats. Journal des achats 4. Impression du journal des achats Ce programme vous permet d imprimer le journal des achats ou de le consulter à l écran. Résultat sur: imprimante / écran Vous faites votre choix au moyen du tabulateur. Date journal Ceci est une date qui est imprimée sur chaque page. La date de départ est proposée, mais elle peut être modifiée. Vous référez de préférence toujours à la date finale de la période comptable. Vous ne devez pas introduire de signes de ponctuation. Après avoir introduit la date, le logiciel recherche le premier document dans son fichier qui n a pas encore été imprimé. Ce numéro de document est proposé à l écran.
129 Ecran illustratif imprimer journal des achats. Ensuite, vous avez 3 possibilités: 1/ Imprimer le journal à partir du document affiché Vous confirmez ce choix par : le journal des achats est imprimé à partir du numéro de document affiché. Si vous obtenez le message Toutes les données ont déjà été imprimées ou si vous voulez imprimer un journal partiel de la période, vous choisissez l option 2 ou 3, à savoir: 2/ Imprimer le journal de - jusqu à document Vous accédez à ce choix au moyen de la touche Down ou du tabulateur. Les données suivantes sont demandées: Facture/ note de crédit Vous faites votre choix. De numéro de document Le numéro de document de la première facture dans le fichier est proposé. Si nécessaire, vous pouvez modifier ce numéro. Jusqu à numéro de document Vous introduisez le dernier numéro de document par lequel l impression du journal doit terminer. Le même numéro de client que celui que vous avez introduit dans le champ De numéro de document est proposé de façon standard. Les touches PgDwn ou PgUp vous permettent de consulter un numéro de document précédent ou suivant.
130 Nouveau compteur de pages Chaque page du journal reçoit un numéro. Vous introduisez le numéro de page par laquelle vous souhaitez démarrer l impression. Si vous avez choisi l impression sur papier, vous pouvez mémoriser le numéro de la page dans la création des journaux au moyen de la touche saut (voir manuel Données des journaux). Important: - lors de l impression du journal sur imprimante, le compteur est adapté si vous avez sélectionné l option 1 (voir manuel Données des journaux, achats, champ Dernière page utilisée factures/ notes de crédit) - lors de l impression du journal à l écran, le compteur n est jamais adapté! 3/ Imprimer le journal de - jusqu à période Vous accédez à ce choix au moyen de la touche Down ou du tabulateur. Les données suivantes sont demandées: Facture / note de crédit Vous faites votre choix. De période comptable La période comptable du premier document du fichier est proposée, mais elle peut être modifiée. Si vous modifiez cette période, vous devez référer à un compteur de périodes qui est inférieur à celui en cours. Faites attention: vous ne pouvez imprimer les données d une période précédente qu à condition que vous n ayez pas exécuté de création de fichier au début d une nouvelle période (voir manuel Création fichier achats). Jusqu à période comptable Vous introduisez la dernière période comptable par laquelle l impression du journal doit terminer. La même période comptable que celle que vous avez introduite dans le champ De période comptable est remplie de façon standard. Nouveau compteur de pages Chaque page du journal reçoit un numéro. Vous introduisez le numéro de page par lequel l impression doit démarrer. Si vous avez choisi l impression sur papier, vous pouvez mémoriser le numéro de page dans la création des journaux au moyen de la touche saut (voir manuel Données des journaux). Important: - lors de l impression du journal sur imprimante, le compteur est adapté si vous avez sélectionné l option 1 (voir manuel Données des journaux, achats, champ Dernière page utilisée factures/ notes de crédit) - lors de l impression du journal à l écran, le compteur n est jamais adapté! Si vous avez appelé le programme d impression par erreur, vous quittez ce programme par la touche d arrêt.
131 Mise à jour des comptes 5. Mise à jour des comptes Cette procédure vous permet de reprendre tous les documents enregistrés dans la comptabilité. Ecran illustratif mise à jour des achats. Le logiciel recherche la première facture dans le fichier qui n a pas encore été mise à jour. La question suivante est posée: Mise à jour des données à partir du document affiché? Non / Oui Vous choisissez non : vous quittez le programme. Vous choisissez oui : tous les documents qui n ont pas encore été mis à jour sont proposés et automatiquement mis à jour. Si vous appelez ce programme et que tous les documents ont déjà été mis à jour, vous obtenez le message suivant: Tous les documents ont déjà fait l objet d une mise à jour! Vous quittez le programme au moyen de la touche d arrêt.
132 Annulation d une facture 7. Annulation facture Si après l impression du journal, vous remarquez une erreur dans l enregistrement d une facture/ note de crédit, vous pouvez annuler ce document du fichier de travail au moyen de la procédure mentionnée ci-dessus. Faites attention! Si vous remarquez une erreur dans un document qui a déjà été mis à jour, vous ne pouvez plus annuler ce document du fichier. La correction s effectue alors à l aide d un enregistrement de correction. Ecran illustratif annulation facture/note de crédit Facture / note de crédit Vous déterminez la sorte de document que vous souhaitez annuler au moyen du tabulateur. A partir du numéro de document Vous remplissez le numéro du document que vous souhaitez annuler. Jusqu au numéro de document Si vous souhaitez annuler un seul document, vous introduisez le même numéro de document que celui qui se trouve dans le champ A partir du numéro de document. Si vous souhaitez annuler plusieurs documents numérotés consécutivement, vous introduisez le numéro du dernier document que vous souhaitez annuler. Si vous souhaitez annuler des factures/notes de crédit dont les numéros de document ne se suivent pas, vous effectuez cette procédure par document erroné.
133 Opérations diverses automatiques 10. Divers automatiques Introduction Des divers automatiques peuvent se produire par: 1/ Différences de change Les différences de change de la chaîne des achats peuvent se produire automatiquement dans la situation suivante: si vous utilisez un seul numéro de document qui a été attribué à un seul fournisseur, deux fois avec deux cours différents pour la même devise. 2/ Transfert des centralisations Le transfert de comptes de centralisation est obligatoire dans les situations suivantes: - si vous enregistrez une facture d achat avec un compte de centralisation différent de l acompte déjà enregistré pour cette facture. - lorsque deux factures d achat avec le même numéro de document ont été enregistrées sur un même fournisseur, ces factures sont additionnées. Si ces factures doivent néanmoins être enregistrées sur un autre compte de centralisation, ceci entraîne une correction automatique. Le transfert se fait à partir du compte de centralisation du premier document vers le compte de centralisation du deuxième document. Exécution des procédures Après avoir appelé la procédure, la chaîne divers automatiques est affichée à l écran. Il est obligatoire de compléter cette chaîne, sinon vous ne pourrez plus mettre à jour les achats. Ces enregistrements s éffectuent dans le journal des opérations diverses sélectionné. Création fichier des opérations diverses 1. Création fichier Vous pouvez éventuellement effectuer une création de fichier, mais ceci n est pas obligatoire. Enregistrement des opérations diverses automatiques 2. Divers automatiques Cette procédure crée automatiquement un poste divers. Les champs suivants sont demandés: Date La date de démarrage est proposée. Vous pouvez la modifier. Numéro transaction Le numéro du poste divers suivant à enregistrer est proposé, mais il peut être modifié. Période comptable La période comptable actuelle est proposée, mais elle peut être modifiée. Période TVA La période TVA actuelle est proposée, mais elle peut être modifiée. Ensuite tous les fichiers intermédiaires sont contrôlés et un poste divers est créé. Tant que le message processing est affiché à l écran, la création du poste divers n est pas encore terminée.
134 Dès que le message mentionné ci-dessus est affiché, vous pouvez passer à l impression du journal des opérations diverses. Journal des opérations diverses 3. Impression du journal divers Résultat sur: imprimante / écran Vous faites votre choix au moyen du tabulateur. Date Ceci est la date de référence. Imprimer le journal à partir du document affiché Si vous appuyez, le poste divers automatique est imprimé dans un journal des opérations diverses. Imprimer le journal de - jusqu à document Vous pouvez suivre cette procédure si vous voulez imprimer le journal des opérations diverses une seconde fois. Imprimer le journal de - jusqu à période Vous pouvez imprimer le poste divers automatique dans un journal des opérations diverses à partir d une certaine période jusqu à une certaine période. Mise à jour des comptes 4. Mise à jour des comptes Mise à jour données à partir du document affiché Vous choisissez non : vous quittez le programme. Vous choisissez oui : le poste divers automatique est mis à jour.
135 Achats au comptant (opérations de caisse) 11. Achats comptants (opérations caisse) Cette procédure fait partie du module Caisse automatique. La 'caisse automatique' vous permet de rédiger le journal de caisse par l enregistrement de factures payées à la caisse (achats et ventes) et des transferts de et vers la caisse (comptes financiers). Suivez la procédure mentionnée ci-dessus si vous avez enregistré des factures d achat ou des notes de crédit payées entièrement ou partiellement au comptant. Comment enregistrer les factures ou les notes de crédit payées au comptant? Vous appelez le programme d introduction 5.2. Introduction des achats. 1. Facture ou note de crédit payée entièrement au comptant Vous attribuez les codes suivants à une facture ou note de crédit qui a été payée entièrement au comptant: F. = facture payée au comptant C. = note de crédit payée au comptant ou R. = régularisation payée au comptant (du registre des achats). Après avoir introduit le code mentionné ci-dessus, vous introduisez un numéro de journal (voir manuel Données des journaux). Vous référez au numéro de journal exact en fonction du nombre de journaux de caisse que vous avez créés. Appuyez pour sélectionner le premier journal de caisse. La suite de l enregistrement de la facture ou de la note de crédit est identique à la procédure décrite dans le manuel Enregistrement des factures d achat.
136 2/ Facture ou note de crédit partiellement payée au comptant = acompte Vous enregistrez un document payé partiellement au comptant avec le code F ou C (donc pas F. ou C.). L enregistrement de la facture se produit de façon identique à la procédure décrite dans le manuel Enregistrement des factures d achat. Si la facture est entièrement contre-passée (le solde de la contre-passation se trouve donc sur zéro), vous attribuez le montant de l acompte au code de ventilation 99 = acompte. Après avoir introduit ce code, vous référez au numéro de journal exact et vous introduisez le montant qui a effectivement été payé en acompte. L enregistrement de l acompte n entraîne aucune modification de la contre-passation. Après l enregistrement de l acompte, vous terminez l introduction du document au moyen de la touche d arrêt. Le transfert de factures/ notes de crédit payées au comptant vers la caisse automatique Après la mise à jour des factures d achat, un astérisque est rempli à côté de la procédure du transfert de données vers la caisse automatique, à savoir: 11. Achats comptants (opérations caisse) Vous appelez cette procédure et l écran suivant est affiché: Vous devez compléter la chaîne pour la caisse automatique. Pour plus d informations, veuillez consulter le manuel Opérations de caisse automatique.
137 Réglementation de la marge TVA 12. Réglementation marge TVA Principe La TVA est calculée et demandée sur la marge bénéficiaire. Il s agit de la différence entre le prix d achat et le prix de vente qui est calculée au moyen du registre comparatif. Suivez les étapes suivantes: -création d un registre d achat -enregistrement d achats qui appartiennent à la réglementation sur la marge -impression et mise à jour du registre comparatif (regsitre comparatif normal ou registre de la dernière période de déclaration). Remarque importante: La réglementation de la marge TVA dans Expert/m Classic est basée sur la réglementation de la marge TVA pour les voitures d occasion. Création d un registre d achat Pour l explication concernant la création d un registre d achat, voir le manuel Données des journaux, achats: vous choisissez oui dans le champ Registre d achat! Enregistrement des achats qui ressortent de la réglementation de la marge Sélection du registre des achats Après avoir sélectionné le point 12. Réglementation de la marge TVA dans le menu des achats, il faut appeler le registre d achat comme journal: vous appuyez la touche Up lorsque le curseur se trouve sur Choix. Création fichier de travail registre des achats 1. Création fichier de travail Un fichier de travail est utilisé dans les chaînes d introduction (à savoir les achats, les ventes, le financier, la caisse et les opérations diverses). Il s agit d un fichier dans lequel les données des documents à comptabiliser sont enregistrés. Un fichier peut contenir 2 sortes de données, à savoir: - des données introduites mais non transférées vers la comptabilité; celles-ci peuvent encore être annulées, imprimées ou transférées vers la comptabilité. - des données introduites et mises à jour; celles-ci peuvent uniquement être (ré)imprimées. Si vous enregistrez des factures d achat pour la première fois, vous devez d abord créer le fichier de travail. Cette création du fichier de travail dépend ensuite du choix que vous avez fait dans les données du dossier (voir manuel Introduction des données du dossier, champ Création du fichier de travail permise ) à savoir: - création autorisée - pas de création autorisée
138 Avantage / désavantage de la création de fichiers de travail: + La création d un fichier de travail libère de la place sur le disque dur. - Après la création d un nouveau fichier de travail, il n est plus possible d imprimer les journaux des périodes précédentes. Avantage / désavantage si la création de fichiers n est pas autorisée: + Vous pouvez imprimer un journal des périodes précédentes à tout moment de l exercice. - Si vous n autorisez pas la création d un nouveau fichier, vous utilisez le même fichier pendant tout l exercice. Ce fichier peut alors accroître considérablement et occuper une partie importante de la capacité d enregistrement du disque dur. A quels moments faut-il effectuer une création de fichier de travail? Vous déterminez vous-même à quel moment vous souhaitez créer un fichier de travail. Si vous enregistrez les factures d achat périodiquement, vous pouvez par exemple effectuer la création au début de chaque nouvelle période. Lors de la création d un fichier de travail, le logiciel vérifie toujours si les données dans le fichier ont été imprimées au moins une fois et si elles ont été mises à jour. Si 1 des deux conditions n est pas remplie, vous obtenez un message qui vous permet d annuler la création du fichier (vous annulez au moyen des touches de fonction proposées). Enregistrement des factures d achat régime TVA sur la marge bénéficiaire 2. Introduction du registre Ecran illustratif introduction du registre des achats
139 Période comptable La période comptable en cours est proposée. Vous appuyez pour confirmer votre choix. Si nécessaire, vous pouvez enregistrer dans une période précédente. Il est impossible de remplir une période supérieure à la période en cours, puisque ceci implique un glissement de périodes. Période TVA La période TVA en cours de l année civile est proposée. Vous appuyez pour confirmer votre choix. Cette période réfère au mois civil ou au trimestre. Il n est pas permis d enregistrer dans une période TVA précédente. Il est impossible d introduire une période supérieure à la période en cours, puisque ceci implique un glissement de périodes. Attention: vous effectuez le glissement d une période TVA uniquement après avoir imprimé et mis à jour le registre de comparaison. Mois I.N.S. Les données Intrastat sont toujours enregistrées par mois civil (un glissement de périodes par mois). Si vous souhaitez déposer votre déclaration de l Intrastat par trimestre, suivez la procédure suivante (seulement pour les déclarants TVA trimestriels): - vous remplissez Simpl. trimestre ou Complète trimestre dans le champ Intrastat importation des données du dossier. - vous enregistrez les données par les mois - lors de l impression de la déclaration de l Intrastat, les mois corrects sont automatiquement composés pour le trimestre demandé, à savoir: - Déclaration I.N.S. trimestrielle 1 = mois civils I.N.S. 1, 2, 3 - Déclaration I.N.S. trimestrielle 2 = mois civils I.N.S. 4, 5, 6 - Déclaration I.N.S. trimestrielle 3 = mois civils I.N.S. 7, 8, 9 F/C/R Vous référez à la sorte de document que vous souhaitez enregistrer. Possibilités: - F = Facture - C = Note de crédit - R = Régularisation (voir manuel Enregistrement de régularisation) - F. = Facture payée au comptant - C. = Note de crédit payée au comptant - R. = Régularisation payée au comptant Pour le traitement de F. - C. et R., veuillez consulter le module Caisse automatique (voir manuel Caisse automatique achats).
140 Numéro document (9 - num) Le premier numéro de document suivant disponible est proposé. Vous pouvez modifier la numérotation existante comme suit: Vous introduisez un nouveau numéro et vous ne l acceptez pas par mais au moyen de la touche saut; grâce à la touche saut, les documents suivants sont automatiquement numérotés à partir du numéro introduit. Les factures et régularisations ont une numérotation consécutive et elles sont reprises dans le même journal. Les notes de crédit sont reprises dans un journal séparé, ce qui entraîne une numérotation séparée (par conséquent, il est fort conseillé de classer ces documents séparément!). Il est plus pratique de faire précéder les numéros de documents de l exercice. Date (8- num) La date de démarrage ou la date du document précédent est proposée. Vous introduisez les variables par 2 ou 4 caractères, à savoir: - dd : vous modifiez uniquement le jour - le mois et l année ne changent pas - ddmm : vous modifiez le jour et le mois - l année ne change pas - ddmmjjjj : vous modifiez la date complète. Faites attention: vous ne devez pas remplir de ponctuation. Contrepartie Vous n avez pas d accès à ce champ. Il affiche le solde de la facture qui doit encore être attribué. Tant que ce solde ne se trouve pas sur 0 (lisez zéro), vous ne pouvez pas accepter la facture/note de crédit/régularisation. Fournisseur Dans ce champ, vous appelez le fournisseur de la façon suivante: - si vous le connaissez, vous introduisez son numéro de fournisseur - vous appelez le fournisseur au moyen de sont code alpha (voir manuel Création d un compte individuel) - si vous voulez consulter tous les fournisseurs existants, vous appuyez * ou la touche de consultation - si vous souhaitez créer un nouveau fournisseur, vous appuyez Esc. Si vous ne pouvez pas exécuter votre sélection au moyen des possibilités précédentes, vous pouvez éventuellement rechercher le fournisseur à l aide d autres critères de sélection, appuyez Ins dans le champ 'Numéro fournisseur'. Vous accédez au champ dans lequel vous effectuez la sélection par, par exemple: - vous voulez consulter tous les fournisseurs habitant Gand: dans le champ 'Code postal, vous introduisez le numéro Ensuite les fournisseurs avec code postal 9000 sont montrés à l écran; vous faites votre sélection à l aide des touches de fonction montrées. - vous voulez rechercher un fournisseur sur le numéro de TVA complet ou partiel: vous introduisez le numéro dans le champ numéro TVA (complètement ou partiellement). Le(s) fournisseur(s) qui correspond(ent) au numéro TVA est(/sont) proposé(s). - vous voulez consulter tous les fournisseurs belges: vous introduisez BE dans le champ 'Code pays'. Tous les fournisseurs ayant le code pays BE sont proposés. Vous sélectionnez au moyen des touches de fonction proposées. Après avoir sélectionné le fournisseur, les données suivantes sont proposées sous l en-tête: rue, code postal, domicile, numéro de TVA.
141 Référence (12 - anum) Il s agit d une description/référence supplémentaire. Vous pouvez éventuellement utiliser ce champ pour référer à la référence du bordereau d achat ou au numéro de document de la facture d achat. Cette référence est mentionnée dans les journaux ainsi que dans les historiques des postes ouverts. La référence que vous introduisez ici est répétée dans le champ Description 2 (voir suite), si vous avez sélectionné cette option dans les données du dossier. Date échéance L échéance est automatiquement remplie au moyen du code échéance dans la fiche fournisseur. Si vous voulez modifier cette date, vous appuyez la touche Up dans le champ Montant. Montant Vous introduisez le montant total de la facture (TVA comprise). Si vous acceptez ce montant au moyen de vous pouvez enregistrer la facture manuellement (étape par étape). Si vous acceptez le montant total de la facture au moyen de la touche PgDwn, la facture est automatiquement enregistrée à l aide des données dans la fiche fournisseur. Vous disposez d une calculatrice: appuyez la touche d aide. Devise Ce champ est uniquement demandé si vous avez indiqué dans les données du dossier que vous souhaitez enregistrer des opérations en devises étrangères. Si ceci n est pas le cas, la devise de référence du dossier est automatiquement proposée. Si vous travaillez avez des devises étrangères, la devise de référence du fournisseur est automatiquement proposée mais ellle peut être modifiée. Vous pouvez modifier la devise proposée comme suit: - vous introduisez la norme ISO de la devise (majuscules ou minuscules) - la touche de consultation vous permet de consulter le tableau des devises: vous sélectionnez au moyen des touches de fonction. - vous pouvez créer une nouvelle devise par la touche Esc. Cours Ce champ est uniquement demandé si vous utilisez des devises étrangères. Le cours de la devise sélectionnée est proposé tel qu il se trouve dans le tableau des devises, mais il peut toujours être modifié. Code ventilation La touche de consultation vous permet de consulter tous les codes de ventilation possibles. Le code de ventilation de la fiche fournisseur est proposé, mais il peut être modifié. Les possibilités sont les suivantes: 00 Achat Belgique (achats Belgique, C.E. et non C.E.) 80 Stock initial (est employé pour les éléments de stock qui sont soumis au régime TVA sur la marge, où un prélèvement de TVA s est produit. L emploi de ce code implique le calcul d un impôt résiduel!) 9 TVA à payer Si un code de ventilation erroné est proposé, vous pouvez modifier ce code de ventilation et le transférer vers la fiche fournisseur en acceptant le code au moyen de la touche saut..
142 Montant ventilation Dans ce champ, vous enregistrez la base hors taxe de la facture. Si vous appuyez la touche d aide dans ce champ, vous pouvez vous utiliser la calculatrice incorporée. D / C Le curseur saute ce champ et accède directement au champ 'Compte général'. Dans le registre des achats, le code D est automatiquement proposé. Si toutefois, vous souhaitez modifier ce code, vous appuyez la touche Up pour retourner au champ D/C. Compte général (6 - num) Vous attribuez le compte général sur lequel il faut enregistrer le montant de ventilation. Dans le plan comptable général, deux comptes généraux obligatoires ( et ) sont prévus. Ceux-ci réfèrent aux comptes généraux ' Achats marge et Ventes marge' (sont utilisés pour le registre de comparaison). Vous devez encore créer ces comptes des charges et des produits. Il n est cependant pas obligatoire d utiliser ces comptes. Si vous avez rempli une contrepartie dans la fiche fournisseur, ce compte général est proposé ici. Si vous n avez pas rempli de contrpartie dans la fiche fournisseur, vous pouvez sélectionner le compte général à introduire comme suit. - introduction du numéro du compte général si vous le connaissez - touche de consultation: consultation du plan comptable complet touche de consultation: consultation du plan comptable à partir de la classe touche de consultation: consultation du plan comptable à partir du groupe 61 - Ins: recherche d un compte général en introduisant une ligne de caractères Si le compte général proposé est erroné ou que vous souhaitez proposer un autre compte général, vous remplissez le compte général exact et vous l acceptez au moyen de la touche saut: ce compte général est transféré vers la fiche fournisseur et il sera ensuite toujours proposé comme compte général. Si dans les données du dossier, vous avez mis le code 'Compléter par des zéros' sur 'Oui', vous n êtes pas obligé de remplir 6 caractères. Vous pouvez créer un nouveau compte général au moyen de la touche Esc: le programme de création du compte général est appelé. Si vous appuyez F7, vous pouvez consulter les historiques de l exercice en cours, l exercice précédent et les exercices précédents d un certain compte général. Quantités Ce champ est uniquement demandé si vous avez choisi d enregistrer les quantités dans les données de création du compte général. Les quantités sont toujours enregistrées comme valeurs nominales: en fonction du code D ou C, une quantité est considérée comme positive ou négative. Cela implique que vous introduisez toujours des quantités positives lors de l enregistrement d une facture ou d une note de crédit. Le nombre de décimales que vous pouvez introduire dépend du choix que vous avez fait lors de la création du compte général (voir manuel Création d un compte général, champ Nombre de décimales ).
143 Description 1 Le nom du compte général sélectionné est proposé. Si vous êtes d accord avec ce choix, vous pouvez le confirmer par. Si vous remarquez cependant à ce niveau, que vous avez effectué une sélection erronée, appuyez Up et le curseur retourne au champ Compte général. Description 2 (15 - anum) Ceci est une description supplémentaire que vous introduisez vous-même et qui est enregistrée dans l historique du compte général sélectionné. Si le code 'Répéter référence' se trouve sur 'Oui' dans les données du dossier et que le champ Référence est rempli, la même description que celle du champ Référence est remplie dans ce champ au moyen de. Vous pouvez toutefois toujours la modifier. Si vous appuyez * dans ce champ, la même description apparaît que celle de la ligne d introduction précédente. Après ce champ, le curseur retourne au champ Code ventilation et le montant de la contrepassation (que vous voyez dans le cadre) est adapté. Tant que ce solde n est pas égal à zéro, vous ne pouvez pas accepter la facture. Si le document a été enregistré complètement, vous acceptez la facture/note de crédit au moyen de la touche d arrêt. La touche d annulation vous permet d annuler le document introduit si vous vous trouvez dans le champ CD. Vous obtenez une confirmation supplémentaire, à savoir Annuler document? Non/ Oui. Vous sélectionnez au moyen du tabulateur. Important - Enregistrement de régularisations Quand enregistrer une régularisation R? Il s agit de cas où un véhicule provenant d un particulier (ou équivalent) et enregistré dans le registre des achats, est revendu sous le régime TVA normal (ex. vente à une personne invalide qui profite du tarif réduit et de ristournes). Etant donné que la vente d un véhicule d occasion sous le régime TVA normal doit être éliminé du registre des achats, vous devez d abord enregistrer la facture d achat d origine dans le journal des achats normal! Avant d enregistrer une régularisation d une facture dans le registre des achats, il faut enregistrer la facture de vente dans le journal des ventes, parce que le numéro de document des factures de vente est demandé lors de l enregistrement de la R (Régularisation). Une régularisation est un enregistrement de correction qui effectue automatiquement un enregistrement négatif. Les champs suivants sont uniquement demandés pour la sorte de document R = régularisation.
144 Numéro document régularisé (9 - num) Vous introduisez le numéro de document d origine qui a été enregistré dans le registre des achats. Si vous souhaitez consulter les postes ouverts, vous appuyez la touche de consultation. Vous pouvez vous déplacer au moyen des touches flèches et sélectionner un document au moyen de la touche d entrée. Numéro facture de sortie (9 - num) Vous introduisez le numéro de la facture de vente Si vous souhaitez consulter les postes ouverts, vous appuyez la touche de consultation. Le numéro de client est demandé. Après l introduction du numéro de client, les postes ouverts de ce client sont proposés. Vous pouvez vous déplacer au moyen des touches flèches et sélectionner un document au moyen de la touche d entrée. Date facture de sortie (8 - num) Dans ce champ, vous devez mentionner la date de la facture de vente. La date du système ou du démarrage ou la date actuelle est proposée. Vous introduisez les variables par 2 ou 4 caractères, à savoir: - dd : vous modifiez uniquement le jour - le mois et l année ne changent pas - ddmm : vous modifiez le jour et le mois - l année ne change pas - ddmmjjjj : vous modifiez la date complète. Faites attention: vous ne devez pas introduire de ponctuation. La date du document est automatiquement proposée si vous avez sélectionné un document des postes ouverts. Numéro facture d entrée (9 - num) Vous remplissez le numéro de la facture d achat qui a été enregistrée au moyen du journal des achats normal. Si vous voulez consulter les postes ouverts, vous appuyez la touche de consultation. Les postes ouverts des fournisseurs pour lesquels vous enregistrez la régularisation sont proposés. Vous pouvez vous déplacer au moyen des touches flèches et sélectionner un document au moyen de la touche d entrée. Date facture d entrée (8 - num) Dans ce champ, vous devez mentionner de la date de la facture d achat. La date du système ou du démarrage ou la date actuelle est proposée. Vous introduisez les variables par 2 ou 4 caractères, à savoir: - dd : vous modifiez uniquement le jour - le mois et l année ne changent pas - ddmm : vous modifiez le jour et le mois - l année ne change pas - ddmmjjjj : vous modifiez la date complète. Faites attention: vous ne devez pas introduire de ponctuation. La date du document est automatiquement proposée si vous avez sélectionné un document des postes ouverts. Liste de contrôle 3. Liste de contrôle Cette liste vérifie le fichier du registre d achat. Il est en effet vérifié si le numérotation comprend des numéros manquants ou des numéros doubles par période.
145 Cette procédure n est pas obligatoire. Résultat sur: imprimante / écran Vous sélectionnez au moyen du tabulateur. Date Il s agit de la date de référence. De / à période comptable Faites votre choix. Impression registre des achats 4. Impression du registre Ce programme vous permet d imprimer le registre des achats ou de le consulter à l écran. Résultat sur: imprimante / écran Vous sélectionnez au moyen du tabulateur. Date livre journal Cette date est imprimée sur chaque page. Vous référez de préférence toujours à la date finale de la période comptable. La date du démarrage est proposée, mais elle peut être modifiée. Vous ne devez pas remplir de ponctuation. Après l introduction de la date, le logiciel recherche le premier document du fichier qui n a pas encore été imprimé. Ce numéro de document est affiché à l écran. Vous avez ensuite 3 possibilités: 1/ Imprimer le journal à partir du document affiché Vous confirmez votre choix par : le registre des achats est imprimé à partir du numéro de document comme proposé. Si vous obtenez le message Toutes les données existantes ont déjà été imprimées ou si vous souhaitez imprimer un journal partiel de la période, vous choisissez: 2/ Imprimer le journal de - jusqu à document ou 3/ Imprimer le journal de - jusqu à période Vous accédez à ce choix au moyen de la touche Down ou du tabulateur. Pour de plus amples explications, voir manuel Journal des achats, champs Impression de données de - à document et Impression de données de - à période. Mise à jours des comptes 5. Mise à jour des comptes Cette procédure vous permet de transférer tous les documents enregistrés définitivement vers la comptabilité.
146 Ecran illustratif: mise à jour des achats. Le programme recherche la première facture dans le fichier de travail qui n a pas encore été mise à jour. La question suivante vous est posée: Mise à jour des comptes à partir du document affiché? Non / Oui Vous choisissez non : vous quittez le programme. Vous choisissez oui : tous les documents qui n ont pas encore été mis à jour sont proposés un par un et automatiquement mis à jour. Si vous appelez ce programme alors que tous les documents existants ont déjà été mis à jour, le message suivant apparaît: Toutes les factures ont déjà fait l objet d une mise à jour! Vous quittez le programme au moyen de la touche d arrêt.
147 Annulation d un document 7. Annulation facture Si vous remarquez un document enregistré par erreur après l impression du registre des achats, vous pouvez l annuler en suivant la procédure mentionnée ci-dessus. Faites attention! Si vous remarquez une erreur dans un document qui a déjà eté mis à jour, vous ne pouvez plus annuler ce document. La correction est alors effectuée par un enregistrement de correction (note de crédit ou regularisation). Facture / Note de crédit Le tabulateur vous permet de déterminer la sorte de document que vous souhaitez annuler. Faites attention! Si vous souhaitez annuler une 'Régularisation', vous choisissez 'Facture'! A partir numéro de document Vous introduisez le numéro du document que vous souhaitez annuler. Jusqu à numéro de document Si vous ne souhaitez annuler qu un seul document, vous introduisez le même numéro de document que dans le champ A partir numéro de document. Si vous souhaitez annuler plusieurs documents avec des numéros consécutifs, vous introduisez le numéro du dernier document que vous souhaitez annuler. Si vous souhaitez annuler des factures/notes de crédit dont les numéros de document ne se suivent pas, vous effectuez cette procédure par document erroné.
148 Enregistrement de ventes soumises à la règlementation des marges Toutes les opérations de vente soumises à la réglementation des marges ne doivent pas être enregistrées dans un journal des ventes séparé. Le journal de vente existant peut être employé. Remplissez les documents avec le code de ventilation 5 = Marge de base (voir manuel Enregistrement de factures de vente). Impression du registre de comparaison (période de déclaration normale) 11. Impression du registre de comparaison Le registre de comparaison est un registre de centralisation qui, à la fin de chaque période de déclaration, permet de comparer: a) le facturier de sortie: total du code ventilation 5 = marge de base b) le registre des achats de véhicules d occasion soumis à la TVA sur la marge et de déterminer la marge et donc la TVA redevable sur base de cette différence. La différence entre le montant total des ventes et le montant total des achats constitue la marge globale de cette période. Si la différence imposable (TVA comprise) est positive, ce montant sera ventilé comme suit: différence imposable x 21 = TVA redevable grille 54 de la déclaration de la TVA 121 différence imposable - TVA redevable = différence imposable nette grille 03. Si la différence imposable (TVA comprise) est négative, cette différence sera transférée de façon positive dans le registre de comparaison de la période de déclaration suivante sous la rubrique Transfert de la période de déclaration précédente. Par conséquent, elle sera ajoutée aux achats de la période de déclaration suivante. Cette règle n est pas valable pour le registre de comparaison pour la première et la dernière période de déclaration (voir manuel Registre de comparaison de la dernière période de déclaration). Pour des raisons de statistiques, le montant total des achats de la période traitée sera transféré à la grille 00 de la déclaration périodique. Lors de l appel de la procédure, un message d avertissement est affiché, qui vous conseille de créer d abord une copie de sauvegarde du dossier. Si vous disposez d une sauvegarde, vous appuyez pour continuer. Date Il s agit de la date de référence du registre de comparaison. Imprimer registre de comparaison période TVA?: non / oui Vous sélectionnez au moyen du tabulateur. Imprimante / écran Vous sélectionnez au moyen du tabulateur. Après avoir terminé la procédure, il vous est signalé que vous devez mettre à jour le registre de comparaison au moyen de la procédure 12. Mise à jour du registre de comparaison. Commentaires sur le registre de comparaison (période de déclaration normale) Cette rubrique fournit un aperçu de toutes les références utilisées dans le registre de comparaison.
149 (A) (V) Livre des factures de sortie: montant de la vente avec code de ventilation 05. numéro de relation: Marge de base (B) Livre des recettes: n est pas utilisé. (C) Total (A) + (B) (D) Registre des achats: total de: (H) : Achat: code ventilation (L) : Stock début: code ventilation (O) : N. CR. achat: code (W) : Transfert période de déclaration TVA précédente (E) Différence imposable = (C - D) (F) Marge chiffre d affaires = (E - G) (G) Marge TVA = (E x 21/121) Centralisation registre des achats (H) Achat: contient tous les chiffres qui sont enregistrés avec le code de ventilation 00. Ces données sont transférées vers la grille 81 de la déclaration de la TVA. (L) Stock initial: contient tous les chiffres enregistrés avec le code de ventilation 80. Ces données sont transférées vers la grille 81 de la déclaration de la TVA. (M) Marge de base stock initial: lors de l emploi du code de ventilation 80 'Stock initial' un impôt résiduel est automatiquement calculé. La base hors taxe de cet impôt résiduel est reprise et transférée vers la grille 03 de la déclaration de la TVA périodique. (N) TVA marge stock initial: lors de l emploi du code de ventilation 80 'Stock initial' un impôt résiduel est automatiquement calculé. La base hors taxe y est reprise et transférée vers la grille 54 de la déclaration de la TVA périodique. (O) Note de crédit achat: contient tous les chiffres des notes de crédit qui sont enregistrés avec le code de ventilation 00. Ces données sont transférées vers la grille 85 de la déclaration de la TVA et déduites de la grille 81. (V) Marge de base: contient tous les chiffres des ventes avec le code de ventilation 05. Voir également (A). (W) Transfert période TVA précédente: si un registre de comparaison d une période précédente se termine par une différence imposable négative, ce solde est enregistré de façon positive dans ce champ. Centralisation TVA Grille 81 : Base achat marchandises: contient les chiffres de H + L - O Grille 03 : Base TVA 21%: contient les chiffres de F + M Grille 54 : TVA sur ventes: contient les chiffres de G + N Grille 85 : Base note de crédit autres achats: contient les chiffres de O Centralisation comptabilité Achats marge TVA redevable Cet enregistrement enregistre le traitement comptable de l impôt résiduel total N Ventes marge TVA redevable Cet enregistrement enregistre le traitement comptable de la TVA redevable sur la marge montant G.
150 Remarque importante concernant la centralisation comptabilité Pour effectuer automatiquement des enregistrements de correction, 2 comptes généraux obligatoires sont créés, à savoir: Correction marge TVA numéro de relation: Correction achat marge numéro de relation: Si vous voulez utiliser d autres comptes, vous modifiez les numéros de relation des comptes généraux obligatoires et vous introduisez les comptes généraux que vous utilisez. Vous apportez ces modifications dans: 1. Données de base 7. Comptes généraux Mise à jour du registre de comparaison 12. Mise à jour du registre des comptes Attention! Cette procédure ne peut être effectuée qu une seule fois. Toutes les données concernant le journal d achat, le registre des achats et le journal des ventes doivent être entièrement enregistrées et mises à jour. Il faut mettre à jour le registre de comparaison afin de transférer les données du registre de comparaison vers la comptabilité. Vous effectuez cette procédure avant la création de la déclaration de la TVA. Date La date que vous introduisez ici est mémorisée dans les historiques du compte général. Vous référez de préférence toujours à la date finale de la période comptable. Mise à jour des comptes: période TVA?: non / oui Vous choisissez 'non': vous quittez le programme. Vous choisissez 'oui': la mise à jour est démarrée.
151 Le registre de comparaison de la dernière période de déclaration 15. Impression registre dernière période Généralités Depuis le 1 janvier 1995 il y a une différence entre le mode de calcul de la TVA redevable pour la dernière période de déclaration de l exercice et celui pour les autres périodes (notification TVA n 2/95). Règle générale = la régularisation annuelle de la TVA redevable doit être effectuée dans la déclaration concernant la dernière période de déclaration de l exercice (l exercice ou l année civile). Expert/m Classic se sert de l exercice. Concrètement: Le revendeur doit inventariser annuellement les véhicules en stock soumis à la réglementation de la marge. La marge bénéficiaire totale pour la denière période de déclaration est déterminée comme suit: Ventes occasions réglementation marge de l année - Vente marge de l année déjà déclarée - Achats vendus de l année (*) = Vente marge de la dernière période de déclaration. (*) Les achats vendus sont déterminés comme suit: Stock initial occasions réglementation marge + Achats occasions réglementation marge de l année - Stock final occasions réglementation marge = Achats vendus de l année. Si la vente marge de la dernière période de déclaration est un montant positif, ceci est ventilé de la façon suivante: différence imposable x 21 = TVA redevable grille 54 de la déclaration TVA 121 différence imposable - TVA redevable = différence imposable nette grille 03. Si la vente marge de la dernière période de déclaration est un montant négatif, le transfert vers une période de déclaration suivante n est pas permis. Le montant du stock final par fin d année est cependant transféré vers le registre de comparaison suivant sous la rubrique Transfert de la période de TVA précédente.
152 Impression registre de comparaison dernière période de déclaration 15. Impression registre dernière période Lorsque vous appelez cette procédure, un message d avertissement est affiché qui vous conseille prendre d abord une copie de sauvegarde du dossier. Si vous disposez d une sauvegarde, appuyez pour continuer. Résultat sur: imprimante / écran Vous sélectionnez au moyen du tabulateur. Date Il s agit de la date de référence du registre de comparaison. Imprimer registre de comparaison période TVA?: non / oui Vous sélectionnez au moyen du tabulateur. Introduisez votre stock initial Vous introduisez le stock initial des véhicules d occasion. Introduisez votre stock final Vous introduisez la valeur du stock des véhicules d occasion par fin d année. Après avoir terminé la procédure, il vous est signalé que vous devez effectuer la mise à jour du registre de comparaison au moyen de la procédure: 16. Mise à jour du registre de comparaison dernière période Impression du registre de comparaison dernière période de déclaration: Commentaires sur le registre de comparaison dernière période de déclaration Cette rubrique fournit un aperçu de toutes les références utilisées dans le registre de comparaison de la dernière période de déclaration. Stock initial Le stock initial est égal au stock final introduit de l année précédente. Registre des achats Le montant de tous les achats de véhicules d occasion sous le régime de la marge est composé de la façon suivante: (H) : Achat: code de ventilation (chiffres annuels) + (L) : Stock initial: code de ventilation (chiffres annuels) - (O) : N.CR. achat: code de ventilation (chiffres annuels) Stock final Ceci est le montant que vous avez introduit de façon manuelle lors de l impression du registre dernière période de déclaration. Achats vendus Ceci est le résultat obtenu par la formule suivante: Stock initial + Registre des achats - Stock final
153 Livre des factures à la sortie Ceci est le montant composé des chiffres annuels de (V) Marge de base Marges déjà déclarées Ce montant est composé de la somme de: Chiffre d affaires 21 % (chiffres annuels + référence n document ) + TVA redevable W (chiffres annuels + référence n document ) (E) Différence imposable Ce montant est composé de: Livre des factures à la sortie - Marges déjà déclarées - Achats vendus (F) Chiffre d affaires marge dernière période de déclaration = (E - G) (G) Marge TVA = (E x 21/121) Centralisation registre des achats Est identique au registre de comparaison normal (voir manuel Impression du registre de comparaison (période de déclaration normale). Centralisation TVA Grille 81: Base achat marchandises: contient les chiffres de H + I + L - O - P - S Grille 03: TVA base 21%: contient les chiffres de F + M (*) Grille 54: TVA sur les ventes: contient les chiffres de G + N (*) Grille 85: Base note de crédit achats: contient les chiffres de O (*) Chiffres annuels = le chiffre d affaires et la TVA suite à la régularisation annuelle. Centralisation comptabilité Achats Verschuldigde BTW Cet enregistrement enregistre le traitement comptable de l impôt résiduel total N Ventes TVA redevable Cet enregistrement enregistre le traitement comptable de la TVA sur la marge redevable à régulariser montant G.. Mise à jour registre de comparaison dernière période de déclaration 16. Mise à jour dernière période Vous devez mettre à jour le registre de comparaison afin de transférer les données du registre de comparaison vers la comptabilité. Vous effectuez cette procédure de préférence avant la création de la déclaration de la TVA. Date La date que vous introduisez ici est transférée dans les historiques du compte général. Vous référez de préférence toujours à la date de fin de la période comptable! Mise à jour des comptes: période TVA?: non / oui Vous choisissez non : vous quittez le programme. Vous choisissez oui : la mise à jour est démarrée.
154 Virements fournisseurs 16. Virements fournisseurs Ce programme vous permet d imprimer automatiquement les virements des factures d achat ouvertes, tenant compte éventuellement de l échéance. Ce programme est basé sur le fichier des postes ouverts. Par conséquent, les numéros bancaires doivent être remplis dans les fiches des fournisseurs (voir manuel Création d un compte individuel, champ Numéro bancaire ). Choix par facture impayée: oui / non Vous choisissez non : un virement est imprimé pour chaque facture d achat. Vous choisissez oui : vous déterminez de quelles factures d achat ouvertes un virement doit être imprimé. A partir de fournisseur Ce champ est uniquement demandé si vous avez demandé un choix par facture impayée. Vous introduisez le numéro de fournisseur qui doit être imprimé en premier. Sans / avec papier-pelure Vous choisissez sans : le volet A et le talon sont remplis. Vous choisissez avec : seul le volet A est rempli. Déduire escompte paiement comptant: non / oui Vous choisissez oui : le montant ouvert est diminué du montant de l escompte pour paiement au comptant introduit (voir manuel Enregistrement des factures d achat). Imprimer donneur d ordre: oui / non Vous choisissez oui : les données du donneur d ordre sont automatiquement imprimées. Les données (nom, adresse, numéro bancaire...) sont reprises des données du dossier. Date: oui / non Vous choisissez oui : vous introduisez ensuite la date d échéance qui sert de base pour la sélection des factures d achat ouvertes. Impression d essai: oui / non Vous choisissez oui : cette impression d essai vous permet de vérifier si l imprimante a été bien configurée. Imprimer (Y/N) Faites votre choix.
155 6. Ventes Ventes Sous ce menu, vous retrouvez tous les programmes concernant les factures de vente, à savoir l enregistrement de factures de vente, l impression d amortissements, etc. Le traitement de factures de vente Sélection d un journal des ventes Avant d enregistrer des factures de vente, vérifiez que vous ayez sélectionné le journal exact. La sélection d un journal s effectue dans le menu des ventes. Si le curseur se trouve sur Choix, vous appuyez Up. Vous obtenez ensuite un aperçu des journaux créés (voir manuel Données des journaux). Vous pouvez sélectionner le journal que vous appliquez au moyen des touches Down/Up/ PgDwn/PgUp. Si toutefois vous souhaitez créer un nouveau journal, vous appuyez Esc (voir manuel Données des journaux). Si vous ne souhaitez pas utiliser plusieurs journaux, vous ne devez pas sélectionner de journal. Le logiciel démarre automatiquement le journal par defau (voir manuel Données des journaux). Dans le menu des ventes, le journal sélectionné est toujours affiché dans le titre. Ecran illustratif: menu des ventes. Le traitement de factures de vente s effectue au moyen d une chaîne, à savoir: - création fichier des ventes - introduction des ventes - liste de contrôle
156 - journal des ventes - mise à jour des comptes. Ces 5 points sont détaillés ci-dessous. Création d un fichier des ventes 1. Création fichier Un fichier est utilisé dans les chaînes d introduction (à savoir les achats, les ventes, le financier, la caisse et les opérations diverses). Il s agit d un fichier dans lequel les données des documents à comptabiliser sont enregistrées. Un fichier de travail peut contenir 2 sortes de données, à savoir: - les données introduites mais non transférées vers la comptabilité; celles-ci peuvent encore être annulées, imprimées ou transférées vers la comptabilité. - les données qui ont été introduites et mises à jour; celles-ci peuvent uniquement être (ré)imprimées. Si vous enregistrez des factures de vente pour la première fois, vous devez d abord créer le fichier de travail. Cette création du fichier de travail dépend ensuite du choix que vous avez fait dans les données du dossier (voir manuel Introduction des données du dossier, Création fichier de travail permise ), à savoir: - création autorisée - pas de création autorisée. Avantage/ désavantage lors de la création de fichiers: + La création d un fichier libère de la place sur le disque dur. - Après la création, il n est plus possible d imprimer les journaux des périodes précédentes. Avantage / désavantage si la création de fichiers de travail n est pas autorisée: + Vous pouvez imprimer un journal des périodes précédentes à tout moment de l exercice. - Si vous n autorisez pas la création d un nouveau fichier, vous utilisez le même fichier pendant tout l exercice. Ce fichier peut alors accroître considérablement et occuper une partie importante de la capacité d enregistrement du disque dur. A quels moments faut-il effectuer une création de fichier de travail? Vous déterminez vous-même à quel moment vous souhaitez créer un fichier de travail. Si vous enregistrez les factures de vente périodiquement, vous pouvez par exemple effectuer la création au début de chaque nouvelle période. Lors de la création d un fichier de travail, le logiciel vérifie toujours si les données dans le fichier de travail ont été imprimées une fois et si elles ont été mises à jour. Si une des deux conditions n est pas remplie, vous obtenez un message qui vous permet d annuler la création du fichier (vous annulez au moyen des touches de fonction proposées).
157 Enregistrement des ventes 2. Introduction des ventes Ecran illustratif: ventes. Période comptable La période comptable en cours est proposée. Vous appuyez pour confirmer votre choix. Si vous souhaitez enregistrer dans la période comptable précédente, vous modifiez ce compteur. Il est impossible de remplir une période supérieure à la période en cours, puisque ceci implique un glissement de périodes. Période TVA La période TVA en cours de l année civile est proposée. Vous appuyez pour confirmer votre choix. Cette période réfère au mois civil ou au trimestre. Si vous souhaitez enregistrer dans la période TVA précédente, vous modifiez ce compteur. Il est impossible de remplir une période supérieure à la période en cours, puisque ceci implique un glissement de périodes. Important Il est uniquement permis d enregistrer dans la période TVA actuelle et précédente étant donné que vous ne pouvez calculer et rédiger la déclaration de la TVA que pour ces deux périodes! Mois I.N.S. Les données Intrastat sont toujours enregistrées par mois civil (un glissement de périodes par mois). Si vous souhaitez déposer votre déclaration de l Intrastat par trimestre, suivez la procédure
158 suivante (uniquement pour les déclarants TVA trimestriels): - vous remplissez Simpl. trimestre ou Complète trimestre dans le champ Intrastat importation. - vous enregistrez les données par mois - lors de l impression de la déclaration de l Intrastat, les mois corrects sont automatiquement composés pour le trimestre demandé, à savoir: - Déclaration I.N.S. trimestrielle 1 = mois civils I.N.S. 1, 2, 3 - Déclaration I.N.S. trimestrielle 2 = mois civils I.N.S. 4, 5, 6 - Déclaration I.N.S. trimestrielle 3 = mois civils I.N.S. 7, 8, 9 - Déclaration I.N.S. trimestrielle 4 = mois civils I.N.S. 10, 11, 12. F/C Vous référez à la sorte de document exacte que vous souhaitez enregistrer. Possibilités: F = Facture C = Note de crédit F. = Facture payée au comptant C. = Note de crédit payée au comptant. Pour le traitement de F. et C. veuillez consulter le module Caisse automatique (voir manuel Caisse automatique ventes). Numéro document (9 - num) Le premier numéro de document suivant disponible est proposé. Vous pouvez modifier la numérotation existante comme suit: Vous introduisez un nouveau numéro et vous ne l acceptez pas par mais au moyen de la touche saut; grâce à la touche saut, les documents suivants sont automatiquement numérotés à partir du numéro introduit. Les factures et notes de crédit sont reprises dans des journaux séparés; ceci entraîne une numérotation séparée (par conséquent, il est fort conseillé de classer les documents séparément!). Il est plus pratique de faire précéder les numéros de documents de l exercice. Date (8 - num) La date de démarrage ou la date du document précédent est proposée. Vous introduisez les variables par 2 ou 4 caractères, à savoir: - dd : vous modifiez uniquement le jour - le mois et l année ne changent pas - ddmm : vous modifiez le jour et le mois - l année ne change pas - ddmmjjjj : vous modifiez la date complète. Attention: vous ne devez pas remplir de ponctuation. Contrepartie Vous n avez pas d accès à ce champ. Il affiche le solde de la facture qui doit encore être attribué. Tant que ce solde ne se trouve pas sur 0 (lisez zéro), vous ne pouvez pas accepter la facture/note de crédit. Client Dans ce champ, vous appelez le client de la façon suivante: - si vous le connaissez, vous introduisez son numéro de client - vous appelez le client par son code alpha (voir manuel Création d un compte individuel) - si vous voulez consulter tous les clients existants, vous appuyez * ou la touche de consultation
159 - si vous voulez créer un nouveau client, vous appuyez Esc. Si vous ne pouvez pas effectuer votre sélection au moyen des possibilités précédentes, vous pouvez éventuellement rechercher le client au moyen d autres critères de sélection: appuyez Ins dans le champ 'Numéro client'. Vous obtenez l écran d introduction suivant: Vous accédez au champ dans lequel vous souhaitez effectuer la sélection par, par exemple: - vous souhaitez consulter tous les clients habitant Courtrai: dans le champ Code postal, vous introduisez le code Ensuite, tous les clients avec le code postal 8500 sont affichés à l écran; vous sélectionnez au moyen des touches de fonction proposées. - vous souhaitez rechercher un client par le numéro de TVA complet ou partiel: vous introduisez le numéro (complet ou partiel) dans le champ Numéro TVA. Le(s) client(s) qui correspond(ent) au numéro de TVA introduit est(/sont) proposé(s). - vous souhaitez consulter tous les clients belges: dans le champ 'Code pays' vous introduisez BE. Tous les clients ayant le code pays BE sont proposés. Vous sélectionnez au moyen des touches de fonction proposées. Après la sélection du client, les données suivantes sont proposées sous l en-tête: rue, code postal, localité, numéro de TVA. Référence (12 - anum) Il s agit d une description/référence supplémentaire. Cette référence est mentionnée dans les journaux comme ainsi que dans les historiques des postes ouverts. La référence que vous introduisez ici est répétée dans le champ 'Description 2' (voir suite), si vous avez sélectionné cette option dans les données du dossier. Date échéance L échéance est automatiquement remplie au moyen du code échéance dans la fiche client. Si vous voulez modifier cette date, vous appuyez la touche Up dans le champ Montant.
160 Montant Vous introduisez le montant total de la facture (TVA comprise). Si vous acceptez ce montant au moyen de, vous pouvez enregistrer la facture manuellement (étape par étape). Si vous acceptez le montant total de la facture par PgDwn, la facture est automatiquement enregistrée. La ventilation est alors exécutée au moyen des données dans la fiche client. Vous disposez d une calculatrice. Vous appuyez la touche d aide pour les calculs suivants: - additionner - diviser - soustraire - calcul pourcentages. - multiplier Devise Ce champ est uniquement demandé si vous avez indiqué dans les données du dossier que vous souhaitez enregistrer des opérations en devises étrangères. Si ceci n est pas le cas, la devise de référence du dossier est automatiquement proposée. Si vous utilisez des devises étrangères, la devise de référence du client est proposée, mais vous pouvez la modifier. Vous pouvez modifier la devise proposée comme suit: - vous introduisez la norme I.S.O. de la devise (majuscules ou minuscules) - vous pouvez consulter le tableau des devises au moyen de la touche de consultation: vous sélectionnez au moyen des touches de fonction - vous pouvez créer une devise par la touche Esc. Cours Ce champ est uniquement demandé si vous utilisez des devises étrangères. Le cours de la devise sélectionnée est proposé tel qu il se trouve dans le tableau des devises, mais il peut toujours être modifié. Code ventilation Le code de ventilation vous permet de déterminer si un montant enregistré doit être repris dans la déclaration de la TVA. Vous pouvez consulter tous les codes de ventilation possibles au moyen de la touche de consultation. Le code de ventilation de la fiche client est proposé, mais il peut être modifié. Code Grille TVA 00 = Chiffre d affaires 0 % = Chiffre d affaires 6 % = Chiffre d affaires 12 % = Chiffre d affaires 21 % = Chiffre d affaires 1 % = Marge de base - 9 = TVA redevable = LIC marchandises = LIC travail façon = LIC montage = LIC distance = LIC services / exportation non C.E = Cocontractant = Divers hors TVA - 50 = Escompte pour paiement comptant -
161 70 = LIC triangle a-b-c = Acompte caisse (voir caisse automatique) - Si un code de ventilation fautif est proposé, vous pouvez modifier ce code et le transférer vers la fiche client en acceptant au moyen de la touche saut. Montant ventilation Dans ce champ, vous enregistrez la base hors taxe de la facture. Si vous avez référé au code de ventilation exact dans la fiche client, la base hors taxe est proposée. Ce montant est proposé en chiffres décimaux. Si vous l acceptez, ce montant est arrondi correctement. Si vous devez enregistrer plusieurs bases hors taxe, remplacez le montant proposé par la base hors taxe exacte. Dans ce champ, vous appuyez la touche d aide pour utiliser la calculatrice incorporée. D / C Le curseur saute ce champ et accède directement au champ 'Compte général'. Dans la chaîne des ventes, le code C est automatiquement proposé. Si toutefois, vous souhaitez modifier ce code, vous appuyez la touche Up pour retourner au champ D/C. Compte général (6 - num) Vous attribuez le compte général sur lequel il faut enregistrer le montant de ventilation. Si vous avez rempli une contrepartie dans la fiche client, ce compte général est proposé ici. Si vous n avez pas rempli de contrepartie dans la fiche client, vous pouvez sélectionner le compte général à introduire comme suit: - introduction du numéro du compte général si vous le connaissez - touche de consultation: consultation du plan comptable complet touche de consultation: consultation du plan comptable à partir de la classe touche de consultation: consultation du plan comptable à partir du groupe Ins: recherche d un compte général en introduisant une ligne de caractères ex. vous introduisez la ligne de caractères CHIFFRE D AFFAIRES; l écran de consultation suivant est affiché:
162 Si le compte général proposé est erroné ou si vous souhaitez proposer un autre compte général, vous remplissez le compte général exact et vous l acceptez au moyen de la touche saut. Ce compte général est transféré vers la fiche client et il sera ensuite toujours proposé comme compte général. Si dans les données du dossier, vous avez mis le code Compléter par des zéros sur Oui, vous n êtes pas obligé de remplir 6 caractères. Vous pouvez créer un nouveau compte général au moyen de la touche Esc: le programme de création du compte général est appelé. Si vous appuyez F7, vous pouvez consulter les historiques de l exercice en cours, l exercice précédent et les exercices précédents d un certain compte général. Quantités Ce champ est uniquement demandé si vous avez choisi d enregistrer des quantités dans les données de création du compte général sélectionné. Les quantités sont toujours enregistrées comme valeurs nominales: en fonction du code C ou D, une quantité est considérée comme positive ou négative. Cela implique que vous introduisez toujours des quantités positives lors de l enregistrement d une facture ou d une note de crédit! Le nombre de décimales que vous pouvez introduire dépend du choix que vous avez fait lors de la création du compte général (voir manuel Création d un compte général, champ Nombre de décimales ). Description 1 Le nom du compte général sélectionné est proposé. Si vous êtes d accord avec ce choix, vous confirmez par. Si vous remarquez cependant à ce niveau que vous avez introduit une sélection erronée, appuyez Up et le curseur retourne au champ Compte général. Description 2 (15 - anum) Ceci est une description supplémentaire que vous introduisez vous-même et qui est enregistrée dans l historique du compte général sélectionné.
163 Si le code 'Répeter référence' est mis sur Oui dans les données du dossier et que le champ Référence a été rempli, la même description que celle figurant dans le champ Référence est proposée dans ce champ au moyen de. Vous pouvez toutefois toujours la modifier. Si vous appuyez * dans ce champ, la description précédente est automatiquement reprise. Après ce champ, le curseur retourne au champ du code de ventilation et le montant de la contrepassation (affiché dans le cadre) est adapté. Tant que ce solde n est pas égal à zéro, vous ne pouvez pas accepter la facture. Si le document a été enregistré complètement, vous acceptez la facture/note de crédit au moyen de la touche d arrêt. La touche d annulation vous permet d annuler le document introduit si vous vous trouvez dans le champ CD. Si vous avez choisi un traitement Intrastat dans les données du dossier (voir chapitre Intrastat), l écran suivant est affiché après l acceptation de la facture/note de crédit: Les champs suivants sont demandés: Code marchandises (8 - num) Une liste de noms de marchandises est utilisée dans les statistiques du commerce entre les états-membres de la C.E. Cette liste, la Nomenclature combinée, est la même pour tous les états-membre de la C.E. et se compose de plus de codes marchandises de 8 chiffres et la description du contenu de chaque code. Chaque code de 8 chiffres correspond à un produit ou un groupe de produits. Si vous avez référé à un code marchandises dans la fiche client, ce code est proposé ici. Si vous n avez pas rempli de code marchandise dans la fiche client, un point d interrogation (?) est proposé. Si vous ne pouvez pas attribuer un code marchandises lors de l enregistrement de factures, vous pouvez accepter le point d interrogation (?) au moyen du tabulateur. Ce point d interrogation est considéré comme une donnée inconnue.
164 Vous pouvez compléter toutes les données manquantes dans le module Intrastat (chapitre Intrastat). Vous pouvez consulter tous les codes marchandises existants au moyen de la touche de consultation: un écran subordonné apparaît où tous les groupes principaux (les 2 premiers caractères du code marchandise) sont proposés. Les touches de fonction vous permettent de parcourir les différents groupes principaux. Après la sélection d un certain groupe principal, tous les codes marchandises de ce groupe sont proposés. Vous sélectionnez à nouveau au moyen des touches de fonction. Si vous voulez consulter un groupe principal en direct, vous pouvez introduire le groupe principal suivi de la touche de consultation, par exemple 55 F8. Si un code marchandise est proposé par erreur, vous pouvez remplacer le code erroné par le code marchandise exact et l accepter au moyen de la touche saut. Le code marchandise dans la fiche client est remplacé par le code marchandise qui a été introduit en dernier. Dans ce champ, vous pouvez annuler le document ou la statistique au moyen de la touche d annulation. Faites votre sélection au moyen du tabulateur. Pays de destination Il s agit de l état-membre vers lequel les marchandises sont expédiées. Il est évident que le code pays introduit réfère toujours à un état-membre de la C.E. Le code pays du client est proposé de façon standard. Vous pouvez consulter le tableau des pays 2 au moyen de la touche de consultation. Si vous ne connaissez pas le code pays, vous enregistrez un point d interrogation (?) au moyen du tabulateur. Nature transaction Il s agit ici de l action ou de l acte juridique qui est à l origine de l expédition des marchandises ou du simple fait que les marchandises traversent la frontière. Pour consulter tous les codes de transaction, appuyez la touche de consultation. Si un code de transaction erroné est proposé, vous pouvez introduire le code exact et l accepter au moyen de la touche saut: ce code est transféré vers la fiche client. Si vous ne connaissez pas la nature de la transaction, vous enregistrez un point d interrogation (?) au moyen du tabulateur. Valeur La valeur statistique est égale au prix de vente, y compris les frais de transport et d assurances sur le territoire belge, hors TVA et accices. La valeur statistique est donc égale à la valeur marginale, c est-à-dire la valeur des marchandises augmentée ou diminuée d une partie du prix de revient du transport, des assurances et autres, au moment où elles traversent la frontière belge. L addition ou la soustraction des frais supplémentaires dépend des conditions de livraison mentionnées sur la facture. La valeur d enregistrement nette est proposée dans la devise de la facture (F) ou de la note de crédit (C). Cette valeur est toujours convertie vers la devise de base du dossier. Vous appuyez la touche d aide pour utiliser la calculatrice incorporée. Masse nette en kg La masse (le poids) des marchandises sans emballage est mentionnée en kilogrammes par code marchandise. Il s agit d un donnée obligatoire qui doit être ventilée pour tous les codes marchandises. Vous ne devez pas introduire de total général. Si vous ne connaissez pas la masse nette, vous enregistrez un point d interrogation (?) au moyen du tabulateur.
165 Unités statistiques Pour certains codes marchandises, des unités supplémentaires sont demandées. Pour un certain nombre de produits, il s agit d un critère supplémentaire (à côté de la masse nette) pour déterminer la quantité ou le volume du produit. Si nécessaire, le poids manquant peut être estimé au moyen de ces unités supplémentaires. Exemple: vous envoyez 100 paires de chaussures. Vous en déterminez le poids moyen par unité à 1,1 kg par paire. Le poids total estimé est donc 110 kg (ce qui est rempli sous Masse nette ). Les unités supplémentaires dans cet exemple sont également à 100. Si vous ne connaissez pas le nombre d unités supplémentaires, vous enregistrez un point d interrogation (?) au moyen du tabulateur. Mode transport Dans ce champ, vous référez au code établi avec le mode de transport qui correspond au mode de transport pour lequel les marchandises ont probablement quitté le territoire belge. Si vous appuyez la touche de consultation, vous pouvez consulter tous les modes de transport. Si un mode de transport erroné est proposé, vous pouvez introduire le mode de transport exact et l accepter au moyen du tabulateur: cette donnée est alors tranférée vers la fiche client. Si vous ne connaissez pas le mode de transport, vous enregistrez un point d interrogation (?) au moyen du tabulateur. Condition de livraison Ce champ est uniquement demandé dans le cas d une déclaration Intrastat complète. Dans ce champ, vous référez au code établi avec la condition de livraison exacte. Vous pouvez consulter toutes les conditions de livraison au moyen de la touche de consultation. Si une condition erronée est proposée, vous pouvez introduire la condition de livraison exacte et l accepter au moyen de la touche saut: dès lors, cette donnée est transférée vers la fiche fournisseur. Si vous ne connaissez pas la condition de livraison, vous enregistrez un point d interrogation (?) au moyen du tabulateur. Région d origine Vous remplissez la région d origine. Vous disposez des possibilités suivantes: 1 (région flamande), 2 (région wallonne) et 3 (région de Bruxelles-Capitale). Ces régions sont également affichées lorsque vous appuyez la touche de consultation. Si une région erronée est proposée, vous pouvez introduire la région exacte. Si vous ne connaissez pas la région, vous enregistrez un point d interrogation (?) au moyen du tabulateur. Après le champ Région d origine, le curseur retourne au champ Code marchandises. Entretemps, le solde Total à répartir est adapté. Tant que ce solde ne se trouve pas sur zéro, vous ne pouvez pas quitter le document. Si nécessaire, vous répétez les étapes mentionnées ci-dessus, jusqu à ce que tous les montants soient attribués aux codes marchandises exacts. Dans certains cas, la valeur Intrastat peut diverger de la valeur d enregistrement nette, ce qui résulte en un Solde total à répartir 0 (zéro). Vous pouvez éliminer la différence entre les deux valeurs au moyen de F7. Ces différences surgissent alors dans la concordance TVA - Intrastat par facture (voir manuel Concordance TVA - Intrastat par facture).
166 Les touches de fonction PgUp et PgDwn vous permettent de parcourir les codes marchandises attribués afin de pouvoir effectuer des corrections. Si vous voulez terminer l introduction de l Intrastat, vous pouvez quitter le document au moyen de la touche d arrêt ou le supprimer au moyen de la touche d annulation si vous vous trouvez dans le champ Code marchandises. Si vous choisissez annulation, une question supplémentaire est posée, à savoir: Annuler: statistique ou document? Vous choisissez Statistique : seules les données Intrastat sont annulées et le Solde total à répartir est à nouveau rempli: vous devez à nouveau effectuer les différentes attributions. Vous choisissez Document : les données Intrastat et la facture enregistrée sont annulées. Conseils pour l enregistrement de factures de vente Après avoir quitté le programme d introduction Introduction des ventes, vous pouvez passer à l impression du journal et/ou la mise à jour des données. Si vous rappelez toutefois le programme d introduction et qu aucune création de fichier n a donc été effectuée, le message suivant est affiché en bas de l écran d introduction: Enregistrements utilisés: xxxxxx dernier document valable: yyyyyy suite: non / oui où xxxxxx = le nombre d enregistrements utilisés et mentionnés dans le fichier des ventes. et yyyyyy = le numéro de document de la dernière facture enregistrée. Vous pouvez considérer ceci comme un moyen de contrôle. Lors de l acceptation d un document (F ou C), un contrôle TVA automatique est effectué s il y a eu un enregistrement sur un code de ventilation qui demande également un enregistrement TVA. Exemple: Cette facture est arithmétiquement exacte mais lors du transfert vers la déclaration TVA, une différence d arrondissement surgît. Indiquez si vous voulez accepter le document ou non au moyen du tabulateur.
167 Liste de contrôle 3. Liste de contrôle Cette liste contrôle le fichier des ventes. Il est en effet vérifié si la numérotation comprend des numéros manquants ou des numéros doubles par période. Cette procédure n est pas obligatoire. Résultat sur: imprimante / écran Vous sélectionnez au moyen du tabulateur. Date Il s agit de la date de référence. De / à période comptable Faites votre choix. Ecran illustratif contrôle de ventes.
168 Journal des ventes 4. Journal des ventes Ce programme vous permet d imprimer le journal des ventes ou de le consulter à l écran. Résultat sur: imprimante / écran Vous sélectionnez au moyen du tabulateur. Dat journal Cette date est imprimée sur chaque page. Vous référez de préférence toujours à la date finale de la période comptable. La date de démarrage est proposée, mais elle peut être modifiée. Vous ne devez pas introduire de ponctuation. Après l introduction de la date, le logiciel recherche le premier document dans son fichier qui n a pas encore été imprimé. Ce numéro de document est proposé à l écran. Vous avez ensuite 3 possibilités: 1/ Imprimer le journal à partir du document affiché Vous confirmez ce choix par : le journal des ventes est imprimé à partir du numéro de document affiché. Si vous obtenez le message: Toutes les données ont déjà été imprimées ou si vous souhaitez imprimer un journal partiel de la période, vous choisissez l option 2 ou 3, à savoir: 2/ Imprimer le journal à partir de - jusqu à Vous accédez à ce choix au moyen de la touche Down ou du tabulateur. Les données suivantes sont demandées: Facture / note de crédit Faites votre choix. De numéro de document Le numéro de document de la première facture dans le fichier est proposé. Si nécessaire, vous pouvez modifier ce numéro. Jusqu à numéro de document Vous introduisez le dernier numéro de document par lequel l impression du journal doit terminer. Le même numéro de document que celui que vous avez introduit dans le champ De numéro de document est proposé de façon standard. Les touches PgDwn ou PgUp vous permettent de consulter un numéro de document suivant ou précédent. Nouveau compteur de pages Chaque page du journal reçoit un numéro. Vous introduisez le numéro de la page par laquelle vous souhaitez démarrer l impression. Si vous avez choisi l impression sur papier, vous pouvez mémoriser le numéro de la page dans la création des journaux au moyen de la touche saut (voir manuel Données des journaux). Important: - lors de l impression du journal sur l imprimante, les compteurs de pages sont adaptés si vous avez choisi l option 1 (voir manuel Données des journaux, ventes, champ Dernière page utilisée facture/note de crédit). - lors de l impression du journal à l écran, les compteurs de pages ne sont jamais adaptés.
169 3/ Imprimer le journal de - jusqu à période Vous accédez à ce choix au moyen de la touche Down ou du tabulateur. Les données suivantes sont demandées: Facture / note de crédit Faite votre choix. De période comptable La période comptable du premier document du fichier est proposé, mais elle peut être modifiée. Si vous modifiez cette période, il faut référer à un compteur de périodes inférieur à celui en cours. Faites attention: vous ne pouvez imprimer les données d une période précédente qu à condition que vous n ayez pas exécuté de création de fichier au début d une nouvelle période (voir manuel Création fichier des ventes)! Jusqu à période comptable Vous introduisez la dernière période comptable par laquelle il faut que l impression du journal se termine. La même période comptable que celle que vous avez introduite dans le champ De période comptable est remplie de façon standard. Nouveau compteur Chaque page du journal reçoit un numéro. Vous introduisez le numéro de la page par laquelle vous souhaitez démarrer l impression. Si vous avez choisi l impression sur papier, vous pouvez mémoriser le numéro de la page dans la création des journaux au moyen de la touche saut (voir manuel Données des journaux). Important: - lors de l impression du journal sur l imprimante, les compteurs de pages sont adaptés si vous avez choisi l option 1 (voir manuel Données des journaux, ventes, champ Dernière page utilisée facture/note de crédit). - lors de l impression du journal à l écran, les compteurs de pages ne sont jamais adaptés. Mise à jour des comptes 5. Mise à jour des comptes Cette procédure vous permet de reprendre tous les documents enregistrés dans la comptabilité. Le logiciel recherche la première facture dans le fichier qui n a pas encore été mis à jour. La question suivante est posée: Mise à jour des données à partir du document affiché? Non / Oui Vous choisissez Non : vous quittez le programme. Vous choisissez Oui : tous les documents qui n ont pas encore été mis à jour sont proposés l un après l autre et automatiquement mis à jour. Si vous appelez ce programme et que tous les documents ont déjà été mis à jour, vous obtenez le message suivant: Tous les documents présents ont déjà fait l objet d une mise à jour! Vous quittez le programme au moyen de la touche d arrêt.
170 Annulation d une facture 7. Annulation facture Si, après l impression du journal, vous remarquez une facture/note de crédit enregistrée par erreur, vous pouvez annuler ce document au moyen de la procédure mentionnée ci-dessus. Faites attention Si vous remarquez une erreur dans un document qui a déjà été mis à jour, vous ne pouvez plus annuler ce document. La correction se fait alors au moyen d un enregistrement de correction! Facture / note de crédit Vous déterminez la sorte de document que vous souhaitez annuler au moyen du tabulateur. A partir numéro de document Vous introduisez le numéro du document que vous souhaitez annuler. Jusqu à numéro de document Si vous souhaitez annuler un seul document, vous introduisez le même numéro de document que celui qui figure dans le champ A partir numéro de document. Si vous souhaitez annuler plusieurs documents dont les numéros se suivent, vous introduisez le numéro du dernier document que vous souhaitez annuler. Si vous souhaitez annuler des factures/notes de crédit dont les numéros de document ne se suivent pas, vous effectuez cette procédure par document erroné. Opérations diverses automatiques 10. Divers automatiques Introduction Des opérations diverses automatiques peuvent se produire par: 1/ Différences de change Les différences de change de la chaîne de vente peuvent se produire automatiquement dans la situation suivante: si vous utilisez à deux reprises un même numéro de document attribué à un même client avec deux cours différents pour la même devise. 2/ Transfert de centralisations Le transfert de comptes de centralisation est obligatoire dans les situations suivantes: - si une facture de vente est enregistrée avec un compte de centralisation différent de l acompte déjà enregistré pour cette facture - si deux factures avec le même numéro de document sont enregistrées sur le même client, ces factures sont additionnées. Si ces deux factures doivent cependant être enregistrées sur un autre compte de centralisation, ceci entraîne une correction automatique. Le transfert s effectue à partir du compte de centralisation du premier document vers le compte de centralisation du deuxième document. Exécution des procédures Après avoir appelé la procédure, la chaîne Opérations diverses automatiques est affichée à l écran. Vous êtes obligé de compléter cette chaîne, sinon il sera impossible de démarrer la mise à jour suivante des ventes. Ces enregistrements s effectuent dans le journal des opérations diverses sélectionné.
171 Création fichier des opérations diverses 1. Création fichier Vous pouvez éventuellement effectuer la création d un fichier, mais ceci n est pas obligatoire. Enregistrement des opérations diverses automatiques 2. Enregistrement des opérations diverses automatiques Cette procédure créé automatiquement un poste divers. Les champs suivants sont demandés: Date Vous remplissez la date de référence. Numéro de l extrait Le numéro du poste divers suivant est proposé, mais il peut être modifié. Période comptable La période comptable en cours est proposée, mais elle peut être modifiée. Période TVA La période TVA en cours est proposée, mais elle peut être modifiée. Ensuite, tous les fichiers intermédiaires sont contrôlés et un poste divers est créé. Tant que le message processing est affiché à l écran, la création du poste diver n est pas encore terminée. Des que le message processing -> ok apparaît à l écran, vous pouvez passer à l impression du journal des opérations diverses. Journal des opérations diverses 3. Journal des opérations diverses Résultat sur: imprimante / écran Vous sélectionnez au moyen du tabulateur. Date Il s agit de la date de référence. Imprimer le journal à partir du document affiché Vous appuyez pour imprimer le poste divers automatique dans un journal des opérations diverses. Imprimer le journal de - jusqu à document Vous pouvez suivre cette procédure si vous souhaitez imprimer le journal des opérations diverses une seconde fois. Imprimer le journal de - jusqu à période Vous pouvez imprimer le poste divers automatique dans un journal des opérations diverses à partir d une certaine période comptable jusqu à une certaine période. Mise à jour des comptes 4. Mise à jour des comptes Mise à jour données à partir du document affiché Vous choisissez Non : vous quittez le programme. Vous choisissez Oui : le poste divers automatique est mis à jour.
172 Ventes au comptant (opérations de caisse) 11. Ventes au comptant (opérations de caisse) Cette procédure fait partie du module caisse automatique. La caisse automatique vous permet de rédiger un journal de caisse par l enregistrement de factures payées à la caisse (achat et vente) et des transferts de et vers la caisse (comptes financiers). Suivez la procédure mentionnée ci-dessus si vous avez enregistré des factures ou des notes de crédit de vente payées partiellement ou entièrement au comptant. Comment enregistrer les factures ou les notes de crédit payées au comptant? Vous appelez le programme d introduction 6.2. Introduction des ventes. 1. Facture ou not de crédit payée entièrement au comptant Vous attribuez le code mentionné ci-dessus, vous introduisez un numéro de journal (voir manuel Données des journaux). Vous référez au numéro de journal exact en fonction du nombre de journaux de caisse créés. Appuyez pour sélectionner le premier journal de caisse. La suite de l enregistrement de la facture ou de la note de crédit est identique à celle qui est décrite dans le manuel Enregistrement factures de vente. 2. Facture ou note de crédit payée partiellement au comptant = acompte Un document qui a été payé partiellement au comptant, doit être enregistré par le code F ou C (donc pas F. ou C.). L enregistrement de la facture se produit de façon identique à l enregistrement décrit dans le manuel Enregistrement de factures de vente. Si la facture est entièrement contre-passée (le solde de la contre-passation se trouve donc sur zéro), vous attribuez le montant de l acompte au code de ventilation 99 = acompte en BEF. Après avoir introduit ce code, vous attribuez à nouveau le numéro de journal exact et vous introduisez le montant réellement payé comme acompte. L enregistrement de l acompte n entraîne aucune modification à la contre-passation! Après avoir enregistré l acompte, vous terminez l introduction du document par la touche d arrêt. Transfert des factures / notes de crédit payées au comptant vers la caisse automatique Après la mise à jour des factures de vente, un astérisque apparaît devant la procédure de transfert de données vers la caisse automatique, à savoir: 11. Ventes au comptant (opérations de caisse) Vous devez compléter la chaîne de la caisse automatique. Pour plus d informations, veuillez consulter le manuel Opérations de caisse automatique.
173 Virements clients 16. Virements clients Ce programme vous permet d imprimer automatiquement les virements des factures de ventes qui se trouvent dans le fichier de travail des ventes. Si vous utilisez cette procédure, il est conseillé d effectuer une création de fichier de travail pour chaque période, étant donné que tous les virements des documents présents dans le fichier des ventes sont imprimés. Sans papier-pelure / avec papier-pelure Vous choisissez Sans papier-pelure : le volet A et le talon sont remplis. Vous choisissez Avec papier-pelure : seul le volet A est rempli. Déduire escompte paiement comptant: non / oui Vous choisissez Oui : le montant de l escompte pour paiement au comptant est automatiquement déduit du montant ouvert (voir manuel Enregistrement des factures de vente). Impression d essai Vous choisissez Oui : l impression d essai vous permet de vérifier si vous avez installé la bonne configuration d imprimante. Les clients avec le code domiciliation sur Oui ne sont pas repris dans la sélection.
174 Facturation 7. Facturation Sous ce menu vous retrouvez les programmes pour établir des factures sortantes (= factures de vente). Ces factures sont automatiquement enregistrées dans un fichier de ventes de façon à ce que vous n ayez plus à les encoder par la suite! Le fonctionnement de la facturation Procédures à effectuer au préalable La copie d une mise en pages de facture configurée au préalable Le logiciel comptable prévoit automatiquement les fichiers de mises en pages suivants : - 12CPI.JRF : une mise en pages sans quantités, 1/8 line spacing, cadre en 12cpi - 12CPI-A.JRF : une mise en pages avec quantités, 1/8 line spacing, cadre en 12cpi - 12CPI-O.JRF : une mise en pages sans quantités avec virement, 1/8 line spacing, cadre en 12cpi - 12CPI-AO.JRF : une mise en pages avec quantités avec virement, 1/8 line spacing, cadre en 12cpi - 10CPI.JRF : une mise en pages sans quantités, 1/6 line spacing, cadre en 12cpi - 10CPI-A.JRF : une mise en pages avec quantités, 1/6 line spacing, cadre en 10cpi Ces fichiers se trouvent dans le répertoire C:\EXPERT\ PROG> Vous devez lier une des mises en pages au dossier dont vous voulez appliquer la facturation. Vous faites ceci de la façon suivante, par exemple: - le dossier dans lequel vous voulez appliquer la facturation possède le numéro 2500 et se trouve dans le répertoire subordonné C:\EXPERT\DOS\D05. Si vous ne connaissez pas le répertoire du dossier, appuyez dans l écran principal. Vous pouvez lire le répertoire du dossier en bas de l écran d information. Vous quittez cet écran en appuyant à nouveau. - quittez Expert/M jusqu à C:\EXPERT> - vous accédez au répertoire prog de la façon suivante: CD PROG Le curseur se trouve maintenant derrière: C:\EXPERT\PROG> - ensuite vous introduisez l instruction suivante: COPY 12CPI.JRF C:\EXPERT\DOS\D05\2500FA.A13 variable à choisir parmi la liste ci-dessus doit toujours être FA.A13! - vous obtenez le message suivant: 1 fichier copié ou 1 file copied - retournez au répertoire de départ d Expert/M de la façon suivante: CD.. - vous redémarrrez Expert/M par: 2 Si vous démarrez Expert/M sous Windows, introduisez l instruction suivante: WIN Vous devez effectuer cette procédure une fois pour chaque dossier pour lequel vous voulez utiliser la facturation! Si vous souhaitez lier votre propre mise en pages à votre dossier, envoyez un courrier électronique à support@expert.com. Veuillez mentionner votre numéro de client, nom et numéro de téléphone. Un collaborateur d Expert/m Kluwer software vous contactera ensuite dans les plus brefs délais.
175 Introduction des lignes de texte fixes pour la mise en page de facture Si vous avez lié une mise en pages standard à votre dossier, vous devez tout d abord introduire les lignes de texte fixes de votre facture. Veuillez trouver les explications nécessaires sous le manuel Introduction des lignes de texte. Création des articles Afin de pouvoir utiliser la facturation, il faut créer des articles. Les explications concernant la création des articles se trouvent également sous le manuel Articles. Sélection d un journal de ventes Avant d établir des factures de vente, vous devez vous en assurer que vous avez sélectionné le journal exact. Vous effectuez la sélection d un journal dans le menu de la facturation. Si le curseur se trouve sur "Choix", appuyez sur Up. Vous obtenez ensuite un aperçu de tous les journaux que vous avez déjà créés (voir manuel Données des journaux). Vous selectionnez le journal d application au moyen des touches Up ou Down. Si vous souhaitez créer un nouveau journal, appuyez Esc (voir manuel Données des journaux). Si vous ne souhaitez pas utiliser plusieurs journaux de ventes, vous ne devez pas effectuer de sélection de journal. Le logiciel démarre en effet automatiquement le journal par défaut (voir manuel Données des journaux). Le journal sélectionné est toujours affiché dans le titre. Ecran illustratif menu facturation.
176 Le traitement des factures de ventes s effectue au moyen d une chaîne, à savoir: - création fichier des ventes - imprimer facture de contrôle - introduction des factures - liste de contrôle - journal des ventes - mise à jour des comptes. Ces 6 points sont détaillés ci-dessous. Création d un fichier de travail des ventes 1. Création fichier Un fichier de travail est utilisé dans les chaînes d introduction (à savoir les achats, les ventes, le financier, la caisse et les opérations diverses). Il s agit d un fichier dans lequel les données des documents à comptabiliser sont enregistrées. Un fichier de travail peut contenir 2 sortes de données, à savoir: - les données qui ont été introduites mais pas encore transférées vers la comptabilité; celles-ci peuvent encore être annulées, imprimées ou transférées vers la comptabilité - les données qui ont été introduites et mises à jour; celles-ci peuvent uniquement être (ré)imprimées. Si vous enregistrez des factures de ventes pour la première fois, vous devez d abord créer un fichier de travail. Ensuite, la création de ce fichier dépendra du choix que vous avez fait dans les données du dossier (manuel Introduction des données du dossier, champ 'Création fichier de travail permise'), à savoir: - création autorisée - création non autorisée. Avantage / désavantage lors de la création de fichiers de travail: + La création d un fichier de travail libère de la place sur le disque dur. - Après la création d un nouveau fichier de travail il n est plus possible d imprimer les journaux des périodes précédentes. Avantage / désavantage lorsque la création des fichiers de travail n est pas autorisée: + Vous pouvez imprimer un journal des périodes précédentes à n importe quel moment de l exercice. - Si vous n autorisez pas la création d un nouveau fichier, vous travaillez dans le même fichier pendant tout l exercice. Ce fichier peut alors accroître considérablement et occuper une partie importante de la capacité d enregistrement du disque dur. A quels moments faut-il effectuer une création de fichier de travail? Vous déterminez vous-même à quel moment vous voulez créer un fichier de travail. Si vous enregistrez les factures périodiquement, vous pouvez par exemple créer un nouveau fichier au début de chaque nouvelle période. Lors de la création, le logiciel vérifie toujours si les données dans le fichier de travail ont été imprimées au moins une fois et si elles ont été mises à jour.
177 Si une des deux conditions n est pas remplie, vous obtenez un message qui vous permet d annuler la création du fichier (vous faites ceci au moyen des touches de fonction proposées). Impression facture de vérification 2. Impression facture de vérification Après avoir lié une mise en pages de facture au dossier, vous pouvez imprimer une facture de vérification à l aide de ce programme. Cette facture de vérification vous permet de voir si la mise en pages de la facture vous convient. Quelle langue désirez-vous: néerlandais/français Faites votre choix au moyen du tabulateur. Introduction des factures 3. Introduction des factures Exemple écran d introduction 1: introduction des factures. TVA comprise/non comprise Vous déterminez si vous introduisez les montants T.V.A. comprise ou non comprise lors de la facturation. Facture / note d honoraires Ce champ détermine le titre du document. Imprimer le solde du client: non / oui Vous choisissez non : le solde ouvert du client n est pas imprimé. Vous choisissez oui : mis à part le total de la facture, le solde ouvert (= total poste ouvert + total de la facture) est imprimé par client.
178 Important La facturation est toujours mise à jour dans la période comptable et la période TVA en cours! Date (8- num) La date de départ ou la date du document précédent vous est proposée. Introduisez les variables par 2 caractères, à savoir: - dd : vous modifiez seulement le jour - le mois et l année ne changent pas - ddmm : vous modifiez le jour et le mois - l année ne change pas - ddmmjjjj : vous modifiez la date complète. Faites attention: vous ne devez pas introduire de ponctuation. Facture Vous référez à la sorte de document exacte que vous voulez enregistrer. Possibilités: F = facture CM = note de crédit cocontractant FM = facture cocontractant CE = note de crédit exportation (*1) FE = facture exportation (*1) CO = note de crédit occasion (*2) FO = facture occasion (*2) F. = facture payée au comptant C = note de crédit C. = note de crédit payée au comptant. (*1): Ces codes ne sont pas liés au traitement Intrastat. (*2): Lors de l impression de ces documents, la clause suivante est automatiquement mentionnée: 'Livraison soumise à la réglementation spéciale sur la marge TVA non déductible'. Numéro de document (9 - num) Le premier numéro de document suivant disponible est proposé. Vous pouvez modifier la numération existante comme suit: Vous introduisez un nouveau numéro et vous ne l acceptez pas par mais au moyen de la touche saut, qui vous permet de numéroter les les documents suivants à partir du numéro introduit. Les factures et notes de crédit sont reprises dans des journaux séparés, ce qui entraîne une numérotation séparée (un classement séparé est également conseillé pour ces documents!). Il est plus pratique de faire précéder les numéros de documents de l exercice.. Numéro client Dans ce champ, vous appelez le client de la façon suivante: - si vous le connaissez, introduisez le numéro du client - vous appelez le client par son code alpha (voir manuel Création d un compte individuel, champ 'Code alpha') - si vous souhaitez consulter tous les clients existants, appuyez sur: * - si vous souhaitez créer un nouveau client, appuyez Esc. Si vous ne pouvez pas effectuer votre sélection au moyen des possibilités précédentes, vous pouvez éventuellement rechercher le client par d autres critères de sélection, appuyez Ins dans le champ Numéro client.'. L écran d introduction suivant apparaît:
179 Vous accédez au champ dans lequel vous voulez faire votre sélection par, par exemple: vous voulez voir tous les clients habitant Bruges: introduisez le numéro 8000 dans le champ 'Code postal'. Ensuite tous les clients avec le code postal 8000 sont affichés à l écran; faites votre sélection au moyen des touches proposées. Devise Vous introduisez la norme I.S.O. de la devise (majuscules ou minuscules). Vous pouvez consulter les devises déjà créées au moyen de la touche de consultation. Vous pouvez créer une nouvelle devise par la touche Esc. Cours Le cours du tableau des devises est proposé mais il peut toujours être modifié. Echéance Vous devez remplir l échéance uniquement pour les clients dont vous avez rempli le code échéance 'Introduction manuelle' lors de leur création. La date de la facture du document est proposée. Introduisez les variables par 2 caractères, à savoir: - dd : vous changez le jour - le mois et l année ne changent pas - ddmm : vous changez le jour et le mois - l année ne change pas - ddmmjjjj : vous changez la date complète. Faites attention: vous ne devez pas remplir de ponctuation. Vous obtenez l écran suivant:
180 Exemple écran d introduction 2: introduction factures. Numéro article Vous sélectionnez l article que vous voulez facturer. Vous retrouvez les explications pour la création d articles dans le manuel sous le point Articles. Lorsque vous appuyez la touche d aide dans ce champ, vous pouvez appliquer les possibilités suivantes: - (2) introduction des sous-totaux - (3) introduction des totaux provisoires - (4) ou (5) introduction de lignes de texte courtes ou longues - (9) ou (10) calcul des taxes d environnement - (14) calcul longueur x largueur - (15) calcul longueur x largueur x hauteur. Lorsque vous appuyez PgUp, vous pouvez immédiatement remplir une ligne de texte courte. Description Si vous utilisez des articles fixes, cette description est automatiquement remplie. Si vous utilisez un article libre (= article 0), vous pouvez remplir une description variable. Compte général Vous remplissez le compte de profits sur lequel l article doit être enregistré ou vous acceptez le compte général proposé. Quantité Ce champ vous est uniquement demandé si vous utilisez une mise en pages de facture qui prévoit des quantités.
181 Prix unitaire Ce champ vous est uniquement demandé si vous utilisez une mise en pages de facture qui prévoit aussi bien des quantités que des prix unitaires. Montant Ce champ vous est uniquement demandé si vous utilisez une mise en pages de facture sans quantités. Code TVA Référez au code de ventilation exact: 0 = chiffre d affaires 0 % 1 = chiffre d affaires 6 % 2 = chiffre d affaires 12 % 3 = chiffre d affaires 21 % 4 = chiffre d affaires 1 % 40 = divers hors TVA Pour les documents FE ou CE, le code 20 (LIC services/exportation non C.E.) est proposé. Vous pouvez éventuellement remplacer ce code par: 10 = LIC marchandises 11 = LIC travail 12 = LIC montage 13 = LIC distance. Après avoir terminé une ligne d articles, cette ligne d articles est proposée au-dessus du titre. Si vous voulez corriger une ligne, parcourez les lignes d articles au moyen des touches Up et Down. Un compteur de lignes est tenu en bas de l écran d introduction. Si vous voulez annuler l introduction des articles, appuyez sur la touche d annulation. Une confirmation supplémentaire est demandée. Si vous voulez terminer l introduction des articles, appuyez sur la touche d arrêt.
182 Divers + Vous pouvez utiliser ce champ pour facturer des montants divers qui ne sont pas d application pour le calcul de la TVA (par exemple vidanges). Si vous avez attribué un article au code 40 (divers) dans le détail d une facture, ce champ n est pas demandé. Remplissez le montant qui doit être aditionné au total de la facture. Ce champ n est pas d application pour les documents FE et CE. Divers - Vous pouvez utiliser ce champ pour facturer des montants divers qui ne sont pas d application pour le calcul de la TVA. Si vous avez attribué un article au code 40 (divers) dans le détail d une facture, ce champ n est pas demandé. Remplissez le montant qui doit être soustrait du total de la facture. Ce champ n est pas d application pour les documents FE et CE. Compte général Ce champ est uniquement demandé si vous avez attribué des opérations diverses + ou -. Vous déterminez sur quel compte général les opérations diverses doivent être enregistrées. Nombre factures Vous déterminez combien d exemplaires vous voulez imprimer de la facure que vous venez de rédiger. Liste de contrôle 4. Liste de contrôle Cette liste effectue un contrôle du fichier des ventes. Il est en effet vérifié par période s il n y a pas de numéros manquants ou de doubles numéros dans les numéros de documents. Vous n êtes pas obligé d effectuer cette procédure. Résultat sur: imprimante / écran Faites votre choix au moyen du tabulateur. Date Ceci est la date de référence.
183 Journal des ventes 5. Impression du journal des ventes Ce programme vous permet d imprimer le journal des ventes ou de le consulter à l écran. Résultat sur: imprimante / écran Faites votre choix au moyen du tabulateur. Date livre journal Ceci est une date qui est imprimée sur chaque page. Vous référez de préférence toujours à la date finale de la période comptable. La date de démarrage est proposée mais elle peut être modifiée. Vous ne devez pas introduire de ponctuation. Après l introduction de la date, le logiciel recherche le premier document dans le fichier de travail qui n a pas encore été imprimé. Ce numéro de document est proposé à l écran. Ecran illustratif: impression journal des ventes. Ensuite, vous avez 3 possibilités: 1/ Imprimer le journal à partir du document affiché Vous confirmez ce choix par : le journal des ventes est imprimé à partir du numéro de document affiché. Si vous obtenez le message 'Toutes les données ont déjà été imprimées' ou si vous voulez imprimer un journal partiel d une période, vous choisissez: 2/ Imprimer le journal de - jusqu à document Vous accédez à ce choix au moyen de la touche Down ou du tabulateur. Les données suivantes sont demandées:
184 Facture / Note de crédit Faites votre choix. De numéro de document Le numéro de document de la première facture du fichier est proposé. Si nécessaire, vous pouvez changer ce numéro. Jusqu à numéro de document Vous introduisez le dernier numéro de document par lequel l impression du journal doit terminer. Ce même numéro de document que celui que vous avez rempli dans le champ De numéro document est automatiquement proposé. Les touches PgDwn et PgUp vous permettent de consulter un numéro de document suivant ou précédent. Nouveau compteur de pages Chaque page du journal reçoit un numéro. Vous remplissez le numéro de la page par laquelle l impression doit démarrer. Si vous avez choisi l impression sur papier, vous pouvez mémoriser le numéro de la page dans la création des journaux au moyen de la touche saut (voir manuel Données des journaux). Important: - lors de l impression d un journal sur imprimante, les compteurs de pages sont adaptés si vous avez choisi l option 1 (voir manuel Données des journaux, ventes, champ 'Dernière page utilisée factures/ notes de crédit) - lors de l impression du journal à l écran, les compteurs ne sont jamais adaptés! 3/ Imprimer le journal de - jusqu à période Vous accédez à ce choix au moyen de la touche Down ou du tabulateur. Les données suivantes sont demandées: Facture / note de crédit Faites votre choix. De période comptable La période comptable du premier document du fichier est proposée, mais elle peut être modifiée. Si vous modifiez cette période, il faut référer à un compteur de périodes inférieur à celui en cours. Faites attention: vous ne pouvez imprimer les données d une période précédente qu à condition que vous n ayez pas créé de fichier au début d une nouvelle période (voir manuel Création fichier des ventes)!!! Jusqu à période comptable Vous introduisez la dernière période comptable par laquelle l impression du journal doit terminer. La même période comptable que celle que vous avez remplie dans le champ 'De numéro document est automatiquement proposée..
185 Nouveau compteur de pages Chaque page du journal reçoit un numéro. Vous remplissez le numéro de la page par laquelle l impression doit démarrer. Si vous avez choisi l impression sur papier, vous pouvez mémoriser le numéro de la page dans la création des journaux au moyen de la touche saut (voir manuel Données des journaux). Important: - Lors de l impression du journal sur imprimante les compteurs sont adaptés si vous avez choisi l option 1 (voir manuel Données des journaux, ventes, champ 'Dernière page utilisée factures/ notes de crédit'). - Lors de l impression du journal à l écran, les compteurs ne sont jamais adaptés! Si vous avez appelé le programme d impression par erreur, quittez le programme au moyen de la touche d arrêt. Mise à jour des comptes 6. Mise à jour des comptes Cette procédure vous permet de reprendre tous les documents enregistrés dans la comptabilité. Ecran illustratif: mise à jour des ventes. Le logiciel recherche la première facture dans le fichier qui n a pas encore été mise à jour. La question suivante est posée: Mise à jour des comptes à partir du document affiché? Non / Oui Vous répondez 'non': vous quittez le programme. Vous répondez 'oui': tous les documents qui n ont pas encore été mis à jour sont proposés l un après l autre et automatiquement mis à jour. Si vous appelez ce programme et que tous les documents existants ont déjà été mis à jour, vous obtenez le message suivant: Tous les documents présents ont déjà été mis à jour!
186 Vous quittez le programme au moyen de la touche d arrêt. Annulation d une facture 8. Annulation facture Si vous apercevez une facture ou une note de crédit erronée après l impression du journal, vous pouvez annuler ce document au moyen de la procédure ci-dessus. Faites attention! Si vous remarquez une erreur dans un document qui a déjà été mis à jour, vous ne pouvez plus annuler ce document. La correction s effectue alors par un enregistrement de correction! Ecran illustratif: annulation d une facture/note de crédit. Facture / Note de crédit Vous déterminez la sorte du document que vous voulez annuler au moyen du tabulateur. De numéro document Vous remplissez le numéro du document que vous voulez annuler. A numéro document Si vous souhaitez annuler un seul document, introduisez le même numéro de document que celui qui figure dans le champ 'A partir de numéro de facture'. Si vous annulez plusieurs documents dont les numéros se suivent, introduisez le numéro du dernier document que vous souhaitez annuler. Si vous voulez annuler des factures/notes de crédit dont les numéros de document ne se suivent pas, effectuez cette procédure par document erroné.
187 Introduction des lignes de texte 10. Introduction des lignes de texte Cette procédure vous permet de prévoir les textes qui seront imprimés aussi bien sur les factures que sur les extraits et les rappels. Vous pouvez également appeler ce même programme par: 1. Données de base 13. Introduction lignes de texte (voir également le manuel Introduction des lignes de texte) Dans ce programme, vous pouvez appeler un écran subordonné au moyen de la touche saut. Vous choisissez ensuite l introduction en néerlandais, français, anglais ou allemand au moyen du tabulateur. Vous accédez ensuite au champ Numéro ligne' où vous introduisez le numéro souhaité ou où vous utilisez PgDwn. Vous parcourez alors tous les écrans un par un et vous pouvez introduire tous les textes l un après l autre. 1er écran: Introduction lignes de texte néerlandais Définissez toutes les données qui seront imprimées sur chacun des documents mentionnés ci dessus, à savoir: Nom Nom de la société: est imprimé dans le coin en haut à gauche. Ligne A Ceci est une description supplémentaire de la société: est imprimée sous le 'nom'. Rue Est imprimée sous la ligne A. Localité Ce champ est réservé au code postal et à la localité: est imprimé sous la 'rue'. Ligne B Ceci est une ligne d introduction libre: est imprimée sous la 'localité'. Par exemple. téléphone, téléfax,... Ligne C Ceci est une ligne d introduction libre: est imprimée sous 'ligne B'. Par exemple: numéro d enregistrement, numéro de TVA,... Ligne D Ceci est une ligne d introduction libre: est imprimée sous 'ligne C'. Par exemple: numéro compte bancaire,... Ligne E Ceci est une ligne d introduction libre: est imprimée sous ligne D. Par exemple: 2ème numéro compte bancaire,...
188 Ligne F, G, H et I Ceci est la place prévue pour les conditions de vente. Puisque les conditions de vente sont imprimées en petites caractères (16.67 cpi), le logiciel prévoit 2 lignes d introduction par ligne imprimée, en d autres termes: vous introduisez le texte pour la ligne F - à la fin de la ligne l introduction, vous introduisez la suite pour cette ligne sur la ligne vierge suivante sans tenir compte des espaces ou des apostrophes: la ligne vierge est la suite immédiate de la ligne précédente. Ces lignes sont imprimées en bas du document. Après avoir terminé l écran mentionné ci-dessus, vous accédez directement à l écran 2: Introduction des lignes de texte français'. Vous devez également remplir cet écran si vous avez référé au code langue français dans les fiches clients ou fournisseurs. L écran 3 est l écran d introduction des lignes de texte en anglais. L écran 4 est l écran d introduction des lignes de texte en allemand. 5ème écran: Introduction lignes de texte extraits de compte Lors de l impression des extraits de compte, les lignes 1 jusqu à 8 de l écran d introduction des lignes de texte (mentionnées ci-dessus), sont toujours imprimées dans le coin en haut à gauche. Les lignes de texte réelles pour les extraits doivent être remplies ici: Ligne A et B Ceci sont les lignes de textes libres: leur alignement s effectue de façon identique à celle décrite dans les conditions de vente dans l écran d introduction des lignes de texte. En d autres termes: une ligne vierge est la suite immédiate de la ligne précédente. Ces lignes sont imprimées audessus de l aperçu des factures échues. Ligne C et D Ceci sont également des lignes de texte libres et elles sont imprimées en bas de l aperçu des factures impayées. Ces mêmes lignes d introduction sont prévues pour les extraits de compte français, anglais et allemands. 7ème écran: Introduction des lignes de texte rappels Lors de l impression des rappels, les lignes 1 jusqu à 8 de l écran d introduction des lignes de texte (mentionnées ci-dessus), sont imprimées dans le coin en haut à gauche. Le module des rappels prévoit 3 sortes de rappels dont vous pouvez choisir les textes complètement comme vous voulez. Pour chaque langue, 3 écrans d introduction sont prévus pour les textes. Ligne A jusqu à et y compris P Remplissez le texte complet du rappel en question. Ce texte est imprimé au-dessus de l aperçu des factures échues.
189 Factures au comptant (opérations de caisse) 11. Factures au comptant (op. caisse) Cette procédure fait partie du module caisse automatique. La 'caisse automatique' vous offre la possibilité d établir un journal caisse et ceci grâce à l enregistrement des factures payées à la caisse (achats et ventes) et des transferts de et vers la caisse (comptes financiers). Vous devez exécuter la procédure mentionnée ci-dessous si vous avez enregistré des factures de vente ou des notes de crédit payées partiellement ou complètement au comptant. Comment rédiger des factures ou des notes de crédit payées au comptant? Vous appelez le programme 3. Introduction factures'. 1. Facture ou note de crédit payée complètement au comptant Attribuez les codes suivants à une facture ou une note de crédit payée entièrement au comptant: F. = facture payée comptant C. = note de crédit payée comptant. Après avoir introduit le code ci-dessus, un numéro de journal est demandé (voir manuel Données des journaux).
190 Vous référez au numéro de journal exact en fonction du nombre de journaux de caisse créés. Si vous appuyez, vous sélectionnez le premier journal de caisse. Le reste de la facture ou de la note de crédit est établi de façon identique à celle décrite sous le chapitre Introduction factures du manuel. 2. Une facture ou une note de crédit payée partiellement au comptant = acompte La rédaction d un tel document est complètement différente, à savoir: vous créez le document avec le code F ou C ( donc pas F. ou C.!!!). La rédaction de la facture est identique à celle décrite dans le chapitre Introduction factures du manuel. Après avoir terminé l introduction des lignes d articles par la touche d arrêt, vous pouvez éventuellement introduire les divers + ou -. Le montant de l acompte payé vous est ensuite demandé si vous avez prévu ce paramètre dans la mise en pages de la facture (pour plus d information, contactez notre service d assistance). Le transfert de factures/notes de crédit payées au comptant vers la caisse automatique Après avoir mis à jour les factures de vente, un astérisque est placé à côté de la procédure pour transférer les données vers la caisse automatique, à savoir: 11. Achats au comptant (op. caisse) Lorsque vous appelez cette procédure, vous obtenez l écran suivant: Vous devez compléter la chaîne pour la caisse automatique. Pour de plus amples explications, veuillez consulter le manuel Opérations caisse automatique.
191 Opérations financières 8. Opérations financières Dans ce menu vous retrouvez tous les programmes concernant les opérations bancaires et les opérations de caisse. Attribution des soldes initiaux des comptes financiers Avant d enregistrer des opérations financières, vous devez attribuer les soldes initiaux des banques et de la caisse. Vous pouvez effectuer l attribution de 2 façons, à savoir: 1) vous enregistrez le bilan d ouverture par les opérations diverses: OU 2) si vous ne disposez pas du bilan d ouverture, enregistrez un poste divers provisoire dans lequel vous attribuez les soldes des banques et de la caisse. Ceci est également effectué dans la chaîne des opérations diverses. Si vous enregistrez le bilan d ouverture complet plus tard, vous devez à nouveau contre-passer ce poste initial provisoire. Vous trouvez comment transférer un poste divers sous le chapitre Transferts des opérations diverses en général du manuel. Le traitement des opérations bancaires et de caisse Après avoir appelé le point ménu 8. Opérations financières les champs suivants sont demandés: Exercice en cours/exercice précédent Vous déterminez l exercice dans lequel vous voulez introduire les opérations financières au moyen du tabulateur. Faites attention! Si vous traitez un dossier dont l exercice ne coïncide pas avec l année civile, les années des champs Fin exercice en cours et Fin exercice précédent sont proposées. Par exemple: exercice en cours = 01/07/ /06/2002 exercice précédent = 01/07/ /06/2001 Vous obtenez la proposition suivante: 2001 ou = l année de la date finale exercice en cours et 2000 = l année de la date finale exercice précédent. Sélection d un journal financier Avant d enregistrer des opérations financières, vous devez vous en assurer que vous avez sélectionné le journal exact. Vous obtenez un aperçu des journaux que vous avez déjà créés (voir manuel Données des journaux). Vous pouvez sélectionner le journal que vous appliquez au moyen des touches Up ou Down, suivies de. Si vous voulez créer un nouveau journal, appuyez Esc (voir manuel Données des journaux).
192 Si vous ne souhaitez pas utiliser plusieurs journaux, vous ne devez pas effecuer de sélection. Le logiciel démarre en effet automatiquement le journal par défaut (voir manuel Données des journaux). Dans le menu des opérations financières, le journal sélectionné est toujours indiqué dans le titre. Le traitement des opérations financières s effectue au moyen d une chaîne, à savoir: - création fichier des opérations financières - introduction des opérations financières - journal des opérations financières - mise à jour des comptes. Ces 4 points sont détaillés ci-dessous. Création d un fichier des opérations financières 1. Création fichier Un fichier est utilisé dans les chaînes d introduction (à savoir les achats, les ventes, le financier, la caisse et les opérations diverses). Il s agit d un fichier dans lequel les données des documents à comptabiliser sont enregistrées. Un fichier de travail peut contenir 2 sortes de données, à savoir: - des données introduites mais non transférées vers la comptabilité; celles-ci peuvent encore être annulées, imprimées ou transfées vers la comptabilité. - des données introduites et mises à jour; celles-ci peuvent uniquement être (ré)imprimées. Si vous enregistrez des opérations financières pour la première fois, vous devez d abord créer le fichier de travail. Cette création dépend ensuite du choix que vous avez fait dans les données du dossier (voir manuel Introduction des données du dossier, champ Création fichier de travail permise ), à savoir: - création autorisée - pas de création autorisée. A quels moments faut-il effectuer une création de fichier de travail? Vous déterminez vous-même à quel moment vous souhaitez créer un fichier de travail. Si vous enregistrez les opérations financières périodiquement, vous pouvez par exemple effectuer la création au début de chaque nouvelle période. Lors de la création d un fichier de travail, le logiciel vérifie toujours si les données du fichier ont été imprimées au moins une fois et si elles ont été mises à jour. Si une des deux conditions n est pas remplie, vous obtenez un message qui vous permet d annuler la création du fichier (vous annulez au moyen des touches de fonction proposées). Introduction des opérations financières 2. Introduction opérations financières
193 Ecran illustratif: introduction des opérations financières. Déduire escompte paiement comptant: non / oui Cette question vous est posée à chaque fois que vous démarrez le programme d introduction. Vous choisissez non : les montants ouverts des factures/notes de crédit sont proposés bruts, c est-à-dire sans tenir compte des éventuels escomptes paiement comptant enregistrés. Vous choisissez oui : les montants ouverts des factures/notes de crédit sont proposés nets, c est-à-dire que le montant de l escompte pour paiement comptant est automatiquement déduit du montant ouvert de la facture. Escompte pour paiement comptant: voir également l enregistrement des factures d achat et de vente: code de ventilation 50. Période comptable. La période comptable en cours de l exercice est proposée. Si vous voulez enregistrer dans une période comptable précédente, vous modifiez ce compteur. Vous ne pouvez pas remplir de période supérieure à celle en cours: ceci doit être effectué à l aide d un glissement de période. Période TVA La période TVA en cours de l année civile est proposée. Cette période réfère au mois civil ou au trimestre. Si vous souhaitez enregistrer dans une période précédente, modifiez ce compteur. Vous ne pouvez pas remplir de période supérieure à celle en cours: ceci doit en effet être effectué à l aide d un glissement de périodes. Extrait (9 - num) Le premier numéro d extrait disponible est proposé. Si cela est nécessaire, vous pouvez le modifier. Lorsque vous introduisez un numéro suivi de la touche saut, les documents suivants sont numérotés à partir du numéro introduit.
194 Date La date de démarrage ou la date du document précédent vous est proposée. Vous introduisez les variables par 2 caractères, à savoir: - dd : vous modifiez seulement le jour - le mois et l année ne changent pas - ddmm : vous modifiez le jour et le mois- l année ne change pas - ddmmjj : vous modifiez la date complète. Faites attention: vous ne devez pas remplir de ponctuation. Solde initial Si vous enregistrez des opérations financières pour la première fois, le solde, connu dans la comptabilité, est proposé. Si vous avez déjà enregistré des opérations financières, le solde du fichier de travail est proposé. Vous pouvez toujours changer ce solde. Faites attention: si vous changez le solde à ce niveau, le solde connu dans la comptabilité n est pas adapté. Le solde que vous modifiez ici est un compteur d aide! Solde de fin Vous introduisez le solde final de l extrait à enregistrer. Vous pouvez modifier le solde final à l aide de la touche F11, lorsque vous vous trouvez dans le champ C/F ou Compte général. Lorsque vous appuyez F11 dans le champ Solde final, le solde provisoire est automatiquement repris. Provisoire Au départ, ce solde démarre avec le même montant que le montant que vous avez rempli dans le solde initial. Ce solde est adapté au fur et à mesure que vous introduisez les enregistrements dans les extraits. Si vous voulez terminer un extrait, ce solde doit être égal au solde final. Vous ne pouvez jamais modifier ce solde. Compteur d aide Ce solde établit automatiquement la différence entre le solde final et le solde provisoire. Vous pouvez également utiliser ce compteur d aide si vous voulez un moyen de contrôle lors de l enregistrement d un montant global qui doit être ventilé vers plusieurs factures pour un même client ou fournisseur. Vous faites ceci avec la touche F12 lorsque le curseur se trouve dans le champ C/F ou Compte général. Le curseur se retrouve dans la moitié supérieure de l écran d introduction: ceci est la partie dans laquelle vous enregistrez toutes les données concernant les opérations qui peuvent être liées aux comptes individuels.
195 C / F Si vous voulez enregistrer une opération concernant un client, choisissez C au moyen du tabulateur. Choisissez F au moyen du tabulateur si vous voulez enregistrer une opération concernant un fournisseur. Vous appuyez sur la touche d arrêt: vous terminez l extrait. Vous appuyez sur la touche d annulation: vous annulez l extrait enregistré (une confirmation supplémentaire est demandée). Vous appuyez F11: vous modifiez le solde final. Vous appuyez F12: vous voulez changer le compteur d aide. Vous appuyez la touche saut: vous voulez enregistrer des opérations sur les comptes généraux. Compte individuel Dans ce champ, vous appelez le client ou le fournisseur. Vous disposez des possibilités suivantes: - si vous le connaissez, introduisez le numéro - vous appelez le client/fournisseur par son code alpha - si vous voulez consulter tous les clients/fournisseurs existants, appuyez * ou sur la touche de consultation - si vous voulez créer un nouveau client/fournisseur, appuyez Esc - si vous voulez rechercher un client/fournisseur d après d autres critères de sélection, appuyez Ins - si vous voulez consulter l historique des factures ouvertes + éventuellement payées, appuyez F7. Si vous ne pouvez pas sélectionner le client/fournisseur au moyen des possibilités ci-dessus, vous pouvez encore procéder de la façon suivante: - vous appuyez Down: vous utilisez cette touche si vous ne connaissez pas le nom du client/ fournisseur mais bien le numéro de document: vous référez au Code document, N document, ou à la Devise - vous appuyez le tabulateur: vous utilisez cette touche si vous ne connaissez ni le nom ni le numéro de document. Grâce à cette instruction vous pouvez rechercher la facture au moyen du montant (voir aussi Conseils pour l enregistrement des opérations financières ). Code Vous introduisez la sorte de document au moyen du tabulateur ou en introduisant le numéro correspondant, à savoir: - 0 = facture - 1 = note de crédit - 3 = traites à recevoir - 4 = traites à payer. Vous pouvez appeler tous les documents ouverts concernant le client/fournisseur en question au moyen de la touche de consultation. Dans cet écran de consultation vous pouvez sélectionner le document exact à l aide de Down/Up, suivi de. Si vous voulez un aperçu détaillé d un certain document dans l écran de consultation, mettez le champ lumineux sur la ligne souhaitée et appuyez à nouveau sur la touche de consultation (= fonction zoom). Numéro document Vous référez au numéro de document que vous voulez enregistrer. Vous pouvez consulter tous les documents ouverts concernant le client/fournisseur en question au moyen de la touche de consultation. Dans cet écran de consultation vous pouvez sélectionner le document exact à l aide de Down/Up, suivi de.
196 Si vous voulez un aperçu détaillé d un certain document dans l écran de consultation, mettez le champ lumineux sur la ligne souhaitée et appuyez à nouveau sur la touche de consultation (= fonction zoom). Devise La devise du compte individuel est proposée. Si vous voulez modifier la devise, introduisez la norme I.S.O. (minuscules ou majuscules). Vous pouvez consulter le tableau des devises existant au moyen de la touche de consultation. Vous pouvez créer une nouvelle devise au moyen de la touche Esc. Numéro journal Ce champ est uniquement demandé si vous enregistrez un acompte (= numéro de document inconnu ou pas de numéro de document). Vous référez au journal des achats ou des ventes du document auquel l acompte se rapporte. Montant Le montant ouvert de la facture est proposé mais peut être modifié. Vous disposez d une calculatrice par la touche d aide. Cours Ce champ est uniquement demandé si vous enregistrez une facture/note de crédit dans une devise étrangère. Le cours du document est proposé. Si vous modifiez par exemple ce cours pour le cours du jour de la banque, les différences de cours sont automatiquement enregistrées sur le compte général, rempli dans le tableau des devises. D / C Ce code est automatiquement proposé, à savoir: - lors de l enregistrement d une facture sur un client, l option C est automatiquement proposée - lors de l enregistrement d une facture sur un fournisseur, l option D est automatiquement proposée. Si cela est nécessaire, vous pouvez modifier ce code. Description Ceci est une description supplémentaire (15 caractères). Elle est enregistrée dans l historique des postes ouverts. Si vous appuyez *, la description précédente est automatiquement reprise. Si vous enregistrez un document auquel vous avez attribué une référence dans la chaîne des achats ou des ventes, cette référence est répétée dans le champ Description (voir manuel Introduction des données du dossier, champ Répéter référence ). Vous reprenez la référence par. Le curseur retourne automatiquement au champ C/F. Vous trouvez ci-dessous les explications concernant la partie inférieure de l écran d introduction (vous passez d un écran d introduction à l autre par la touche saut). Dans la partie inférieure vous enregistrez toutes les opérations qui ne sont pas liées aux comptes individuels. Compte général Vous introduisez le compte général sur lequel vous voulez enregistrer. Vous faites ceci de la façon suivante:
197 - si vous le connaissez, vous remplissez le numéro du compte général (le nombre des caractères à remplir dépend de votre choix de faire remplir les zéros à droite ou non, voir manuel Introduction des données du dossier, champ Compléter par des zéros ) - si vous voulez consulter le plan comptable au complet, appuyez sur la touche de consultation - si vous voulez consulter le plan comptable à partir d une certaine classe, introduisez la classe souhaitée suivie de la touche de consultation - si vous voulez rechercher le compte à partir du nom, appuyez Ins et introduisez la ligne de caractères - vous créez un nouveau compte au moyen de la touche Esc - si vous voulez consulter les historiques du compte général de l année en cours, de l année précédente ou des années antérieures, appuyez F7. Vous appuyez la touche d arrêt: vous terminez l extrait. Vous appuyez la touche d annulation: vous annulez l extrait (une confirmation supplémentaire est demandée). Vous appuyez F11: vous modifiez le solde final. Vous appuyez F12: vous voulez configurer le compteur d aide. Vous appuyez sur la touche saut: vous voulez enregistrer des opérations sur des comptes individuels. Quantité Ce champ est demandé si vous sélectionnez un compte général sur lequel des quantités doivent être enregistrées (voir manuel Création d un compte général, Code quantité ). La touche d aide vous permet d utiliser la machine à calculer. Vous pouvez attribuer 2 décimales aux quantités si vous avez prévu cette option lors de la création du compte général sélectionné. Devise La devise de référence du journal financier est proposée. Vous modifiez la devise en introduisant la norme I.S.O. (minuscules ou majuscules). Vous appelez le tableau des devises que vous avez créé au moyen de la touche de consultation. Vous crééz une nouvelle devise au moyen de la touche Esc.Montant Vous introduisez le montant qui doit être attribué au compte général sélectionné. La touche d aide vous permet d utiliser la machine à calculer. Cours Ce champ est uniquement demandé si vous enregistrez un montant en devises étrangères. Le cours du tableau des devises est proposé mais vous pouvez le modifier. D / C Si vous enregistrez sur un compte des bilans, vous déterminez vous-même l opération débit ou crédit. Si vous enregistrez sur un compte de charges, l option D est automatiquement proposée. Si vous enregistrez dans un compte de produits, l option C est automatiquement proposée. Si vous remplissez KD ou KC, l enregistrement est automatiquement envoyé vers le fichier de la caisse automatique (voir manuel Opérations caisse automatique). Ceci est seulement possible si vous enregistrez dans le groupe 58. Description Ceci est une référence supplémentaire (15 caractères). Elle est enregistrée dans l historique des comptes généraux.
198 Si vous appuyez *, la description précédente est automatiquement reprise. Si vous terminez l extrait au moyen de la touche d arrêt, le curseur se retrouve dans le champ du numéro d extrait. Le numéro d extrait est automatiquement augmenté de 1 et le solde initial est adapté au solde final de l extrait précédent enregistré. Conseils lors de l enregistrement d opérations financières Vous ne pouvez pas accepter l extrait aussi longtemps que le solde provisoire n est pas égal au solde final. Vous modifiez le solde final par F11. Au fur et à mesure que vous enregistrez des opérations dans un compte individuel, vous remarquez que le signe > apparaît devant certains numéros de documents lors de la consultation des postes ouverts. Ceci indique que ces documents ont déjà été enregistrés mais pas encore mis à jour. Si vous devez enregistrer un montant ayant rapport à plusieurs documents, vous pouvez activer le compteur d aide (par F12). Après l activation de ce compteur d aide, chaque opération que vous enregistrez est soustraite de ce solde. Si vous actionnez le compteur d aide pour un montant qui augmente le solde du compte financier (= opération crédit), remplissez un montant positif. Si vous actionnez le compteur d aide pour un montant qui diminue le solde du compte financier (= opération débit), remplissez un montant négatif. Si vous enregistrez une opération concernant un compte individuel mais que vous ne connaissez pas le numéro de compte individuel ni le numéro de document, vous pouvez rechercher le document à l aide de son montant ou le compte individuel ouvert à l aide de son solde: - montant: le montant à rechercher est le montant ouvert d un certain document - solde: le montant à rechercher est le solde ouvert du compte individuel. Appuyez le tabulateur dans le champ Numéro de compte. Vous obtenez un écran subordonné dans lequel vous choisissez entre Montant et Solde au moyen du tabulateur. Ensuite, vous remplissez la devise. Pour terminer, vous déterminez si une marge de recherche doit être attribuée, à savoir un écart dans le montant ou dans les pourcentages à choisir au moyen du tabulateur. Ceci est appliqué par exemple lorsque vous attribuez des escomptes financiers. La marge d écart que vous déterminez est appliquée en deux sens, par exemple: - montant de paiement= montant d écart = 100. tous les montants qui se trouvent dans l intervalle de à sont recherchés. Lors de l enregistrement d un acompte (= introduction d un numéro de document inconnu ou pas de numéro de document) sur un compte individuel, vous obtenez toujours le message acompte. L enregistrement des factures en devises étrangères crée un enregistrement automatique des différence de change si vous modifiez le cours de ce document. Ces différences de change sont toujours enregistrées sur les comptes de frais ou de profits que vous avez remplis dans le tableau des devises (voir manuel Cours des devises). Ces différences de change sont montrées dans un écran de consultation individuel par facture enregistrée en devises étrangères. Si vous devez enregistrer des frais bancaires assujettis à la TVA, enregistrez ces frais bancaires sur le compte général mentionné en tant que numéro de relation dans le compte général obligatoire (standard: ). L enregistrement du montant TVA est automatique (21 % sur le montant attribué au compte ). Vous n enregistrez jamais des paiements, crédits ou acomptes à l administration de la TVA directement sur le compte ou Vous devez toujours enregistrer ces opérations sur un C/C TVA.
199 Comment faire des corrections dans un extrait (avant d accepter cet extrait)? - une correction dans la même ligne: vous appuyez autant de fois Up jusqu à ce que le curseur soit de nouveau dans le champ exact - une correction dans les lignes précédentes: vous appuyez autant de fois Up jusqu à ce que le curseur soit dans la ligne exacte, si la correction doit également être introduite dans les écrans précédents, vous utilisez également PgUp. Après avoir introduit la correction (introduisez toujours des lignes complètes), vous appuyez autant de fois PgDwn jusqu à ce que le curseur se trouve dans une ligne vierge. Ensuite, vous pouvez accepter l extrait. L enregistrement d une banque en devises étrangères est identique à celui décrit ci-dessus. Dans une banque en devises étrangères, vous avez toutefois la possibilité d enregistrer des documents en n importe quelle devise. Après l introduction du numéro de document, le cours est demandé. Si vous introduisez un autre cours que le cours du document, une différence de cours se produit. Si vous introduisez une autre devise que la devise de la banque devises étrangères, une conversion est également demandée vers la devise du livre de banque devises étrangères. Journal des opérations financières 3. Impression du journal financier Ce programme vous permet d imprimer un journal des opérations financières ou de le consulter à l écran. Résultat sur: imprimante / écran Faites votre choix au moyen du tabulateur. Date de journal Ceci est une date qui est imprimée sur chaque page. Référez de préférence toujours à la date finale de la période comptable ou du dernier extrait. La date de démarrage est proposée, mais elle peut être modifiée. Vous ne devez pas introduire de ponctuation. Solde initial Le solde (= connu dans la comptabilité) du compte financier est proposé mais vous pouvez le modifier si vous le souhaitez. Si vous imprimez le journal d un compte financier en devises étrangères, vous pouvez, si nécessaire, également changer le solde devises étrangères. Après avoir introduit la date, le logiciel cherche le premier document dans son fichier qui n a pas encore été imprimé. Ce numéro de document est proposé à l écran.
200 Ecran illustratif: impression journal financier. Ensuite, vous avez 3 possibilités: 1/ Imprimer le journal à partir du document affiché Vous confirmez ce choix par : le journal des opérations financières est imprimé à partir du numéro d extrait proposé. Si vous obtenez le message Toutes les données présentes ont déjà été reprises dans un journal ou si vous voulez imprimer un journal partiel de la période, vous choisissez l option 2 ou 3: 2/ Imprimer le journal de - jusqu à extrait Vous accédez à ce choix au moyen de la touche Down ou du tabulateur. Les données suivantes sont demandées: De numéro d extrait Le numéro de document du premier document dans le fichier est proposé. Vous pouvez éventuellement changer ce numéro. Jusqu à numéro d extrait Vous introduisez le dernier numéro de document par lequel l impression du journal doit terminer. Le même numéro de document que celui que vous avez rempli dans le champ De numéro d extrait est automatiquement proposé. Vous pouvez consulter un numéro de document précédent ou suivant au moyen des touches PgDwn ou PgUp. Nouveau compteur de pages Chaque page du journal reçoit un numéro. Vous introduisez le numéro de la page par laquelle l impression doit commencer. Si vous avez choisi l impression sur papier, vous pouvez mémoriser le numéro de la page dans la création des journaux au moyen de la touche saut (voir manuel Données des journaux).
201 Important: - lors de l impression d un journal sur l imprimante, les compteurs de pages sont adaptés si vous avez choisi l option 1 (voir manuel Données des journaux, divers, champ Dernière page utilisée année en cours/année précédente ) - lors de l impression du journal à l écran, les compteurs de pages ne sont jamais adaptés! 3/ Imprimer le journal de - jusqu à période Vous accédez à ce choix au moyen de la touche Down ou du tabulateur. Les données suivantes sont demandées: De période comptable La période comptable du premier document du fichier est proposée mais elle peut être modifiée. Si vous modifiez cette période, vous devez référer à un compteur de périodes inférieur à celui en cours. Faites attention: vous pouvez uniquement imprimer les données d une période précédente si vous n avez pas effectué de création de fichier au début d une nouvelle période (voir manuel Création fichier financier)!!! Jusqu à période comptable Vous introduisez la dernière période comptable par laquelle l impression du journal doit terminer. La même période comptable que celle introduite dans le champ De période comptable est automatiquement reprise. Nouveau compteur de pages Chaque page du journal reçoit un numéro. Vous introduisez le numéro de la page par laquelle vous souhaitez démarrer l impression. Si vous avez choisi l impression sur papier, vous pouvez mémoriser le numéro de la page dans la création des journaux au moyen de la touche saut (voir manuel Données des journaux). Important: - lors de l impression d un journal sur imprimante, les compteurs de pages sont adaptés si vous avez choisi l option 1 (voir manuel Données des journaux, divers, champ Dernière page utilisée année en cours/année précédente ) - lors de l impression du journal à l écran, les compteurs de pages ne sont jamais adaptés. Si vous avez appelé le programme d impression par erreur, quittez ce programme par la touche d arrêt. Mise à jour des comptes 4. Mise à jour des comptes Cette procédure permet de transférer définitivement les documents enregistrés vers la comptabilité.
202 Ecran illustratif: mise à jour des opérations financières. Le logiciel recherche le premier extrait qui n a pas encore été mis à jour dans le fichier de travail. La question suivante est posée: Mise à jour des comptes à partir du document affiché? Non / Oui Vous répondez non : vous quittez le programme. Vous répondez oui : tous les documents qui n ont pas encore été mis à jour sont proposés un par un et automatiquement mis à jour. Si vous appelez ce programme et que tous les documents présents ont déjà été mis à jour, le message suivant apparaît: Toutes les données ont déjà fait l objet d une mise à jour! Vous quittez le programme par la touche d arrêt. Annulation d un extrait 7. Annulation extrait Si vous apercevez un document erroné après avoir imprimé le journal, vous pouvez annuler cet extrait à l aide de la procédure mentionnée ci-dessus. Faites attention! Si vous remarquez une erreur dans un document qui a déjà été mis à jour, vous ne pouvez plus annuler ce document. La correction s effectue par un transfert de correction!
203 Ecran illustratif: annulation d un extrait. A partir du numéro d extrait Vous introduisez le numéro du document que vous voulez annuler. Jusqu à numéro d extrait Si vous voulez annuler un seul document, introduisez le même numéro de document que celui rempli dans le champ A partir du numéro d extrait. Si vous voulez annuler plusieurs documents dont les numéros se suivent, introduisez le numéro du dernier document que vous voulez annuler. Si vous voulez annuler des extraits dont les numéros de documents ne se suivent pas, vous effectuez cette procédure par document erroné. Opérations diverses automatiques 10. Divers automatiques Introduction Des divers automatiques peuvent se produire suite à des: 1/ Différences de change Les différences de change automatiques dans la chaîne financière peuvent se produire par exemple lors de l enregistrement d acomptes en devises étrangères avec un cours différent sur le même compte individuel. Lors de la création de traites en devises étrangères, des différerences de change peuvent également se produire (voir manuel Création des traites). 2/ Transferts centralisations Le transfert des comptes de centralisation est obligatoire dans la situation suivante: lorsque
204 la contrepassation d un document est lié à un journal dont le compte de centralisation est différent de celui du document auquel il réfère. Exécution des procédures Après avoir appelé la procédure, vous obtenez une chaîne à l écran, à savoir les divers automatiques. Vous êtes obligé de terminer cette chaîne entièrement; dans le cas contraire, vous ne pouvez pas démarrer la mise à jour suivante des opérations financières. Création fichier des opérations diverses 1. Création fichier Vous pouvez éventuellement créer un fichier de travail, mais ceci n est pas obligatoire. Enregistrement des opérations diverses automatiques 2. Divers automatiques Cette procédure crée automatiquement un poste divers. Les champs suivants sont demandés: Date Vous remplissez la date de référence. Numéro d extrait Le numéro du premier poste divers suivant à enregistrer est proposé, mais peut être modifié. Période comptable La période comptable en cours est proposée, mais elle peut être modifiée. Période TVA La période TVA en cours est proposée, mais elle peut être modifiée. Ensuite, tous les fichiers intermédiaires sont contrôlés et le poste divers est créé. Aussi longtemps que le message processing est affiché à l écran, la création du poste divers n est pas encore terminée.
205 Lorsque vous obtenez le message ci-dessus, vous devez procéder à l impression du journal des opérations diverses. Journal des opérations diverses 3. Impression du journal divers Résultat sur: imprimante / écran Vous faites votre choix au moyen du tabulateur. Date Ceci est une date de référence. Imprimer le journal à partir du document affiché Si vous appuyez le poste divers automatique est imprimé dans un journal des opérations diverses. Imprimer le journal de - jusqu à document Vous pouvez utiliser cette procédure lorsque vous voulez imprimer le journal des opérations diverses pour une seconde fois. Imprimer le journal de - jusqu à période Vous pouvez imprimer le poste divers automatique dans un journal des opérations diverses d une certaine période à une certaine période. Mis à jour des comptes 4. Mise à jour des comptes Mis à jour à partir du document affiché Vous répondez non : vous quittez le programme. Vous répondez oui : le poste divers automatique est mis à jour.
206 Traites Ce programme vous permet de transférer automatiquement les factures et/ou notes de crédit impayées vers les traites à encaisser ou à payer. Cette procédure crée également automatiquement une contrepassation automatique des comptes généraux connus comme comptes de centralisation des journaux d achats ou de ventes (voir manuel Données des journaux) vers les comptes généraux traites à encaisser ou traites à payer, également connus dans la création des journaux. Création des traites 12. Création des traites Date Ceci est la date qui est attribuée au poste divers automatique. La date de démarrage est proposée. Vous introduisez les variables par 2 caractères, à savoir: - dd : vous modifiez seulement le jour - le mois et l année ne changent pas - ddmm : vous modifiez le jour et le mois - l année ne change pas - ddmmjj : vous modifiez la date complète. Faites attention: vous ne devez pas remplir de ponctuation. Période comptable La période comptable en cours de l exercice est proposée. Si vous voulez enregistrer dans une période comptable précédente, modifiez ce compteur. Vous ne pouvez pas remplir une période supérieure à celle en cours. Client / Fournisseur Faites votre choix au moyen du tabulateur. Compte individuel Dans ce champ, vous appelez le client ou le fournisseur. Vous disposez des possibilités suivantes: - si vous le connaissez, remplissez le numéro - vous appelez le client/fournisseur par son code alpha - si vous voulez consulter tous les clients/fournisseurs existants, appuyez * - si vous voulez créer un nouveau client/fournisseur, appuyez Esc - vous pouvez faire une consultation détaillée au moyen de la touche d insertion. Code devise Vous remplissez le code devise de la traite à créer (majuscules ou minuscules). Le code devise du compte individuel est proposé automatiquement. Vous pouvez appeler le tableau des devises existant au moyen de la touche de consultation. Cours Le cours de la devise sélectionnée est proposé et peut éventuellement être modifié. Sorte document Vous indiquez le document que vous voulez reprendre au moyen du tabulateur: - facture - note de crédit - traite à encaisser (si vous convertissez une traite existante en facture) (lors de la sélection d un client) - traite à payer (si vous convertissez une traite existante en facture)
207 (lors de la sélection d un fournisseur). Numéro Vous introduisez le numéro du document que vous voulez créer en traite. Si vous appuyez sur la touche de consultation, vous pouvez consulter les documents ouverts du client/fournisseur sélectionné. Total Ce champ n est pas accessible. Il s agit d un compteur d aide qui montre le montant total de tous les documents qui peuvent être convertis dans le même compte individuel. Le curseur retourne au champ Sorte document : vous pouvez reprendre plusieurs documents en une traite. Si vous voulez passer au numéro de traite, appuyez sur la touche d arrêt. Numéro document Vous introduisez le nouveau numéro de document. Date du document Vous introduisez la date du document. Date échéance Vous introduisez l échéance du document créé. Ensuite, le curseur retourne au champ Date et vous pouvez créer d autres traites. Si vous appuyez sur la touche d arrêt sur ce champ, une liste est imprimée avec les données de création des traites, ainsi que le transfert réalisé. Vous conservez cette liste comme preuve et vous pouvez la classer dans le journal des opérations diverses. Si vous avez effectué cette procédure par erreur pour une certaine facture, appliquez la même procédure mais reconvertissez la traite en numéro de facture. Traitement financier des traites Lorsqu une traite est payée, vous devez référer au code exact du document dans le journal des opérations financières: - 3 = T.A.E. (traite à encaisser) - 4 = T.A.P. (traite à payer). Grâce à cette référence au code, les documents sont transférés des comptes de centralisation connus dans la création du journal. Remarque Lorque vous travaillez avec plusieurs comptes de centralisation: exemple: - journal des achats 1 - facture 1 - comptes de centralisation fournisseurs traites à payer journal des achats 2 - facture 2 - comptes de centralisation fournisseurs traites à payer ces factures ne peuvent pas être converties en 1 traite étant donné que les comptes de centralisation fournisseurs/traites ne sont pas identiques. Lorsque vous travaillez avec les mêmes comptes de centralisation: exemple: - journal des achats 1 - facture 1 - comptes de centralisation fournisseurs
208 traites à payer journal des achats 2 - facture 2 - comptes de centralisation fournisseurs traites à payer ces factures peuvent être groupées sur 1 traite étant donné que les comptes de centralisation fournisseurs/traites sont identiques. Opérations de caisses automatiques 13. Opérations de caisse Si vous faites établir le journal de caisse partiellement automatiquement par le transfert des documents payés à la caisse de la chaîne des achats, des ventes ou des opérations financières, vous pouvez effectuer des enregistrements supplémentaires sous ce point ménu. Si vous souhaitez toutefois que le journal de caisse ne soit pas créé automatiquement, enregistrez le journal de caisse dans la chaîne financière normale! Sélection du journal de caisse Avant d enregistrer des opérations de caisse, vous devez vous en assurer que vous avez selectionné le journal exact. Si le curseur se trouve sur Choix, vous pouvez sélectionner le journal exact en appuyant Up. Ensuite, vous obtenez un aperçu des journaux qui ont déjà été créés (voir manuel Données des journaux). Vous sélectionnez le journal que vous voulez appliquer avec les touches Up ou Down. Si vous voulez créer un nouveau journal, appuyez Esc (voir manuel Données des journaux). Si vous ne souhaitez pas utiliser plusieurs journaux, vous ne devez pas effectuer de sélection. Le logiciel démarre en effet automatiquement le journal par défaut (voir manuel Données des journaux). Création d un fichier des opérations de caisse 1. Création fichier Un fichier est utilisé dans les chaînes d introduction (à savoir les achats, les ventes, le financier, la caisse et les opérations diverses). Il s agit d un fichier dans lequel les données des documents à comptabiliser
209 sont enregistrées. Un fichier peut contenir 2 sortes de données, à savoir: - des données introduites mais non transférées vers la comptabilité; celles-ci peuvent encore être annulées, imprimées ou transférées vers la comptabilité - des données introduites et déjà mises à jour; celles-ci peuvent uniquement être (ré)imprimées. La première fois que vous enregistrez des données pour la caisse automatique, vous devez créer un fichier. Cette création du fichier de travail dépend ensuite du choix que vous avez fait dans les données du dossier (voir manuel Introduction des données de dossier, Création fichier de travail permise ), à savoir: - création autorisée - pas de création autorisée. Introduction des opérations de caisse 2. Introduction des opérations de caisse Ce programme vous permet d enregistrer toutes les opérations supplémentaires, par exemple des données qui n ont pas été transférées par oubli, un prélèvement privé de la caisse,... L écran d introduction pour la caisse automatique est semblable à celui de la chaîne financière normale: Déduire escompte paiement comptant: non / oui Cette question vous est posée à chaque fois que vous démarrez le programme d introduction. Vous répondez non : les montants ouverts des factures/notes de crédit sont proposés bruts, c est-à-dire sans tenir compte des éventuels escomptes paiement comptant enregistrés. Vous répondez oui : les montants ouverts des factures/notes de crédit sont proposés nets, c està-dire que le montant de l escompte paiement comptant enregistré est automatiquement déduit du montant ouvert de la facture. Escompte pour paiement comptant: voir également l enregistrement des factures d achat et de vente: code de ventilation 50. Période comptable La période comptable en cours de l exerice est proposée. Si vous voulez enregistrer dans une période comptable précédente, vous modifiez ce compteur. Vous ne pouvez pas remplir de période supérieure à celle en cours, ceci doit être effectué à l aide d un glissement de période. Période TVA La période TVA en cours de l année civile est proposée. Cette période réfère au mois civil ou au trimestre. Si vous souhaitez enregistrer dans une période TVA précédente, modifiez ce compteur. Vous ne pouvez pas remplir de période supérieure à celle en cours: ceci doit en effet être effectué à l aide d un glissement de période. Extrait (9 - num) Le premier numéro d extrait disponible est proposé. Si cela est nécessaire, vous pouvez le modifier. Lorsque vous introduisez un numéro suivi de la touche saut, les documents suivants sont numérotés à partir du numéro introduit.
210 Date La date de démarrage ou la date du document précédent est proposée. Vous introduisez les variables par 2 caractères, à savoir: - dd : vous modifiez seulement le jour - le mois et l année ne changent pas - ddmm : vous modifiez le jour et le mois - l année ne change pas - ddmmjj : vous modifiez la date complète. Faites attention: vous ne devez pas remplir de ponctuation. Solde initial Si vous enregistrez des opérations de caisse pour la première fois, le solde, connu dans la comptabilité, est proposé. Si vous avez déjà enregistré des opérations de caisse, le solde du fichier de travail est proposé. Vous pouvez toujours modifier ce solde. Faites attention: si vous modifiez le solde à ce niveau, le solde connu dans la comptabilité n est pas adapté. Le solde que vous modifiez ici est un compteur d aide! Solde de fin Vous introduisez le solde final du document de caisse à enregistrer. Lorsque vous vous trouvez dans le champ C/F ou Compte général, vous pouvez modifier le solde final au moyen de la touche F11. Lorsque vous appuyez F11 dans le champ Solde final, le solde provisoire est automatiquement repris. Provisoire Au départ, ce solde démarre avec le même montant que celui que vous avez rempli dans le solde initial. Ce soldes est adapté au fur et à mesure que vous introduisez les enregistrements dans le document. Si vous voulez terminer un document de caisse, ce solde doit être égal au solde final. Vous ne pouvez jamais changer ce solde. Compteur d aide Ce solde établit automatiquement la différence entre le solde final et le solde provisoire. Vous pouvez également utiliser ce compteur d aide si vous voulez un moyen de contrôle lors de l enregistrement d un montant global qui doit être ventilé vers plusieurs factures pour un même client ou fournisseur. Vous faites ceci avec la touche F12 lorsque le curseur se trouve dans le champ C/F ou Compte général. Le curseur se retrouve dans la moitié supérieure de l écran d introduction: ceci est la partie dans laquelle vous enregistrez toutes les données concernant les opérations qui peuvent être liées aux comptes individuels. C / F Vous choisissez C : vous enregistrez une opération concernant un client. Vous choisissez F : vous enregistrez une opération concernant un fournisseur. Vous appuyez sur la touche d arrêt: vous terminez le document de caisse. Vous appuyez sur la touche d annulation: vous annulez le document de caisse enregistré (une confirmation supplémentaire est demandée). Vous appuyez F11: vous modifiez le solde final. Vous appuyez F12: vous voulez mettre en marche le compteur d aide. Vous appuyez la touche saut: vous voulez enregistrer des opérations sur les comptes généraux.
211 Compte individuel Dans ce champ, vous appelez le client ou le fournisseur. Vous disposez des possibilités suivantes: - si vous le connaissez, introduisez le numéro - vous appelez le client/fournisseur par son code alpha - si vous voulez consulter tous les clients/fournisseurs, appuyez * ou la touche de consultation - si vous voulez créer un nouveau client/fournisseur, appuyez Esc - si vous voulez rechercher un client/fournisseur d après d autres critères de sélection, appuyez Ins - si vous voulez consulter l historique des factures ouvertes + éventuellement payées, appuyez F7. Si vous ne pouvez pas sélectionner le client/fournisseur à l aide des possibilités ci-dessus, vous pouvez encore procéder de la façon suivante: - vous appuyez Down: vous utilisez cette touche si vous ne connaissez pas le nom du client/ fournisseur mais bien le numéro de document: vous référez au Code document, Numéro de document ou à la Devise - vous appuyez le tabulateur: vous utilisez cette touche si vous ne connaissez ni le nom ni le numéro du document. Grâce à cette instruction vous pouvez rechercher une facture au moyen du montant (voir également Conseils pour l enregistrement des opérations financières ). Code Vous introduisez la sorte de document au moyen du tabulateur ou en introduisant le numéro correspondant, à savoir: - 0 = facture - 1 = note de crédit - 3 = traite à encaisser - 4 = traite à payer. Vous pouvez appeler tous les documents ouverts concernant le client/fournisseur en question au moyen de la touche de consultation. Dans cet écran de consultation vous pouvez sélectionner le document exact à l aide de Down/ Up, suivi de. Si vous voulez un aperçu détaillé d un certain document dans l écran de consultation, mettez le champ lumineux sur la ligne souhaitée et appuyez à nouveau la touche de consultation (= fonction zoom). Numéro document Vous référez au numéro de document que vous voulez enregistrer. Si vous voulez consulter tous les documents ouverts, appuyez sur la touche de consultation. Dans cet écran de consultation vous pouvez sélectionner le document exact à l aide de Down/ Up, suivi de. Si vous voulez un aperçu détaillé d un certain document dans l écran de consultation, mettez le champ lumineux sur la ligne souhaitée et appuyez à nouveau sur la touche de consultation (= fonction zoom). Devise La devise du compte individuel est automatiquement proposée. Si vous voulez modifier la devise, introduisez la norme I.S.O. (majuscules ou minuscules). Vous pouvez consulter le tableau des devises existant au moyen de la touche de consultation. Vous pouvez créer une nouvelle devise au moyen de la touche Esc.
212 Numéro journal Ce champ est uniquement demandé si vous enregistrez un acompte (= numéro de document inconnu ou pas de numéro de document). Vous référez au journal des achats ou des ventes du document auquel l acompte se rapporte. Montant Le montant ouvert de la facture est proposé, mais il peut être modifié. Vous disposez d une machine à calculer par la touche d aide. Cours Ce champ est uniquement demandé si vous enregistrez une facture/note de crédit dans une devise étrangère. Le cours du document est proposé. Si vous modifiez par exemple ce cours pour le cours du jour, les différences de cours sont automatiquement enregistrées sur le compte général du tableau des devises. D / C Ce code est automatiquement proposé, à savoir: - lors de l enregistrement d une facture sur un client, l option C est automatiquement proposée - lors de l enregistrement d une facture sur un fournisseur, l option D est automatiquement proposée. Si cela est nécessaire, vous pouvez modifier ce code. Description Ceci est une description supplémentaire (15 caractères). Elle est enregistrée dans l historique des postes ouverts. Si vous appuyez *, la description précédente est automatiquement reprise. Si vous enregistrez un document auquel vous avez attribué une référence dans la chaîne des achats ou des ventes, cette référence est répétée dans le champ Description (voir manuel Introduction des données du dossier, champ Répéter référence ). Vous reprenez la référence par. Le curseur retourne automatiquement au champ C/F. Vous trouvez ci-dessous les explications concernant la partie inférieure de l écran d introduction (vous passez d un écran d introduction par la touche saut). Dans la partie inférieure vous enregistrez toutes les opérations qui ne sont pas liées aux comptes individuels. Compte général Vous déterminez le compte général sur lequel vous voulez enregistrer. Vous faites ceci de la façon suivante: - si vous le connaissez, vous remplissez le numéro du compte général (le nombre de caractères à remplir dépend de votre choix de faire remplir les zéros à droite ou non, voir manuel Introduction des données du dossier, champ Compléter par des zéros ) - si vous voulez consulter le plan comptable au complet, appuyez sur la touche de consultation - si vous voulez consulter le plan comptable à partir d une certaine classe, introduisez la classe souhaitée, suivie de la touche de consultation - si vous voulez rechercher un compte à partir du nom, appuyez Ins et introduisez la ligne de caractères - vous créez un nouveau compte au moyen de la touche Esc
213 - si vous voulez consulter les historiques du compte général de l année en cours, de l année précédente ou des années antérieures, appuyez F7. Vous appuyez la touche d arrêt: vous terminez l extrait. Vous appuyez la touche d annulation: vous annulez l extrait (une confirmation supplémentaire est demandée). Vous appuyez F11: vous modifiez le solde final. Vous appuyez F12: vous voulez configurer le compteur d aide. Vous appuyez la touche saut: vous voulez enregistrer des opérations dans des comptes individuels. Quantité Ce champ est demandé si vous sélectionnez un compte général sur lequel des quantités doivent être enregistrées (voir manuel Création d un compte général, Code quantité ). La touche d aide vous permet d utiliser la machine à calculer. Vous pouvez attribuer 2 décimales aux quantités si vous avez prévu cette option lors de la création du compte général sélectionné. Devise La devise de référence du journal financier est présentée. Vous pouvez modifier la devise en introduisant la norme I.S.O. (majuscules ou minuscules). Vous appelez le tableau des devises que vous avez créé au moyen de la touche de consultation. Vous pouvez créer une nouvelle devise au moyen de la touche Esc. Montant Vous introduisez le montant qui doit être attribué au compte général sélectionné. La touche d aide vous permet d utiliser la machine à calculer. Cours Ce champ est uniquement demandé si vous enregistrez un montant en devises étrangères. Le cours du tableau des devises est proposé mais vous pouvez le modifier. D / C Si vous enregistrez sur un compte des bilans, vous déterminez vous-même l opération débit ou crédit. Si vous enregistrez sur un compte de charges, l option D est automatiquement proposée. Si vous enregistrez sur un compte de produits, l option C est automatiquement proposée. Description Ceci est une référence supplémentaire (15 caractères). Elle est enregistrée dans l historique des comptes généraux. Si vous appuyez *, la description précédente est automatiquement reprise. Si vous terminez le document de caisse au moyen de la touche d arrêt, le curseur se retrouve dans le champ du numéro d extrait suivant. Le numéro d extrait est automatiquement augmenté de 1 et le solde initial est adapté au solde final du document de caisse précédent.
214 Caisse automatique (achats) 3. Caisse automatique (achats) Si vous avez enregistré des documents avec F. (lisez point), C. (lisez point) ou des acomptes dans la chaîne des achats, vous obtenez, après l enregistrement de ces documents, un message à l écran qui vous signale que vous devez tranférer les achats comptants vers la caisse automatique (voir manuel Achats comptants - opération de caisse). La procédure que vous appelez de la chaîne des achats est identique à celle expliquée maintenant dans ce manuel. De journal des achats Ce champ est automatiquement rempli à l aide du journal des achats sélectionné dont proviennent les documents payés à la caisse. Vers journal de caisse Ce champ est automatiquement rempli à l aide du journal des achats sélectionné dans lequel les documents payés à la caisse doivent être repris. Numéro de compte financier Cette donnée est automatiquement remplie à l aide du journal de caisse sélectionné. Numéro d extrait Un numéro d extrait est attribué à chaque document de caisse. Le premier numéro disponible suivant est proposé. Ensuite, tous les documents payés à la caisse sont repris hors du journal des achats dans le fichier de la caisse automatique. Si vous n avez pas créé de fichier de travail dans la chaîne de la caisse automatique, vous obtenez le message suivant à l écran: Le fichier financier n est pas vidé: continuer: non / oui
215 Vous choisissez non : vous quittez le programme et vous effectuez éventuellement la création d un fichier de travail. Vous choisissez oui : les données sont reprises dans le fichier de travail existant de la caisse automatique. Caisse automatique (Ventes) 4. Caisse automatique (ventes) Si vous avez enregistré des documents avec le code F. (lisez point), C. (lisez point) ou des acomptes dans la chaîne des ventes ou dans la facturation, vous obtenez, après l enregistrement de ces documents, un message qui vous signale que vous devez transférer les ventes au comptant vers la caisse automatique (voir manuel Ventes au comptant - opérations de caisse). La procédure que vous appelez de ces deux chaînes est identique à celle expliquée maintenant dans le manuel. De journal des ventes Ce champ est automatiquement rempli à l aide du journal des ventes sélectionné dont proviennent les documents payés à la caisse. Vers journal de caisse Ce champ est automatiquement rempli à l aide du journal de caisse sélectionné dans lequel les documents payés à la caisse doivent être repris. Numéro de compte financier Cette donnée est automatiquement remplie à l aide du journal de caisse sélectionné. Numéro d extrait Un numéro d extrait est attribué à chaque document de caisse. Le premier numéro disponible suivant est proposé. Ensuite, tous les documents payés à la caisse sont repris hors du journal des ventes dans le fichier de la caisse automatique.
216 Si vous n avez pas effectué de création de fichier de travail dans la chaîne de la caisse automatique, vous obtenez le message suivant à l écran: Le fichier financier n est pas vide: continuer: oui/non Vous choisissez non : vous quittez le programme et vous effectuez éventuellement la création d un fichier de travail. Vous choisissez oui : les données sont reprises dans le fichier de travail existant de la caisse automatique. Caisse automatique (opérations financières) 5. Caisse automatique (opérations financières) Si vous avez enregistré des transferts dans la chaîne financière avec le code KD ou KC, effectuez cette procédure. Du journal financier Ce champ est automatiquement rempli à l aide du journal des opérations financières sélectionné dont proviennent les transferts. Vers journal de caisse Ce champ est automatiquement rempli à l aide du journal de caisse sélectionné dans lequel les transferts doivent être repris. Numéro compte financier Cette donnée est automatiquement remplie à l aide du journal de caisse sélectionné. Numéro extrait Un numéro d extrait est attribué à chaque document de caisse. Le premier numéro disponible suivant est proposé.
217 Ensuite, tous les transferts sont repris hors du journal des opérations financières dans le fichier de la caisse automatique. Si vous n avez pas effectué de création de fichier dans la chaîne de la caisse automatique, vous obtenez le message suivant sur l écran: Le fichier financier n est pas vide: continuer: non / oui Vous choisissez non : vous quittez le programme et vous effectuez éventuellement la création d un fichier de travail. Vous choisissez oui : les données sont reprises dans le fichier de travail existant de la caisse automatique. Journal des opérations de caisse 6. Impression du journal des opérations de caisse Ce programme vous permet d imprimer le journal de caisse ou de le consulter sur l écran. Résultat sur: imprimante / écran Vous faites votre choix au moyen du tabulateur. Date de journal Ceci est la date qui est imprimée sur chaque page. Référez de préférence toujours à la date finale de la période comptable ou du dernier extrait. La date de démarrage est proposée mais elle peut être modifiée. Vous ne devez pas remplir de ponctuation. Solde initial Le solde (= connu dans la comptabilité) du compte financier est proposé, mais vous pouvez le modifier. Si vous imprimez le journal d un compte financier en devises étrangères, vous pouvez éventuellement changer le solde en devises étrangères. Après avoir rempli la date, le logiciel recherche le premier document dans son fichier de travail qui n a pas encore été imprimé. Ce numéro de document est proposé à l écran. Ensuite vous avez 3 possibilités: 1/ Imprimer le journal à partir du document affiché Vous confirmez ce choix par : le journal de caisse est imprimé à partir du numéro de document proposé. Si vous obtenez le message Toutes les données ont déjà fait l objet d une impression ou si vous voulez imprimer le journal partiel d une période, choisissez l option 2 ou 3: 2/ Imprimer le journal de - jusqu à document Faites votre choix au moyen de la touche Down ou du tabulateur. Les données suivantes sont demandées: De numéro d extrait Le numéro du premier extrait dans le fichier de travail est proposé. Vous pouvez éventuellement modifier ce numéro. Jusqu au numéro d extrait Vous introduisez le dernier numéro d extrait par lequel l impression du journal doit terminer. Le même numéro d extrait que celui que vous avez rempli dans le champ De numéro d extrait est automatiquement proposé.
218 Vous pouvez consulter un numéro d extrait suivant ou précédent au moyen des touches PgDwn ou PgUp. Nouveau compteur de pages Chaque page du journal reçoit un numéro. Vous introduisez le numéro de la page par laquelle vous souhaitez démarrer l impression. Si vous avez choisi l impression sur papier, vous pouvez mémoriser le numéro de la page dans la création des journaux au moyen de la touche saut (voir manuel Données des journaux). Important: - lors de l impression d un journal sur imprimante, les compteurs de pages sont adaptés si vous avez choisi l option 1 (voir manuel Données des journaux, caisse, champ Dernière page utilisée année en cours/précédente ) - lors de l impression du journal à l écran, les compteurs de pages ne sont jamais adaptés! 3/ Imprimer le journal de - jusqu à période Faites votre choix au moyen de la touche Down ou du tabulateur. Les données suivantes sont demandées: De période comptable La période comptable du premier document du fichier est proposée mais elle peut être modfiée. Si vous modifiez cette période, vous devez référer à un compteur de périodes inférieur à celui en cours. Faites attention: vous pouvez uniquement imprimer les données d une période précédente si vous n avez pas effectué de création de fichier au début d une nouvelle période (voir manuel Création fichier caisse)!!! Jusqu à période comptable Vous introduisez la dernière période comptable par laquelle l impression du journal doit terminer. La même période comptable que celle introduite dans le champ De période comptable est automatiquement proposée. Nouveau compteur de pages Chaque page du journal reçoit un numéro. Vous introduisez le numéro de la page par laquelle vous souhaitez démarrer l impression. Si vous avez choisi l impression sur papier, vous pouvez mémoriser le numéro de la page dans la création des journaux au moyen de la touche saut (voir manuel Données des journaux). Important: - lors de l impression du journal sur imprimante, tous les compteurs de page sont adaptés, si vous avez choisi l option 1 (voir manuel Données des journaux, caisse, champ Dernière page utilisée année en cours/précédente ) - lors de l impression du journal à l écran, les compteurs de pages ne sont jamais adaptés! Si vous avez appelé le programme d impression par erreur, quittez ce programme par la touche d arrêt. Mise à jour des comptes 7. Mise à jour des comptes Cette procédure permet de transférer définitivement tous les documents enregistrés vers la comptabilité. Le logiciel recherche le premier extrait dans le fichier qui n a pas encore été mis à jour.
219 La question suivante est posée: Mis à jour des données à partir du document affiché? Non / Oui Vous choisissez non : vous quittez le programme. Vous choisissez oui : tous les documents qui n ont pas encore été mis à jour sont proposés un par un et automatiquement mis à jour. Si vous appelez ce programme et que tous les documents existants ont déà été mis à jour, le message suivant apparaît: Toutes les données ont déjà fait l objet d une mise à jour! Vous quittez le programme par la touche d arrêt Annulation d un extrait 9. Annulation extrait Numéro d extrait Vous introduisez le numéro du document à partir duquel vous voulez annuler. Jusqu au numéro d extrait Si vous voulez annuler un seul document, introduisez le même numéro de document que celui rempli dans le champ A partir du numéro d extrait. Si vous voulez annuler plusieurs documents dont les numéros se suivent, introduisez le numéro du dernier document que vous voulez annuler. Si vous voulez annuler des extraits dont les numéros ne se suivent pas, vous effectuez cette procédure par document erroné. Divers automatiques 10. Divers automatiques Introduction Des divers automatiques peuvent se produire suite à des: 1/ Différences de change Les différences de change automatiques dans la chaîne financière peuvent se produire par exemple lors de l enregistrement d acomptes en devises étrangères avec un cours différent sur le même compte individuel. Des différences de change peuvent également apparaître lors de la création de traites en devises étrangères (voir manuel Création de traites). 2/ Transfert comptes de centralisations Le transfert des comptes de centralisation est obligatoire dans la situation suivante: lorsque la contrepassation d un document est liée à un journal dont le compte de centralisation est différent de celui du document auquel il réfère. Exécution des procédures Après avoir appelé la procédure, une chaîne apparaît à l écran, à savoir les divers automatiques Vous êtes obligé de terminer entièrement cette chaîne; dans le cas contraire, vous ne pouvez pas démarrer la mise à jour suivante des opérations de caisse.
220 1/ Création du fichier des opérations diverses 1. Création fichier Vous pouvez éventuellement créer un fichier de travail mais ceci n est pas obligatoire. 2/ Enregistrement des divers automatiques 2. Divers automatiques Cette procédure crée automatiquement un poste divers. Les champs suivants sont demandés: Date La date de démarrage est proposée. Vous pouvez la modifier. Numéro d extrait Le numéro du poste divers suivant à enregistrer est proposé, mais il peut être modifié. Période comptable La période comptable en cours est proposée, mais elle peut être modifiée. Période TVA La période TVA en cours est proposée, mais elle peut être modifiée. Ensuite, tous les fichiers intermédiaires sont contrôlés et un poste divers est créé. Aussi longtemps que le message processing apparaît à l écran, la création du poste divers n est pas encore terminée. Si vous obtenez le message Processing ==> OK... Appuyez Enter, vous devez procéder à l impression du journal des opérations diverses. 3/ Journal des opérations diverses 3. Impression du journal divers Résultat sur: imprimante / écran Faites votre choix au moyen du tabulateur. Date Ceci est la date de référence. Imprimer le journal à partir du document affiché Si vous appuyez, le poste divers automatique est imprimé dans un journal des opérations diverses. Imprimer le journal de - jusqu à document Vous pouvez utiliser cette procédure si vous voulez imprimer le journal des opérations diverses une seconde fois. Imprimer le journal de - jusqu à période Vous pouvez imprimer le poste divers automatique dans un journal des opérations diverses d une certaine période à une certaine période.
221 4/ Mise à jour des comptes 4. Mise à jour des comptes Mise à jour à partir du document affiché Vous choisissez non : vous quittez le programme Vous choisissez oui : le poste divers automatique est mis à jour. Paiement automatique des fournisseurs 15. Paiement automatique des fournisseurs Si vous voulez effectuer vos paiements automatiquement, vous pouvez appliquer cette procédure. Ce programme crée un fichier sur le disque dur et vous permet de: - copier ce fichier sur disquette pour le donner à votre institution financière - transférer ce fichier vers votre institution financière à l aide d une liaison modem Général La condition pour pouvoir appliquer cette procédure est que le numéro bancaire du fournisseur soit rempli dans la fiche fournisseur (voir manuel Création d un compte individuel, champ Numéro bancaire ). Ce programme est semblable au programme d introduction des extraits financiers. Les postes ouverts sont contre-passés dans la comptabilité et le montant global des paiements est attribué au compte de transfert en attendant l extrait bancaire (= preuve que les paiements ont été effectués). Après avoir reçu l extrait bancaire, vous contre-passez l ordre global de paiement du compte de transfert sélectionné. Procédure 8. Opérations financières Création du journal financier dans lequel vous effectuez les paiements automatiques Les postes ouverts que vous payez, sont immédiatement (après la mise à jour financière) apurés dans la comptabilité. En attendant l extrait bancaire définitif, le montant global des paiements est attribué au compte de transfert (que vous déterminez vous-même). Ceci entraîne un enregistrement dans un journal des opérations financières. Cet enregistrement exige également un numéro d extrait. C est pour cette raison et pour plus de commodité que vous devez créer un nouveau journal financier que vous devez sélectionner à chaque fois avant d effectuer des paiements automatiques des fournisseurs. Appuyez Up dans le ménu des opérations financières et sélectionnez l exercice en cours. Appuyez ensuite Esc afin d appeler le programme de création des journaux. Vous choisissez un journal des opérations financières. Le compte de centralisation du journal doit se trouver dans le groupe 58. Le libellé est à remplir librement. Dans le champ compte général vous référez au compte de transfert sur lequel vous voulez enregistrer les paiements en exécution. Conseil! Faites la distinction suivante dans les comptes de transfert: - sous-groupe 580: compte de transfert entre les banques et les journaux caisse - sous-groupe 581: comptes de transfert pour les paiements en exécution ex : paiements exécutés KB : paiements exécutés BBL Vous initialisez les autres champs à zéro.
222 Sélection d un journal des opérations financières paiements en exécution A chaque fois que vous voulez exécuter la procédure des paiements automatiques des fournisseurs, vous devez sélectionner l année et le journal financier exacts (*). (*) journal des opérations financières = journal de transfert spécifique pour les paiements en exécution. Création fichier financier 1. Création fichier financier Après avoir sélectionné le journal de transfert exact, vous pouvez créer un fichier de travail. Paiements automatiques des fournisseurs 15. Paiement automatique des fournisseurs Numéro bancaire Le numéro bancaire du mandataire doit être de format belge. Le numéro bancaire que vous avez rempli dans le fichier du dossier (voir manuel Introduction des données de dossier, champ Numéro bancaire ) est automatiquement proposé. Si nécessaire, vous pouvez changer le numéro bancaire. Institution financière Vous pouvez remplir votre institution financière. Vous pouvez consulter la liste des institutions financières par la touche de consultation. Solde compte Le solde du compte 58 qui est utilisé comme compte de centralisation est proposé. Ce solde est repris de la comptabilité. Vous ne pouvez pas modifier ce compte. Compteur d aide Le montant que vous remplissez ici ne sert qu à titre d information. Vous remplissez le montant maximal que vous voulez dépenser. Chaque facture/note de crédit est déduite de ce montant. Ce montant n est pas transféré vers la comptabilité. Sélection postes ouverts: automatiquement/ manuellement Si vous choisissez automatiquement, les documents impayés sont proposés. Si vous choisissez manuellement, vous devez remplir les documents manuellement, comme dans le journal financier normal. Lors du choix manuellement, le programme ne s arrête plus sur les champs: confirmation par poste pouvert, de fournisseur, à fournisseur, jusqu à et y compris l échéance et sélection devises. Confirmation par postes ouverts Vous choisissez Oui : le logiciel vous propose tous les postes ouverts à l aide de l échéance à remplir, de sorte que vous pouvez déterminer par facture spécifique si vous souhaitez oui ou non en effectuer le paiement. Vous choisissez Non : le logiciel effectue immédiatement le paiement de tous les postes ouverts. De fournisseur Ce champ est uniquement demandé si vous avez demandé une sélection par poste ouvert. Vous appuyez, tous les postes ouverts de tous les fournisseurs sont repris.
223 Si vous vous ne voulez pas reprendre tous les fournisseurs dans la sélection, introduisez le numéro spécifique du fournisseur. A fournisseur Ce champ est uniquement demandé si vous voulez voir une sélection limitée des postes ouverts. Jusqu à et y compris l échéance Vous introduisez l échéance. A l aide de cette échéance les documents (factures et notes de crédit) sont oui ou non proposés. Sélection devises Toutes les devises EURO: tous les documents dans une devise euro sont repris. Devise spécifique: seuls les documents avec cette devise seront repris. Vous appelez le tableau des devises créé par la touche de consultation. Déduire escompte paiement comptant: non/ oui Vous choisissez non : les montants impayés des factures/ notes de crédit sont proposés brut, à savoir sans tenir compte des escomptes paiement comptant éventuellement enregistrés. Vous choisissez oui : les montants impayés des factures/ notes de crédit sont proposés net, à savoir le montant d escompte paiement comptant est automatiquent déduit du montant ouvert de la facture. Escompte pour comptant: voir également l enregistrement des factures d achat et de vente: code de ventilation 50. Indication fichier: automatiquement Si vous avez choisi Non lors de la confirmation par poste ouvert, les notes de crédit ne seront pas reprises. Si vous avez choisi oui, chaque document appartenant à la sélection est proposé. La question: Payer: OUI/NON vous est posée pour chaque document. Si le numéro bancaire du fournisseur n est pas rempli, vous pouvez le modifier par F7. Le numéro bancaire du fournisseur doit être d un format belge. Indication fichier: manuellement Pour ajouter un document, appuyez sur la touche d insertion. Numéro fournisseur: - vous appelez le fournisseur dans ce champ. Vous pouvez le faire des façons suivantes: - si vous le connaissez, vous remplissez le numéro du fournisseur - vous appelez le fournisseur par son code alpha - si vous voulez consulter tous les fournisseurs existants, vous appuyez * - si vous voulez créer un fournisseur, vous appuyez Esc. Code - Vous introduisez la sorte de document, à savoir: - 0 = facture - 1 = note de crédit. Important: une note de crédit peut être payée à condition que son montant soit inférieur aux factures déjà enregistrées (1 note de crédit par rapport à 1 facture). Numéro document Vous référez au numéro de document que vous voulez enregistrer. Si vous voulez consulter les postes ouverts, vous appuyez la touche d aide. Montant - le montant de facture impayé est proposé, mais il peut être modifié. - Si vous appuyez la touche d aide, vous disposez d une machine à calculer. Numéro bancaire Ce champ vous est proposé après avoir appelé le numéro de compte individuel. Vous pouvez introduire ou modifier le numéro bancaire.
224 Devise - Ce champ n est pas accessible. - Tous les paiements automatiques sont effectués dans la devise de référence du dossier. Numéro de journal Ce champ est uniquement demandé si vous enregistrez un acompte (= pas de numéro de document ou numéro inconnu). Vous référez au journal des achats auquel l acompte se rapporte. OGM: O/N. Vous déterminez si vous voulez introduire un message structuré. Ce code est composé de 12 caractères (Un contrôle est automatiquent effectué). Description Si vous avez rempli une mention lors de l enregistrement des factures d achat dans le champ Référence, celle-ci est maintenant proposée. Vous pouvez modifiez la description si vous le souhaitez. Les factures négatives ne peuvent pas être indiquées. Vous devez toujours attribuer des notes de crédit à une facture. - Si vous n avez encore indiqué qu une seule facture, ce numéro de facture sera proposé lors de l attribution. - Si le montant de la facture indiquée n est pas asez grand, vous obtenez une mention adéquate + éventuellement une solution. Les lignes déjà reprises ne peuvent pas être reprises une seconde fois. Si vous appuyez sur la touche de consultation sur une ligne déjà reprise, vous obtenez plus de détails concernant ce poste ouvert. Vous pouvez annuler une ligne déjà reprise à l aide de la touche d annulation. Si vous annulez une facture à laquelle une note de crédit est liée, cette note de crédit est également annulée. Vous pouvez également introduire des acomptes. A l écran d introduction vous pouvez également suivre un total intermédiaire des paiements déjà indiqués. Imprimer fichier intermédiaire Le fichier intermédiaire est une liste de détail des documents déjà indiqués. Lors de la sélection automatique il vous est demandé d imprimer le fichier intermédiaire lorsque vous terminez la sélection automatique. Si vous vous trouvez dans l écran d introduction manuel, vous pouvez imprimer le fichier intermédiaire à l aide de F7. Vous avez ensuite le choix d arrêter ou de transférer le fichier. Transférer le fichier intermédiaire Si vous choisissez de transférer le fichier, une question supplémentaire vous est posée: Ajouter extension.fbf au nom du fichier (pour la banque)? Le fichier qui est transféré, doit contenir l extension FBF si vous utilisez la version 4 d Isabel pour effectuer les paiements automatiques fournisseurs. Vous accédez ensuite à un nouvel écran dans lequel vous devez encore remplir les champs suivants: Extrait: - le premier extrait disponible suivant est proposé - si nécessaire, vous pouvez le modifier.
225 Date - La date de départ ou la date du document précédent est proposée. - Vous introduisez les variables par deux caractères, à savoir: -dd : vous modifiez uniquement le jour - le mois et l année ne changent pas -ddmm : vous modifiez le jour et le mois - l année ne change pas -ddmmjj : vous modifiez la date entière. - Faites attention: vous ne devez pas remplir de signes de ponctuation. Date d exécution paiements - Vous introduisez la date à laquelle les paiements peuvent être exécutés. - La date de départ ou la date du document précédent est proposée. Les documents dont le numéro bancaire n est pas rempli (donc un numéro inconnu), ne sont pas repris dans le transfert. Si le fichier de banque existe déjà, vous déterminez si ce fichier peut être remplacé: - Non: vous devez encore transférer le fichier déjà existant - Oui: le fichier existant a déjà été transféré vers la banque. Lorsque vous terminez la procédure, une liste avec les paiements transférés est imprimée; celle-ci contient toujours des montants nets (factures - notes de crédit). Si vous redémarrez ensuite le programme, vous recevez le message que le fichier existe déjà et qu il est déjà transféré vers les opérations financières et ASCII. Vous avez alors les possibilités suivantes: Remplacer: Le fichier précédent est annulé et un nouveau fichier est créé. Transférer à nouveau: Vous pouvez choisir de transférer le fichier vers: ASCII - Financier - Les deux. Arrêter Vous quittez le programme.
226 Impression du journal des opérations financières 3. Impression du journal financier Voir manuel Journal des opérations financières. Vous classez cet enregistrement dans votre comptabilité. Mise à jour des comptes 4. Mise à jour des comptes Voir manuel Mise à jour des opérations financières. Copie des données sur disquette La façon dont vous devez copier le fichier que vous avez créé sur disquette est expliqué à l aide d un exemple. Supposez que vous traitez le dossier Le dossier se trouve dans le répertoire subordonné C:\EXPERT\DOS\D00 (voir manuel Création fichiers vides). Vous avez payé les postes ouverts fournisseurs par votre compte chez Dexia. Vous quittez le programme comptable jusqu à C:\EXPERT> (sous le menu d Expert/m). Si vous démarrez Expert/m sous Windows ou sous un autre menu, quittez celui-ci jusqu au prompteur C et déplacez-vous vers C:\EXPERT> de la façon suivante: CD EXPERT Vous introduisez: CD DOS Ensuite: CD D00 Devant le curseur est indiqué: C:\EXPERT\DOS\D00> Vous mettez une disquette formatée vide dans le lecteur de disquettes. L instruction de copie pour le fichier créé est décrite de la façon suivante: COPY????BYYY A:???? = le numéro de dossier (d après l exemple : 9000) B = lettre initiale fixe du fichier YYY = identification de la banque (voir manuel Paiements fournisseurs par disquette bancaire, champ Institution financière, code tableau). D après l exemple ceci est traduit en: COPY 9000B050 A: Le message suivant apparaît à l écran: 1 fichier copié Vous sortez la disquette du lecteur et vous introduisez ensuite: CD.. Vous introduisez à nouveau: CD.. Devant le curseur est indiqué: C:\EXPERT> Vous retournez au menu d Expert/M de la façon suivante: 1 Vous retournez dans le menu Windows: WIN
227 Paiements automatiques des clients 16. Paiement automatique des clients Ce programme vous permet de faire enregistrer les paiements des clients automatiquement à l aide de l information codée. PROCEDURE Lecture fichier Vous recevez un fichier de votre institution financière soit sur disquette, soit par modem. Le fichier contient des paiements des clients. Vous devez lire ce fichier dans le répertoire subordonné de votre dossier par exemple.: C:\EXPERT\DOS\D?? (?? = répertoire du dossier). Choix du journal des opérations financières Vous appelez le menu de la chaîne financière dans le programme comptable et vous sélectionnez le journal des opérations financières exact. Configuration message structuré Les documents peuvent être apurés à l aide du message structuré. Vous devez déterminer à l avance comment le message structuré est établi (voir manuel Configuration message structuré). Création du fichier de travail financier 1. Création fichier Après avoir sélectionné le journal exact, vous pouvez effectuer une création du fichier de travail. Paiements automatiques des clients 16. Paiement automatique des clients Nom fichier Vous introduisez le nom du fichier que vous avez lu dans le répertoire du dossier. Période comptable La période comptable en cours de l exercice vous est proposée et ne peut pas être modifiée. Vous pouvez uniquement lire le fichier dans la période comptable en cours. Période TVA La période TVA en cours de l année civile est proposée et ne peut pas être modifiée. Vous pouvez uniquement lire le fichier dans la période TVA en cours. Extrait Le premier numéro d extrait disponible suivant est proposé. Si ceci est nécessaire, vous pouvez le modifier. Date La date de départ est proposée. Vous introduisez les variables par 2 caractères, à savoir: dd : vous ne modifiez que la date - le mois et l année ne changent pas ddmm : vous modifiez le jour et le mois - l année ne change pas Faites attention: vous ne devez pas remplir de signes de ponctuation.
228 Est-ce que le montant introduit doit être égal au solde ouvert: le tabulateur vous permet d indiquer si le montant mentionné dans le fichier d un certain document doit être égal au solde ouvert du document dans la comptabilité. Le fichier est ensuite lu dans le fichier de travail financier. Imprimession du journal des opérations financières 3. Impression du journal financier Vous imprimez le journal des opérations financières (voir manuel Journal opérations financières). Mis à jour des comptes 4. Mis à jour des comptes Vous terminez le cycle par la procédure mentionnée ci-dessus (voir manuel Mis à jour opérations financières). Avis de domiciliation 17. Avis de domiciliation Cette procédure permet d imprimer des avis de domiciliations. Un avis de domiciliation est l accord signé de votre client qui vous permet de créditer automatiquement ses factures impayées de son compte bancaire. Vous pouvez uniquement utiliser cette procédure sur papier listage préimprimé. Tous / sélection numérique / sélection alphabétique Vous faites votre choix au moyen du tabulateur. Vous choisissez tous : un avis est imprimé pour tous les clients. Vous choisissez sélection numérique : vous sélectionnez le numéro de compte individuel des clients (dans le champ: De compte-à compte ). Vous choisissez sélection alphabétique : vous sélectionnez les clients par leur code alpha.(dans le champ: De compte-à compte ). Préimprimé: non / oui Le terme préimprimé indique les coordonnées du bénéficiaire. Vous choisissez non : mis à part les coordonnées des clients (donneurs d ordre), les coordonnées du dossier sélectionné (bénéficiaire) sont également imprimées. Vous choisissez oui : les données du bénéficiaire sont déjà imprimées sur les avis de domiciliation (vous obtenez ceux-ci de votre banque). Seules les données des clients (donneurs d ordre) sont imprimées. Référence Vous remplissez ici le numéro de référence que vous avez reçu de votre banque (maximum 25 alphanumérique). Impression ok: non / oui Après l impression du premier avis, vous pouvez adapter la configuration de l imprimante si cela est nécessaire.
229 Domiciliation DOM Domiciliation DOM80 Par la domiciliation votre client vous donne le droit de procéder au paiement automatique de ses factures impayées. A l aide de la procédure ci-dessus, vous créez un fichier sur le disque dur que vous copiez sur disquette ou que vous transférez par modem et remettez/envoyez à votre banque. La banque procède à son tour au crédit automatique des comptes bancaires des clients et au débit de votre compte bancaire. Il y a certaines conditions avant de pouvoir effectuer cette procédure: - le code domiciliation dans les données du dossier doit se trouver sur oui (voir manuel Introduction des données du dossier) - le numéro bancaire du dossier doit être rempli - dans la fiche client: - le numéro bancaire doit être rempli - le champ Domiciliation doit se trouver sur oui (voir manuel Création compte individuel ) - les montants de DOM80 sont repris hors du fichier des ventes. En d autres termes, vous ne pouvez donc pas effectuer de création de fichier dans la chaîne des ventes avant d avoir exécuté DOM80. PROCEDURE Choix du journal des opérations financières Sélectionnez le journal exact dans le menu de la chaîne financière. Il est conseillé de créer un journal individuel pour DOM80. DOM Domiciliation DOM80 Date La date actuelle est proposée, mais elle peut être modifiée. Date d exécution Vous référez à la date d exécution. Numéro inscription porteur Vous introduisez votre numéro d identification. Si vous appuyez, le numéro de TVA du dossier sélectionné est automatiquement proposé. Numéro d extrait financier Le numéro d extrait suivant du journal sélectionné est proposé mais il peut être modifié. De / jusqu à période comptable S il y a des factures de plusieurs périodes comptables dans le fichier des ventes, vous pouvez effectuer une sélection limitée de telle sorte que vous pouvez exécuter DOM80 pour une période spécifique. De / jusqu à numéro de facture Dans les périodes sélectionnées vous pouvez effectuer DOM80 pour un nombre de factures sélectionnées sur numéro. De / jusqu à numéro de note de crédit Dans les périodes sélectionnées vous pouvez effectuer DOM80 pour un nombre de notes de crédit sélectionnées sur numéro.
230 Domiciliation pour quelle banque? Vous remplissez le numéro de code de la banque à laquelle vous allez remettre le fichier DOM80. Si vous appuyez la touche de consultation, vous obtenez un aperçu de toutes les banques avec leur numéro de code. Numéro fichier sur disquette Si vous effectuez DOM80 périodiquement, il est conseillé d attribuer un numéro d ordre individuel pour chaque fichier périodique (2 numérique). Numéro d inscription du porteur Vous pouvez introduire ici un maximum de 10 caractères numériques qui sont imprimés sur le bordereau de dépôt. Nom du fichier Le fichier que vous créez reçoit un nom. Si vous appuyez, FLOP?? (?? = numéro d ordre du fichier sur disquette) est proposé. Journal des ventes Vous introduisez le numéro du journal des ventes auquel le DOM80 se rapporte. Si vous avez entièrement parcouru le DOM80, le bordereau de dépôt est imprimé. Vous remettez cet ordre de perception/remboursement DOM80 avec la disquette à votre banque. Impression du journal des opérations financières 3. Impression du journal financier Vous imprimez le journal. Mise à jour des comptes 4. Mise à jour des comptes Vous démarrez la mise à jour. Copie du fichier de domiciliation Le fichier a déjà été créé sur le disque dur. Vous pouvez copier le fichier créé sur disquette de la façon suivante: - vous quittez le programme comptable jusqu au menu Expert/m (C:\EXPERT>) - ensuite vous démarrez la procédure Copie fichier domiciliation :21 Numéro dossier Vous introduisez le numéro du dossier pour lequel vous avez créé le fichier DOM80. Numéro d ordre fichier Vous introduisez le numéro d ordre du fichier que vous venez de créer. Configuration message structuré 19. Configuration communication structurée Ce programme s applique seulement à la procédure paiement automatique des clients. Ce programme demande les positions dans le message structuré: - de/ à position numéro de client - de/ à position numéro de facture Si la longueur totale du numéro de client <8, vous pouvez introduire un supplément.
231 Si la longueur totale du numéro de document <9, vous pouvez également introduire un supplément. Ue message structuré est toujours composé de 12 chiffres dont les 10 derniers sont à déterminer dans la configuration et dont les premiers 2 chiffres forment toujours le chiffre de contrôle. Numéro de client Positions numéro de client de 1 jusqu à et y compris 5. Le numéro de client doit être complété de: 000 (est toujours complété au début). Si le numéro de client ne figure pas dans le message structuré, vous devez introduire 0 à côté de de-à position. Numéro de facture Positions numéro de facture de 6 jusqu à et y compris 10. Le numéro de facture doit être complété de: 0000 (est toujours complété au début). Conversion journaux en euro 22. Conversion journaux vers Euro Vous obtenez les programmes suivants: Conversion journaux des opérations financières en euro 1. Conversion journaux financiers vers Euro Vous obtenez un aperçu de tous les journaux des opérations financières qui peuvent être convertis en euro (journaux en devises euro, à l exception de même).vous sélectionnez un certain journal. Tous les extraits de ce journal doivent avoir été mis à jour et le solde de son compte de centralisation doit être égal à zéro (en l enregistrant sur un compte de classe 58). Si ces conditions n ont pas été remplies, vous ne pouvez pas sélectionner le journal. Après avoir sélectionné un journal qui remplit les conditions, les données de l année en cours sont proposées, à savoir le compte de centralisation, le libellé, le numéro d extrait, le compteur de page, etc. Vous êtes obligé d attribuer un nouveau compte de centralisation. Note: les mêmes contrôles sont effectués que lors de la création d un nouveau journal, à savoir le contrôle sur le double usage d un même compte de centralisation avec une autre devise, etc. Le code de devise du journal ne peut évidemment pas être modifié, étant donné que celui-ci devient automatiquement EUR. Le nouveau compteur de page est automatiquement remis sur zéro. Toutes les autres valeurs sont conservées, mais peuvent éventuellement être adaptées par l utilisateur. La touche F10 permet d interrompre la procédure à tout moment, de sorte que la conversion n est pas effectuée.la touche F1 permet d accepter l introduction et il est ensuite vérifié (comme lors de la création des données des journaux) si des enregistrements ont déjà été effectués dans une autre devise sur le compte de centralisation. Pendant ce contrôle, le message suivant apparaît en bas de l écran:...veuillez patienter s.v.p. Après le contrôle, la vraie conversion peut être effectuée: -Le fichier de travail financier d origine est archivé et un nouveau fichier vide est créé pour le journal converti. -Les données de journal d origine (compteurs de page, etc.) sont également archivées. Ces données archivées peuvent encore être consultées plus tard (voir manuel Consultation données de journaux financiers pour conversion). Après avoir exécuté cette procédure, vous devez enregistrer à nouveau le solde du compte de centralisation d origine (qui a été enregistré entretemps vers la classe 58), vers le nouveau compte de centralisation.
232 Impression journal des opérations financières avant conversion Cette procédure vous permet de (ré)imprimer les extraits d un fichier de travail archivé (c est-à-dire avec les données des journaux d origine). Consultation données de journal financières avant conversion Cette procédure vous permet de consulter les données de journal d origine à l écran (compte de centralisation, compteur de page, etc.). REMARQUES: - Pendant la clôture annuelle, les données archivées sont également transférées de l année en cours vers l année précédente! - Cette procédure n est pas obligée. Si vous le souhaitez (et si cela est possible), vous pouvez également créer un nouveau journal. - Cette procédure n a en fait rien à voir avec la devise de référence d un dossier. Elle peut (ou doit) être tournée dans chaque sorte de dossier quelle que soit la devise de référence (BEF, EUR, USD,...). - Lorsqu un dossier est converti de BEF en EUR, les fichiers archivés ne sont pas repris dans le dossier EUR. Ceux-ci peuvent évidemment encore être consultés par F9 dans le dossier BEF. - Les journaux analytiques peuvent évidemment également être imprimés par et Comme il est le cas pour les impresssions normales, vous avez le choix entre l impression du journal général ou du journal analytique.
233 Opérations diverses 9. Opérations diverses Après avoir appelé le point du menu 9, le journal divers année en cours est immédiatement sélectionné. Si vous appuyez ensuite sur Up, vous pouvez: - sélectionner le journal divers année précédente et/ou - sélectionner un autre numéro de journal divers. Année en cours année précédente Vous faites votre choix au moyen du tabulateur: année en cours = l année de la date finale exercice en cours dans le dossier année précédente = l année de la date finale exercice précédent dans le dossier Le traitement des opérations diverses Sélection d un livre des postes divers Avant d enregistrer des opérations diverses, vous devez vous en assurer que vous avez sélectionné le journal exact. Vous obtenez un aperçu des journaux que vous avez créés (voir manuel Données des journaux). Vous sélectionnez le journal que vous appliquez au moyen des touches Up ou Down. Si vous voulez toutefois créer un nouveau journal, appuyez Esc (voir manuel Données des journaux). Si vous ne souhaitez pas utiliser plusieurs journaux, vous ne devez pas sélectionner de journal. Le logiciel démarre en effet automatiquement le journal par défaut, à savoir le journal des opérations
234 diverses année en cours (voir manuel Données des journaux). Dans le menu des opérations diverses, le journal sélectionné et l exercice sont toujours indiqués dans le titre. Le traitement des opérations diverses s effectue au moyen d une chaîne, à savoir: - création fichier des opérations diverses - introduction des opérations diverses - journal des opérations diverses - mise à jour des comptes. Ces 4 points sont détaillés ci-dessous. Création d un fichier des opérations diverses 1. Création fichier Un fichier est utilisé dans les chaînes d introduction (à savoir les achats, les ventes, le financier, la caisse et les opérations diverses). Il s agit d un fichier dans lequel sont enregistrées les données des documents à comptabiliser. Un fichier de travail peut contenir 2 sortes de données, à savoir: - des données introduites mais non transférées vers la comptabilité; celles-ci peuvent encore être annulées, imprimées ou transférées vers la comptabilité - des données introduites et mises à jour; celles-ci peuvent uniquement être (ré)imprimées. Si vous enregistrez des opérations diverses pour la première fois, vous devez d abord créer le fichier de travail. Cette création du fichier de travail dépend ensuite du choix que vous avez fait dans les données du dossier (voir manuel Introduction des données du dossier, champ Création fichier de travail permise ), à savoir: - création autorisée - pas de création autorisée. A quels moments faut-il effectuer une création de fichier de travail? Vous déterminez vous-même à quel moment vous souhaitez créer un fichier de travail. Si vous enregistrez les opérations diverses périodiquement, vous pouvez par exemple effectuer la création au début de chaque nouvelle période. Lors de la création d un fichier de travail, le logiciel vérifie toujours si les données du fichier ont été imprimées au moins une fois et si elles ont été mises à jour. Si une des deux conditions n est pas remplie, vous obtenez un message qui vous permet d annuler la création du fichier (vous annulez au moyen des touches de fonction proposées). Introduction des opérations diverses 2. Introduction des opérations diverses
235 Introduction des opérations diverses en général Ecran illustratif: opérations diverses. Période comptable La période comptable en cours de l exercice est proposée. Si vous voulez enregistrer dans une période comptable précédente, vous modifiez ce compteur. Vous ne pouvez pas remplir de période supérieure à celle en cours: ceci doit être effectué à l aide d un glissement de périodes. Période TVA La période TVA en cours de l année civile est proposée. Cette période réfère au mois civil ou au trimestre. Si vous souhaitez enregistrer dans une période TVA précédente, vous modifiez ce compteur. Vous ne pouvez pas remplir de période supérieure à celle en cours: ceci doit en effet être effectué à l aide d un glissement de périodes. Numéro transaction (9 - num) Le premier numéro disponible est proposé. Si cela est nécessaire, vous pouvez le modifier. Vous pouvez fixer une nouvelle numérotation au moyen de la touche saut. Date La date de démarrage ou la date du document précédent vous est proposée. Vous introduisez les variables par 2 caractères, à savoir: - dd : vous modifiez uniquement le jour- le mois et l année ne changent pas - ddmm : vous modifiez le jour et le mois-l année ne change pas - ddmmjjjj : vous modifiez la date complète. Faites attention: vous ne devez pas remplir de ponctuation.
236 Solde Ce champ n est pas accessible. Il s agit d un solde provisoire qui augmente ou diminue en fonction des opérations de crédit ou de débit transférées pour finalement aboutir à zéro. Vous ne pouvez pas accepter l opération diverse, aussi longtemps que ce solde ne se trouve pas à zéro. Le curseur se retrouve dans la moitié inférieure de l écran d introduction: ceci est la partie dans laquelle vous enregistrez toutes les données concernant les opérations qui ne peuvent pas être liées aux comptes individuels. Compte général Vous déterminez le compte général dans lequel vous voulez enregistrer. Vous faites ceci de la façon suivante: - si vous le connaissez, introduisez le numéro du compte général (le nombre de caractères à remplir dépend de votre choix de faire remplir les zéros à droite ou non, voir manuel Introduction des données du dossier, champ ajouter des zéros à droite ) - si vous voulez consulter le plan comptable au complet, appuyez la touche de consultation - si vous voulez consulter le plan comptable à partir d une certaine classe, introduisez la classe souhaitée et appuyez la touche de consultation - si vous voulez rechercher un compte au moyen d un nom, vous appuyez Ins et vous remplissez la ligne de caractères - vous créez un nouveau compte au moyen de la touche Esc - si vous voulez consulter les historiques du compte général de l année en cours, l année précédente ou des années antérieures, vous appuyez F7. Vous pouvez reprendre le bilan final de l année précédente à l aide de la touche d aide (voir manuel Reprise automatique bilan final année précédente). Vous appuyez la touche d arrêt: vous terminez l opération diverse. Vous appuyez la touche d annulation: vous annulez l opération diverse (une confirmation supplémentaire est demandée). Vous appuyez la touche saut: vous voulez enregistrer des opérations sur des comptes individuels. Vous appuyez le tabulateur: vous pouvez appeler l opération diverse standard. Vous obtenez un aperçu des opérations diverses standards existantes en appuyant la touche de consultation sur le champ Numéro enregistrement opération diverse standard. Vous obtenez le contenu de l opération diverse standard existante en vous mettant sur une opération diverse standard avec le champ lumineux et en appuyant à nouveau la touche de consultation (= fonction zoom). Pour plus d explications, voir manuel Opérations diverses standards. Quantité Ce champ est demandé si vous sélectionnez un compte général sur lequel des quantités doivent être enregistrées (voir manuel Création d un compte général, Code quantité ). Si vous appuyez la touche d aide, vous pouvez utiliser la machine à calculer. Vous pouvez attribuer 2 décimales aux quantités si vous avez sélectionné cette option lors de la création des comptes généraux. Devise La devise de référence du dossier est proposée. Vous pouvez modifier la devise en remplissant la norme I.S.O. (majuscules ou minuscules). Vous pouvez consulter le tableau des devises que vous avez créé au moyen de la touche de consultation.
237 Vous pouvez créer une nouvelle devise au moyen de la touche Esc. Montant Vous remplissez le montant qui doit être attribué au compte général sélectionné. Si vous appuyez la touche d aide, vous pouvez utiliser la machine à calculer. Cours Ce champ est uniquement demandé si vous enregistrez un montant dans une devise étrangère. Le cours du tableau des devises est proposé mais vous pouvez le modifier. D / C Si vous enregistrez dans un compte de bilans, vous déterminez vous-même l opération débit ou crédit. Si vous enregistrez dans un compte de charges, l option D est automatiquement proposée. Si vous enregistrez dans un compte de profits, l option C est automatiquement proposée. Description Ceci est une référence supplémentaire (15 caractères). Elle est enregistrée dans l historique des comptes généraux. Si vous appuyez *, la description précédente est automatiquement reprise. Le curseur retourne automatiquement au champ Compte général. Vous trouvez ci-dessous les explications concernant la partie inférieure de l écran d introduction (vous passez d un écran d introduction à un autre par la touche saut). Dans la partie supérieure vous enregistrez toutes les opérations liées aux comptes individuels. C / F Si vous voulez enregistrer une opération concernant un client, choisissez C au moyen du tabulateur. Choisissez F au moyen du tabulateur si vous voulez enregistrer une opération concernant un fournisseur. Vous appuyez la touche d arrêt: vous terminez l introduction des opérations diverses si le solde = zéro. Vous appuyez la touche d annulation: vous annulez l opération diverse enregistrée (une confirmation supplémentaire est demandée). Vous appuyez la touche saut: vous voulez enregistrer des opérations sur les comptes généraux. Lorsque vous appuyez la touche d aide, vous pouvez apurer des comptes individuels (voir manuel Apurement manuel des comptes individuels dans les opérations diverses). Compte individuel Dans ce champ, vous appelez le client ou le fournisseur. Vous disposez des possibilités suivantes: - si vous le connaissez, introduisez le numéro - vous appelez le client/fournisseur par son code alpha - si vous voulez consulter tous les clients/fournisseurs existants, appuyez * ou sur la touche de consultation - si vous voulez créer un nouveau client/fournisseur, appuyez Esc - si vous voulez rechercher un client/fournisseur selon d après critères de sélection, appuyez Ins - si vous voulez consulter l historique des documents ouverts + éventuellement payés, appuyez F7. Si vous ne pouvez pas sélectionner le client/fournisseur au moyen des possibilités mentionnées cidessus, vous pouvez encore procéder de la façon suivante:
238 - vous appuyez Down: vous utilisez cette méthode si vous ne connaissez pas le nom du client/ fournisseur, mais bien le numéro de document: vous référez au Code document, Numéro de document ou à la Devise - vous appuyez le tabulateur: vous utilisez cette méthode si vous ne connaissez ni le nom ni le numéro du document. Grâce à cette instruction vous pouvez rechercher un document au moyen du montant ou un compte individuel ouvert au moyen du solde: - montant: le montant à rechercher est le montant ouvert d un document spécifique - solde: le montant à rechercher est le solde du compte individuel. Vous pouvez également introduire une marge d écart pour la recherche du montant ou du solde. Cet écart est appliqué en plus (positif) et en moins (négatif). Code Vous introduisez la sorte de document au moyen du tabulateur ou en introduisant le numéro correspondant, à savoir - 0 = facture - 3 = traite à encaisser - 1 = note de crédit - 4 = traite à payer. Vous pouvez appeler tous les documents ouverts concernant le client/fournisseur en question au moyen de la touche de consultation. Dans cet écran de consultation vous pouvez sélectionner le document exact à l aide des touches Down/Up, suivies de. Si vous voulez un aperçu détaillé d un certain document dans l écran de consultation, mettez le champ lumineux sur la ligne souhaitée et appuyez à nouveau sur la touche de consultation (= fonction zoom). Numéro document Vous référez au numéro de document que vous voulez enregistrer. Vous pouvez consulter tous les documents ouverts du client/fournisseur en question au moyen de la touche de consultation. Dans cet écran de consultation vous pouvez sélectionner le document exact à l aide des touches Down/Up, suivies de. Si vous voulez un aperçu détaillé d un certain document dans l écran de consultation, mettez le champ lumineux sur la ligne souhaitée et appuyez à nouveau sur la touche de consultation (= fonction zoom). Devise La devise du compte individuel est proposée de façon standard. Si vous voulez modifier la devise, introduisez la norme I.S.O. (minuscules ou majuscules). Vous pouvez consulter le tableau des devises existant au moyen de la touche de consultation. Vous pouvez créer une nouvelle devise au moyen de la touche Esc. Numéro journal Ce champ est uniquement demandé si vous enregistrez un acompte (= numéro de document inconnu ou pas de numéro de document). Vous référez au journal des achats ou des ventes auquel l acompte se rapporte. Montant Le montant ouvert de la facture est proposé, mais il peut être modifié. Vous disposez d une machine à calculer par la touche d aide. Cours Ce champ est uniquement demandé si vous enregistrez une facture/note de crédit dans une devise étrangère. D / C Ce code est automatiquement proposé, à savoir:
239 - lors de l enregistrement d une facture sur un client, l option C est automatiquement proposée - lors de l enregistrement d une facture sur un fournisseur, l option D est automatiquement proposée. Vous pouvez modifier le code si cela est nécessaire. Description Ceci est une description supplémentaire (15 caractères). Elle est enregistrée dans l historique des postes ouverts. Si vous appuyez *, la description précédente est automatiquement reprise. Si vous terminez le document au moyen de la touche d arrêt, le curseur se retrouve dans le champ Numéro document. Le numéro du document comptable est automatiquement augmenté de 1. Conseils pour l enregistrement des opérations diverses Aussi longtemps que le solde de l opération diverse ne se trouve pas à zéro, vous ne pouvez pas accepter l opération diverse. Au fur et à mesure que vous enregistrez des opérations sur un compte individuel, vous remarquerez que le signe > apparaît devant certains numéros de document lors de la consultation des postes ouverts. Ceci indique que ces documents ont déjà été enregistrés mais pas encore mis à jour. Lors de l enregistrement d un acompte (introduction d un numéro de document inconnu) sur un compte individuel, vous obtenez toujours le message acompte. Vous devez remplir le numéro du journal en bas de l écran (ce champ apparaît uniquement lorsqu il existe plus d un journal). Pour un client vous référez au numéro de journal des ventes exact et pour un fournisseur au numéro du journal des achats exact. Comment réaliser des corrections dans une opération diverse (avant d accepter le poste journal)? - une correction dans la même ligne: vous appuyez Up jusqu à ce que le curseur se retrouve dans le champ exact
240 - une correction dans les lignes précédentes: vous appuyez Up jusqu a ce que le curseur soit dans la bonne ligne; si une correction doit être réalisée dans les écrans précédents, employez également PgUp. Après avoir réalisé la correction (remplissez toujours la ligne entière), vous appuyez PgDwn jusqu à ce que le curseur se trouve sur une ligne vierge. Ensuite vous pouvez accepter l extrait. Apurement manuel des comptes individuels dans les opérations diverses Cette procédure vous permet d effectuer des apurements dans lesquels vous déterminez vous-même les documents qui doivent être apurés ou contre-passés. Vous vous trouvez dans le champ C/F et vous appuyez la touche d aide. Clients fournisseurs tous Vous indiquez les comptes individuels qui doivent être apurés. A partir de - jusqu à numéro de compte Ces champs sont uniquement demandés chez les Clients et les Fournisseurs. Vous disposez d une sélection limitée. Confirmer par transfert: oui non Vous répondez oui : après avoir accepté un apurement, une confirmation supplémentaire est demandée Vous répondez non : il ne vous est pas demandé de confirmation supplémentaire.
241 Ecran illustratif: apurement manuel comptes individuels. Ensuite, les postes ouverts des comptes individuels sélectionnés sont proposés de façon numérique. Le premier poste ouvert s illumine.vous pouvez procéder de la façon suivante: - vous appuyez = vous indiquez le premier poste ouvert pour l apurement; une confirmation supplémentaire est demandée si vous avez sélectionné cette option - vous appuyez Down, Up, PgDwn, PgUp = grâce à ces touches de fonction vous pouvez indiquer n importe quelle ligne historique pour l apurement; le signe > apparaît devant cette ligne - vous appuyez la touche d arrêt = vous quittez les apurements - vous appuyez Esc = le compte individuel suivant est proposé - la touche F7 sert à apurer toutes les lignes. Au fur et à mesure que vous indiquez les lignes historiques à apurer, le solde (en haut à droite dans le coin) est adapté. Ce solde vous donne un aperçu des apurements que vous avez déjà réalisés. Après avoir quitté les apurements au moyen de la touche d arrêt, vous retournez au programme d introduction des opérations diverses. Le poste divers est automatiquement créé. Ensuite, vous pouvez accepter le poste divers au moyen de la touche d arrêt ou l annuler au moyen de la touche d annulation. Si vous annulez un poste divers suite aux apurements manuels, vous devez mettre en marche le programme d aide ONTPINK. Pour plus d informations, voir manuel Nom de programme: ONTPINK. Reprise automatique bilan final année précédente Cette procédure vous permet de reprendre automatiquement le bilan final année précédente après la répartition des résultats. Faites attention: vous devez toujours démarrer cette procédure dans le livre des postes divers année en cours!!! Vous vous trouvez dans le champ Compte individuel. et vous appuyez la touche d aide. Ensuite vous faites votre choix. Un contrôle de la répartition des résultats de l exercice précédent est effectué.
242 Si le bilan n est pas en équilibre (A P), vous obtenez un message à l écran qui vous indique qu il y a une erreur et vous retournez au programme d introduction des opérations diverses. Si toutefois le bilan de l année précédente est en équilibre, vous obtenez le message suivant à l écran: Si vous appuyez, vous retournez à l écran d introduction des opérations diverses. Le poste divers est automatiquement créé. Vous acceptez l enregistrement de l opération diverse au moyen de la touche d arrêt, vous l annulez au moyen de la touche d annulation. Journal des opérations diverses 3. Impression du journal divers Ce programme vous permet d imprimer le journal des opérations diverses ou de le consulter à l écran. Résultat sur: imprimante / écran Vous faites votre choix au moyen du tabulateur. Date de journal Ceci est une date qui est imprimée sur chaque page. Vous référez de préférence toujours à la date finale de l exercice. La date de démarrage est proposée, mais elle peut être modifiée. Vous ne devez pas introduire de ponctuation. Après avoir introduit la date, le logiciel recherche le premier document dans son fichier qui n a pas encore été imprimé. Ce numéro de document est proposé à l écran.
243 Ecran illustratif: journal des opérations diverses. Ensuite, vous avez 3 possibilités: 1/ Imprimer le journal à partir du document affiché Vous confirmez ce choix par : le journal des opérations diverses est imprimé à partir du numéro de document proposé. Si vous obtenez le message Toutes les données présentes ont déjà été l objet d une édition dans le journal ou si vous voulez imprimer le journal partiel d une certaine période, choisissez: 2/ Imprimer le journal de-jusqu à document Vous accédez à ce choix par la touche Down ou par le tabulateur. Les données suivantes sont demandées: De document Le numéro du premier document dans le fichier est proposé. Vous pouvez éventuellement changer ce numéro. Jusqu à document Vous introduisez le dernier numéro de document par lequel l impression du journal doit terminer. Le même numéro de document que celui que vous avez rempli dans le champ De document est automatiquement rempli. Vous pouvez consulter un numéro de document suivant ou précédent au moyen des touches PgDwn ou PgUp. Nouveau compteur de pages Chaque page du journal reçoit un numéro. Vous introduisez le numéro de la page par laquelle l impression doit commencer. Si vous avez choisi l impression sur papier, vous pouvez mémoriser le numéro de la page dans la création des journaux au moyen de la touche saut (voir manuel Données des journaux).
244 Important: - lors de l impression du journal sur imprimante, les compteurs de page sont adaptés si vous avez choisi l option 1 (voir manuel Données des journaux, divers, champ Dernière page utilisée année en cours/ année précédente ) - lors de l impression du journal à l écran, les compteurs de pages ne sont jamais adaptés! 3/ Imprimer le journal de - jusqu à période Vous accédez à ce choix au moyen de la touche Down ou du tabulateur. Les données suivantes sont demandées: De période comptable La période comptable du premier document du fichier est proposée mais elle peut être modifiée. Si vous modifiez cette période, vous devez référer à un compteur de périodes inférieur à celui en cours. Faites attention: vous pouvez seulement imprimer les données d une période précédente si vous n avez pas effectué de création de fichier au début d une nouvelle période (voir manuel Création fichier divers)!!! Jusqu à période comptable Vous introduisez la dernière période comptable par laquelle l impression du journal doit terminer. La même période comptable que celle introduite dans le champ De période comptable est automatiquement reprise. Nouveau compteur de pages Chaque page du journal reçoit un numéro. Vous introduisez le numéro de la page par laquelle vous souhaitez démarrer l impression. Si vous avez choisi l impression sur papier, vous pouvez mémoriser le numéro de la page dans la création des journaux au moyen de la touche saut (voir manuel Données des journaux). Important: - lors de l impression du journal sur imprimante, les compteurs de pages sont adaptés si vous avez choisi l option 1 (voir manuel Données des journaux, divers, champ Dernière page utilisée année en cours / année précédente ) - lors de l impression du journal à l écran, les compteurs de pages ne sont jamais adaptés! Si vous avez appelé le programme d impression par erreur, quittez ce programme par la touche d arrêt. Mise à jour des comptes 4. Mise à jour des comptes Cette procédure permet de transférer définitivement tous les documents enregistrés vers la comptabilité.
245 Ecran illustratif: mise à jour des opérations diverses. Le logiciel recherche le premier extrait dans le fichier qui n a pas encore été mis à jour. La question suivante est posée: Mise à jour des données à partir du document affiché? Non / Oui Vous choisissez non : vous quittez le programme. Vous choisissez oui : tous les documents qui n ont pas encore été mis à jour sont proposés un par un et automatiquement mis à jour. Si vous appelez ce programme et que tous les documents présents ont déjà été mis à jour, vous obtenez le message suivant: Tous les documents ont déjà été l objet d une mise à jour! Vous quittez le programme par la touche d arrêt. Annulation d un document 7. Annulation document Si vous apercevez un document erroné après avoir imprimé le journal, vous pouvez annuler cet extrait à l aide de la procédure mentionnée ci-dessus. Faites attention! Si vous remarquez une erreur dans un document qui a déjà été mis à jour, vous ne pouvez plus annuler ce document. La correction s effectue par un transfert de correction!
246 Ecran illustratif: annulation d un extrait. A partir du numéro d extrait Vous introduisez le numéro de l opération diverse que vous voulez annuler. Jusqu à numéro d extrait Si vous voulez annuler un seul document, introduisez le même numéro de document que celui dans le champ A partir du numéro d extrait. Si vous voulez annuler plusieurs documents dont les numéros se suivent, introduisez le numéro du dernier document que vous voulez annuler. Si vous voulez annuler plusieurs postes divers dont les numéros de document ne se suivent pas, effectuez cette procédure par document erroné. Opérations diverses standards 9. Création opérations diverses standards Vous utilisez les opérations diverses standards pour les postes divers que vous devez enregistrer périodiquement (pensez aux bordereaux de salaires, aux apurements des comptes de TVA, aux amortissements mensuels,...). Sous ce menu, vous trouvez les procédures suivantes:
247 Création opérations diverses standards 1. Création diverss standards Ecran illustratif: création opérations diverses standards. Numéro divers standard Vous attribuez un numéro à chaque opération diverse standard. Vous pouvez appeler le premier numéro disponible suivant au moyen de la touche F7. Vous appelez la liste de tous les enregistrements standards existants au moyen de la touche de consultation. Vous consultez le contenu de ces enregistrements standards en appuyant à nouveau la touche de consultation (= fonction zoom). Titre Ceci est le nom que vous attribuez au poste divers. Compte général Vous référez au compte sur lequel vous souhaitez enregistrer. Vous disposez des possibilités suivantes: - si vous le connaissez, introduisez le numéro du compte général - si vous voulez consulter le plan comptable complet, appuyez la touche de consultation - si vous voulez consulter le plan comptable à partir d une certaine classe, vous introduisez la classe souhaitée, suivie de la touche de consultation - vous créez un nouveau compte au moyen de la touche Esc. La touche d annulation vous permet d annuler un compte général de l opération diverse standard. La touche d insertion vous permet d insérer un compte général. Si vous appuyez la touche d arrêt, vous acceptez l opération diverse standard (seulement active sur la première ligne vierge). Devise La devise de référence du dossier est proposée.
248 Vous modifiez la devise en introduisant la norme I.S.O. (majuscules ou minuscules). Vous obtenez un aperçu du tableau des devises au moyen de la touche de consultation. Vous pouvez créer une nouvelle devise au moyen de la touche Esc. Si vous voulez remplir la devise lors de l application d une opération diverse standard, introduisez un? au moyen du tabulateur. Montant Vous déterminez le montant qui doit être lié au compte général. Si le montant est une donnée variable par opération diverse standard, appuyez le tabulateur afin de faire apparaître un? dans le champ Montant. Vous disposez d une machine à calculer par la touche d aide. Quantité Ce champ est demandé si vous sélectionnez un compte général pour lequel des quantités doivent être enregistrées. Vous introduisez les quantités ou vous mettez un? au moyen du tabulateur si les quantités sont variables. Vous disposez d une machine à calculer par la touche d aide. D / C Si vous sélectionnez un compte de charges, l option D (débit) est automatiquement proposée. Si vous sélectionnez un compte de produits, l option C (crédit) est automatiquement proposée. Si vous sélectionez un compte de bilans, vous devez vous-même indiquer l opération débit ou crédit. Si vous ne pouvez pas attribuer l opération débit ou crédit lors de la création des opérations diverses standard, appuyez le tabulateur pour introduire un?. Description Si une description fixe (15 caractères) doit être liée au compte général sélectionné, introduisez-la ici. Si vous voulez remplir la description lors de l application de l opération diverse standard, appuyez le tabulateur pour introduire un?. Vous pouvez reprendre la description précédente, en appuyant *.
249 Liste des opérations diverses standards 2. Liste divers standards Résultat sur: imprimante / écran Faites votre choix au moyen du tabulateur. Date Ceci est la date de référence de la liste. De / à numéro standard divers Vous faites votre sélection. Vous pouvez consulter les opérations diverses standards déjà existantes au moyen de la touche de consultation. Vous consultez le contenu de ces enregistrements standards à l aide de la fonction zoom. Application des opérations diverses standards 9. Opérations diverses Vous sélectionnez le journal des opérations diverses au moyen de la touche Up. 1. Création fichier (si nécessaire) 2. Introduction des opérations diverses Vous appuyez le tabulateur dans le champ Compte général. Un champ Numéro opération diverse standard apparaît où vous pouvez appeler une opération diverse standard en introduisant le numéro exact. Ensuite, le curseur s arrête dans chaque champ où vous avez introduit un? et où vous pouvez maintenant remplir les valeurs exactes. Si vous voulez consulter les opérations diverses standards que vous avez déjà créées, appuyez la touche de consultation dans le champ Numéro opération diverse standard.
250 Vous obtenez le contenu du divers standard existant en mettant le champ lumineux sur votre choix et en appuyant de nouveau sur la touche de consultation (= fonction zoom). Vous quittez la consultation par la touche d arrêt et vous retournez au champ Introduction des opérations diverses. Le curseur s arrête uniquement dans les champs où vous avez rempli? lors de la création des opérations diverses standards. Si le poste des divers standards est apparu complètement à l écran, acceptez le poste divers au moyen de la touche d arrêt.vous pouvez annuler le document au moyen de la touche d annulation. Vous pouvez également corriger ou compléter un poste divers standard de la façon expliquée précédemment lors de la correction d un poste divers normal. L impression du journal et la mise à jour des comptes s effectuent également de la même façon que pour un journal des opérations diverses.
251 Opérations diverses automatiques 10. Divers automatiques Introduction Des opérations diverses automatiques peuvent se produire suite à des: 1/ Différences de change Les différences de change automatiques dans la chaîne des opérations diverses peuvent se produire dans la situation suivante: si vous utilisez un même numéro de document deux fois avec deux cours différents pour une même devise. 2/ Transferts centralisations Le transfert des comptes de centralisation est obligatoire dans la situation suivante, lorsque la contrepassation d un document est lié à un journal dont le compte de centralisation est différent de celui du document auquel il réfère. Exécution des procédures Après avoir appelé la procédure, vous obtenez une chaîne à l écran, à savoir les divers automatique. Vous êtes obligé de terminer cette chaîne entièrement; dans le cas contraire, vous ne pouvez pas démarrer la mise à jour suivante des opérations diverses. Création fichier des opérations diverses 1. Création fichier Vous pouvez éventuellement créer un ficher de travail, mais ceci n est pas obligatoire. Enregistrement des opérations diverses automatiques 2. Divers automatiques Cette procédure crée automatiquement une opération diverse. Les champs suivants sont demandés: Date Vous remplissez la date de référence. Numéro d extrait Le numéro du premier poste divers suivant à enregistrer est proposé, mais il peut être modifié. Période comptable La période comptable en cours est proposée, mais elle peut être modifiée. Période TVA La période TVA en cours est proposée, mais elle peut être modifiée. Ensuite, tous les fichiers intermédiaires sont contrôlés et le poste divers est créé. La création du poste divers n est pas terminée aussi longtemps que le message processing est affiché à l écran.
252 Lorsque vous obtenez le message ci-dessus, vous devez procéder à l impression du journal des opérations diverses. Journal des opérations diverses 3. Impression du journal divers Résultat sur: imprimante / écran Vous faites votre choix au moyen du tabulateur. Date Ceci est la date de référence. Imprimer le journal à partir du document affiché Si vous appuyez le poste divers automatique est imprimé dans un journal des opérations diverses. Imprimer le journal de - jusqu à document Vous pouvez utiliser cette procédure si vous voulez imprimer le journal des opérations diverses pour une seconde fois. Imprimer le journal de - jusqu à période Vous pouvez imprimer le poste divers automatique dans un journal des opérations diverses d une certaine période à une certaine période. Mise à jour des comptes 4. Mise à jour des comptes
253 Mise à jour à partir du document affiché Vous répondez non : vous quittez le programme. Vous choisissez oui : le poste divers automatique est mis à jour. Apurement automatique des comptes individuels 11. Apurement automatique des comptes individuels Lors de l apurement automatique, le logiciel recherche dans une fiche de clients ou fournisseur spécifique, les postes ouverts spécifiques qui peuvent être apurés, à savoir: montant facture montant note de crédit montant facture montant acompte montant ouvert escompte paiement comptant numéro document numéro document avec une devise différente. Vous ne pouvez ajouter aucun apurement manuel supplémentaire à l aide de cette procédure (voir manuel Apurement manuel des comptes individuels dans les opérations diverses). Vous sélectionnez le journal exact et effectuez éventuellement la création d un fichier. Ensuite vous démarrez la procédure mentionnée ci-dessus. Numéro transaction Les apurements automatiques sont repris dans un poste divers. Le numéro de document comptable suivant est proposé mais il peut être modifié. Période comptable La période comptable en cours de l exercice est proposée, mais elle peut être modifiée. Si vous voulez enregistrer dans une période comptable précédente, modifiez ce compteur. Vous ne pouvez pas remplir une période supérieure à celle en cours: ceci doit être effectué au
254 moyen d un glissement de période. Période TVA La période TVA en cours de l année civile est proposée. Cette période réfère au mois civil ou au trimestre en question. Si vous voulez enregistrer dans une période TVA précédente, modifiez ce compteur. Vous ne pouvez pas remplir une période supérieure à celle en cours: ceci doit être effectué au moyen d un glissement de période. Clients fournisseurs tous Vous déterminez les comptes individuels que vous souhaitez apurer. De / à compte individuel Ces champs sont uniquement demandés pour les Clients et Fournisseurs. Ils vous permettent d effectuer une sélection limitée. Confirmer chaque inscription: non oui Vous choisissez non : les apurements dans les historiques des postes ouverts sont contrôlés sans que vous puissiez intervenir. Vous choisissez oui : chaque apurement automatique est proposé et vous pouvez déterminer si l apurement doit oui ou non être effectué. Après le dernier apurement, les enregistrements sont automatiquement repris dans une opération diverse. Ensuite, un message à l écran vous prévient que vous devez immédiatement compléter la chaîne des opérations diverses, à savoir: 9.3. Impression du journal divers 9.4. Mise à jour des comptes
255 Apurement d après la référence 12. Apurement d àprès la référence Lors de l enregistrement d un acompte dans les opérations financières, le numéro de document introduit est également transféré vers le champ Référence du document. Mise à part la consultation de l historique postes ouverts d après la référence, vous pouvez également effectuer des apurements d après la référence (voir manuel Consultation historique postes ouverts). Le fonctionnement de cette procédure est identique à celui des apurements automatiques des comptes individuels (= apurement d après numéros de document), mais il est également basé sur le champ Référence des historiques postes ouverts. Condition: dans le champ Référence doit se trouver une référence au numéro de document contenant un maximum de 6 caractères numériques!
256 Numéro transaction Les apurements automatiques sont repris dans un poste divers. Le numéro de document comptable suivant est proposé, mais il peut être modifié. Période comptable La période comptable en cours de l exercice est proposée. Si vous voulez enregistrer dans une période précédente, modifiez ce compteur. Vous ne pouvez pas remplir une période supérieure à celle en cours: ceci doit en effet être effectué au moyen d un glissement de périodes Période TVA La période TVA en cours de l année civile est proposée. Cette période réfère au mois civil ou au trimestre en question. Si vous voulez enregistrer dans une période TVA précédente, modifiez ce compteur. Vous ne pouvez pas remplir une période supérieure à celle en cours: ceci doit en effet être effectué au moyen d un glissement de périodes. Clients fournisseurs tous Vous déterminez les comptes individuels que vous souhaitez apurer. De / à compte individuel Ces champs sont uniquement demandés pour les Clients et Fournisseur. Ils vous permettent d effectuer une sélection limitée. De / à référence Vous pouvez effectuer une sélection limitée. Si vous appuyez, tous les champs Référence sont pris en considération.
257 Confirmer chaque inscription: non oui Vous choisissez non : les apurements dans les historiques des postes ouverts sont contrôlés sans que vous puissiez intervenir. Vous choisissez oui : chaque apurement automatique est proposé et vous pouvez déterminer si l apurement doit oui ou non être effectué. Les apurements sont automatiquement repris dans un poste de divers après le dernier apurement. Ensuite, un message à l écran vous prévient que vous devez immédiatement compléter la chaîne des opérations diverses, à savoir: 9.3. Impression du journal divers 9.4. Mise à jour des comptes
258 Recherche différences d arrondissement postes ouverts 23. Recherche différences d arrondissement Lorsque vous tenez une comptabilité en devises étrangères, il peut arriver qu un document en devises étrangères soit complètement payé, mais que l évaluation vers la devise de référence du dossier ne le soit pas. Ceci peut par exemple se produire avec des factures dont les différents paiements partiels en devises étrangères sont effectués avec des cours différents. Par exemple: une facture de 1000 BEF est effectuée complètement, mais se trouve encore ouverte dans la comptabilité belge pour 0,01 EUR. Ces différences d arrondissement seront effacées par cette procédure. Numéro d extrait Le numéro d extrait suivant est proposé, il mais peut être modifié. Période comptable La période comptable en cours de l exercice est proposée. Si vous voulez enregistrer dans une période précédente, modifiez ce compteur. Vous ne pouvez pas remplir de période supérieure à la période actuelle. Ceci doit être effectué à l aide d un glissement de périodes. Période TVA La période TVA en cours de l année civile est proposée. Cette période réfère au mois civil ou au trimestre. Si vous voulez enregistrer dans une période précédente, modifiez ce compteur. Vous ne pouvez pas remplir de période supérieure à la période actuelle. Ceci doit être effectué à l aide d un glissement de périodes. Date Vous introduisez la date.
259 Clients fournisseurs tous Vous déterminez les comptes individuels pour lesquels vous voulez rechercher les différences d arrondissement. De / à compte individuel Ces champs sont uniquement demandés our les Clients et Fournisseurs. Vous pouvez introduire une sélection limitée. Confirmer chaque inscription: non oui Vous choisissez non : il est vérifie s il y a des différences d arrondissement dans l historique des postes ouverts sans qu une confirmation supplémentaire ne soit demandée. Vous choisissez oui : après avoir recherché les différences d arrondissement dans les postes ouverts, une confirmation supplémentaire vous est demandée si l enregistrement peut oui ou non être effectué. Les données sont reprises dans un poste divers après le dernier enregistrement. Vous complétez la chaîne des opérations diverses (impression et mise à jour).
260 10. Intrastat Intrastat Avant le 1er janvier 1993 les formalités de frontière permettaient d établir les statistiques du commerce extérieur à l aide des documents de douane et autres documents administratifs. La naissance du marché interne le 1er janvier signifiait entre autres le disparition des formalités de frontière liées au transport de marchandises entre les Etats membres de la CE. Les autorités fédérales, la Communauté européenne, les organisations internationales et en premier lieu les entreprises et leurs fédérations continuent cependant d avoir besoin de données statistiques concernant le commerce intracommunautaire. Par conséquent, une nouvelle méthode pour le rassemblement des données statistiques devait être conçue = le régime Intrastat. Il y a deux déclarations différentes depuis le 01/01/2002. A savoir une déclaration simplifiée et une déclaration complète. Qui est soumis à l Intrastat? Il s agit des personnes assujetties ayant des arrivées et des envois (y compris les renvois) avec d autres Etats membres, supérieurs à la limite par an, à savoir ,00 EUR (déclaration simplifiée) ou EUR (déclaration complète). Les personnes assujetties dont les activités ne dépassent pas la limite par an pour un certain mouvement, sont exonérées pour ce flot. Périodicité En principe, la période de référence est le mois civil. La déclaration de l Intrastat doit donc être effectuée mensuellement. Une entreprise qui dépose une déclaration de la TVA trimestrielle peut choisir d établir sa déclaration Intrastat par trimestre également. La déclaration de l Intrastat doit être déposée au plus tard le 20ème jour ouvrable du mois qui suit le mois comptable à la Banque Nationale de Belgique (B.N.B.). Intégration Intrastat <-> Expert/m Vous indiquez dans les données du dossier si l entreprise dont vous traitez le dossier doit déposer une déclaration de l Intrastat (voir manuel Introduction des données du dossier, champs Intrastat importation: mois/trimestre simplifié, mois/trimestre complet et Intrastat exportation: mois/ trimestre simplifié, mois/ trimestre complet). Lors de l enregistrement des factures intracommunautaires dans la chaîne des achats et des ventes, vous pouvez enregistrer tout de suite les données concernant l Intrastat (voir manuel Enregistrement des factures d achat et Enregistrement des factures de ventes). Enregistrez les données concernant l Intrastat que vous ne pouvez pas encore remplir au moment de l introduction de la facture avec un point d interrogation (?). Vous pouvez également enregistrer les données de l Intrastat dans le module données de l Intrastat (voir manuel Gestion des données de l Intrastat et Gestion des données de l Intrastat (lignes incomplètes)).
261 Gestion des données de l Intrastat 1. Gestion des données d Intrastat Vous utilisez ce programme lorsque des données de l Intrastat: - ont été enregistrées avec un point d interrogation (?) dans la chaîne des achats et/ou des ventes (= compléter les données manquantes) - doivent être modifiées - doivent être ajoutées - doivent être annulées - doivent être consultées. Les données de l Intrastat sont conservées par année civile. Vous sélectionnez l année que vous appliquez en appuyant la touche Up ( ) dans l écran Intrastat. Vous pouvez modifier l année en haut de la page à droite. Importation Exportation Vous choisissez Importation : ceci est le régime statistique 19: il contient tous les mouvements de marchandises entre les Etats membres de la CE avec arrivée en Belgique. Vous choisissez Exportation : ceci est le régime statistique 29: il contient tous les mouvements de marchandises entre les Etats membres de la CE pour lesquels l expédition s effectue de la Belgique Mois Le mois I.N.S. en cours est proposé. Vous pouvez introduire un mois précédent. Avant d indiquer un mois supérieur, vous devez effectuer un glissement de périodes. Faites attention: lors d une déclaration de l Intrastat par trimestre vous devez introduire les données Intrastat par mois (voir aussi point 3: Liste de contrôle).
262 Selon code marchandise Selon numéro document La présentation des données de l Intrastat est différente, selon votre choix: - selon code marchandise: les données sont proposées à l écran, triées selon leur code marchandise (en ordre croissant, numérique) - selon numéro document: les données sont triées selon leur numéro de document. S il y a déjà des données de l Intrastat dans la période indiquée, elles sont proposées à l écran. Si ceci n est pas le cas, vous pouvez directement remplir les données. Les données de l Intrastat sont les mêmes pour le choix Selon code marchandise que pour le choix Selon numéro document ; l ordre dans lequel elles sont demandées est différent. Tous les champs sont expliqués ci-dessous dans la supposition que vous demandez les données de l Intrastat Selon code marchandise. La première ligne est illuminée par le champ lumineux. Les lignes dans lesquelles il manque des données sont précédées d un point d exclamation.! ou vierge Un point d exclamation indique qu il manque des données. Si vous avez rempli les données manquantes, le! n est plus proposé. Si vous appuyez Ins, le curseur se place sur la première ligne libre où vous pouvez ajouter les données de l Intrastat. Si vous appuyez la touche d arrêt, le curseur retourne à la sélection du régime statistique.
263 Pays d origine (uniquement pour le régime statistique 19 = importation) Ceci est l Etat membre d où a eu lieu l expédition des marchandises avec destination de la Belgique, indépendamment du fait que cette expédition ait eu lieu oui ou non sur le territoire d un ou plusieurs pays et du fait que les marchandises aient oui ou non été transférées. Vous pouvez consulter le tableau des pays 2 au moyen de la touche de consultation. Si vous ne connaissez pas le pays d origine, appuyez le tabulateur et un point d interrogation (inconnu) est rempli. Pays de destination (uniquement pour le régime statistique 29 = importation) Ceci est l Etat membre vers lequel les marchandises sont envoyées. Il est évident que le code pays introduit réfère toujours à un Etat membre de la CE. Vous pouvez consulter le tableau des pays 2 au moyen de la touche de consultation. Si vous ne connaissez pas le pays de destination, vous introduisez un point d interrogation au moyen du tabulateur. Transport Ce champ est uniquement demandé si vous travaillez avec une déclaration complète. Vous ne devez pas remplir ce champ pour une déclaration simplifiée. Vous référez au code fixe avec le mode de transport exact qui correspond au moyen de transport actif par lequel les marchandises ont probablement quitté le territoire belge (régime 29) ou par lequel elles sont entrées (régime 19). Lorsque vous appuyez la touche de consultation, vous pouvez consulter tous les modes de transport. Le tabulateur vous permet d indiquer que le mode de transport est inconnu. Nature transaction Il s agit ici de l acte physique ou juridique qui se trouve à la base de l arrivée (régime 19) ou d expédition (régime 29) des marchandises ou du fait simple que les marchandises traversent la frontière. Lorsque vous appuyez la touche de consultation vous pouvez consulter tous les codes de transaction. Vous remplissez un point d interrogation au moyen du tabulateur. Ceci indique que vous ne connaissez pas la nature de la transaction Remarques: nature transaction 2 (renvoi des marchandises) réfère toujours à une note de crédit (voir aussi code document) Code marchandise Dans les statistiques pour le commerce entre les pays de la CE, une liste de noms de marchandises est utilisée. Cette liste de noms - la Nomenclature Combinée - est identique pour tous les Etats membres de la CE et contient plus de codes de marchandises de 8 chiffres avec une description du contenu de chaque code. Vous pouvez consulter tous les codes de marchandises existants au moyen de la touche de consultation: un écran subordonné apparaît dans lequel tous les groupes principaux (deux premiers caractères du code de marchandises) sont proposés. Vous parcourez les différents groupes principaux au moyen des touches de fonction. Après la sélection d un certain groupe principal, tous les codes de marchandises concernant ce groupe sont proposés. Vous introduisez à nouveau votre sélection au moyen des touches de fonction. Si vous voulez directement consulter un groupe principal, introduisez le groupe principal suivi de la touche de consultation.
264 Si vous ne connaissez pas le code marchandise, appuyez le tabulateur et un point d interrogation (= code marchandise inconnu) est rempli. Code document Numéro Code: vous déterminez la sorte de document: - F = facture - C = note de crédit Numéro: vous introduisez le numéro de la facture ou de la note de crédit. Une fois le numéro enregistré (manuellement ou à partir de la chaîne des achats ou des ventes), celui-ci ne peut plus être modifié. Valeur facture La valeur de la facture est indiquée hors TVA et accises. Masse nette en kg Par code marchandises la masse (poids) des marchandises sans emballages doit être mentionnée en kilogrammes entiers. Ceci est une donnée obligatoire qui doit être ventilée pour tous les codes marchandises. Un total général ne doit pas être introduit. Si vous ne connaissez pas la masse nette en kg, vous pouvez introduire un point d interrogation au moyen du tabulateur. Vous complétez ensuite les données manquantes. Unités supplémentaires Pour certains codes marchandises, des unités supplémentaires sont demandées. Il s agit ici, pour un certain nombre de produits, d un critère supplémentaire (mis à part la masse nette) afin de déterminer la quantité ou le volume d un produit. A l aide de ces unités supplémentaires, le poids manquant peut être évalué si le cas se présente. Exemple: vous avez une expédition de 100 paires de chaussures. Vous déterminez le poids moyen par unité à 1,1 kg par paire. Le poids total estimé est de 110 kg (est rempli pour la masse nette). Les unités supplémentaires dans cet exemple sont égales à 100. Si des unités supplémentaires sont demandées, vous pouvez appeler un écran subordonné au moyen de la touche de consultation. Dans cet écran, il vous est indiqué quelle sorte d unités vous devez introduire (par exemple. pièces, m 2, paire,...). En appuyant dans cet écran subordonné, vous pouvez remplir les unités. Vous pouvez laisser le contenu ouvert en introduisant un point d interrogation au moyen du tabulateur. Vous pouvez compléter ces unités inconnues plus tard. Conditions de livraison Il s agit des conditions de livraison qui résultent du contrat de vente, soit les incotermes. Les conditions de livraison disponibles sont: EXW : A l usine FCA : Franco Transporteur FAS : Franco le long du navire FOB : Franco Bord CFR : Coût et fret CIF : Coût Assurance et Fret CPT : Port payé jusqu à DAF : Rendu frontière DES : Rendu à Navire DEQ : Rendu à Quai DDU : Rendu Droits Non acquittés
265 DDP XXX : Rendu Droits Acquittés : Autres conditions de livraison Vous pouvez consulter toutes les régions au moyen de la touche de consultation. Vous remplissez un point d interrogation au moyen du tabulateur. Ceci indique que la condition de livraison n est pas connue Région Remplissez la région de destination (lors des achats) et la région de l origine (lors des ventes). Les régions disponibles sont: 1 = la région flamande 2 = la région wallone 3 = la région bruxelloise La touche de consultation vous permet de consulter toutes les conditions de livraison. Vous remplissez un point d interrogation au moyen du tabulateur. Ceci indique que la condition de livraison n est pas connue APPLICATIONS 1. Modification d une ligne Vous déplacez le champ lumineux ver la ligne que vous voulez modifier par Down, PgDwn, Up ou PgUp. Vous pouvez parcourir cet écran champ par champ avec et vous pouvez éventuellement effectuer des modifications. Vous devez compléter la ligne entière. Le point d exclamation disparaît lorsque toutes les données manquantes ont été complétées. 2. Annulation d une ligne Pour annuler une ligne existante, appuyez la touche d annulation dans le premier champ de la ligne (vierge ou!). Vous obtenez le message Annuler: non ou oui? 3. Ajouter une nouvelle ligne Appuyez Ins dans le premier champ d une ligne et le curseur se met sur la première ligne vierge. Vous ajoutez la/les nouvelle(s) ligne(s). Vous quittez le champ Ajouter des lignes par la touche d arrêt; les lignes introduites sont enregistrées. Aussi longtemps que vous n avez pas appuyé la touche d arrêt, vous pouvez parcourir les lignes que vous avez ajoutées. 4. Autres fonctions Vous pouvez consulter les valeurs d introduction au moyen de la touche deconsultation Vous indiquez une donnée inconnue au moyen du tabulateur. Un point d interrogation est alors affiché dans le champ. Vous quittez le programme par la touche d arrêt. CONTROLES AUTOMATIQUES Le code document, le numéro du document et la valeur de la facture doivent toujours être remplis. Pour les codes marchandises avec poids facultatif, la masse nette en kg. peut être = 0. Sur la déclaration est alors imprimé 0 (= zéro) (et non vierge).
266 Simplification Le code marchandise est un code marchandise de simplification qui évite à l entreprise de rechercher le code marchandise pour les transactions marginales. L utilisation de ce code est autorisée pour la déclaration des mouvements de marchandises aux 2 conditions suivantes: 1) La valeur de la transaction/mouvement de marchandises doit être inférieure à 100,00 EUR. 2) Le total des valeurs des transactions reprises sous le code est inférieur à 5% de la valeur totale de la déclaration. Lors de l utilisation du code , seules les variables Etat membre de destination ou de provenance, valeur, et région d origine/destination doivent être déclarées. La déclaration des autres variables est facultative. Il n est pas obligatoire d utiliser le code pour les transactions inférieures à 100,00 EUR. Remarque relative à l addition des transactions: toutes les transactions reprises sous le code pour lesquelles l Etat membre de destination ou de provenance et la région sont identiques, doivent être aditionnées lors de globalisation. Après globalisation, la valeur reprise sous le code dépassera, dans la plupart des cas, 100,00 EUR. Cela ne pose aucun problème dans la mesure où la limite de 5% du total de cette déclaration n est pas dépassée. Nouveau traitement des notes de crédit et lignes de correction (code ) Dans certains cas, décrits ci-dessous, il faut déclarer les notes de crédit sous un code marchandise spécial, à savoir le code Dans ces cas, il suffit de déclarer le pays de votre partenaire commercial et la valeur (comme un montant positif). Les variables nature de transaction, masse nette, unité supplémentaire, région, incoterms et transport sont facultatives. Retour de marchandises Toutes les notes de crédit, émises ou reçues relatives à un retour de marchandises doivent être reprises dans les déclarations Intrastat, et ceci indépendamment du fait que l on soit redevable pour un seul ou les deux flux (arrivées et expéditions). Redevable de la déclaration pour les deux flux Si vous être redevable de déclaration pour les deux flux, vous devez enregistrer le retour des marchandises comme une transaction indépendante et utiliser le code nature de transaction 2 dans la déclaration relative au mouvement réel de la marchandise, en d autres termes: - un renvoi de marchandises après une arrivée (= expédition) doit être repris dans la déclaration des arrivées avec le code nature de transaction 2 - un retour de marchandises après une expédition (= arrivée) doit être repris dans la déclaration des arrivées avec le code nature de transaction 2. Redevable de déclaration pour un seul flux Si vous n êtes redevable de déclaration que pour les arrivées: - le renvoi de marchandises après leur arrivée (= expédition) doit être enregistré dans la déclaration des arrivées sous le code le retour des marchandises après leur expédition (= arrivée) doit êtr enregistré dans la déclaration des arrivées avec le code nature de transaction 2.
267 Si vous n êtes redevable de déclaration que pour les expéditions: - le retour de marchandises après leur expédition ( = arrivée) doit être enregistré dans la déclaration des expéditions sous le code le retour des marchandises après leur arrivée (= expédition) doit être enregistré dans la déclaration des expéditions avec le code nature de transaction 2. Notes de crédit relatives aux ristournes, rabais et remises Les ristournes, rabais et remises, relatifs au commerce intracommunautaire, accordés ultérieurement à l envoi de la facture doivent être repris dans les déclarations Intrastat. Vous introduisez cette transaction financière dans la déclaration Intrastat relative au flux concerné pour le mois où vous enregistrez la transaction financière: - les ristournes sur les acquisitions intracommunautaires doivent être enregistrées dans la déclaration des expéditions sous le code les ristournes sur les livraisons intracommunautaires doivent être enregistrées dans la déclaration des expéditions sous le code Correction d une erreur de facturation Lorsqu une note de crédit est relative à une erreur de facturation et que la déclaration Intrastat, qui reprend la transaction concernée a déjà été envoyée, il faut voir si la note de crédit dépasse EUR et/ou modifie le poids et/ou les unités supplémentaires de la transaction d origine de plus de 20%. - si oui, il faut envoyer une correction de la transaction concernée à la BNB - si non, il faut déclarer la note de crédit reçue (émise) sous le code de marchandise dans votre déclaration Intrastat des arrivées (expéditions). Gestion lignes incomplètes données Intrastat 2. Gestion des données d Intrastat (uniquement les lignes incomplètes) Ce programme propose les lignes dans lesquelles il manque des données. Vous pouvez appeler et compléter ces lignes selon les sélections que vous avez indiquées (importation, exportation, selon code marchandise, selon numéro document). Vous trouvez toutes les explications concernant les sélections et les données à remplir dans le programme (voir manuel Gestion des données de l Intrastat).
268 Liste de contrôle des données de l Intrastat 3. Liste de contrôle données de l Intrastat Ce programme effecue un certain nombre de contrôles sur les données de l Intrastat présentes dans le dossier. Les lignes dans lesquelles des erreurs ont été retrouvées, sont reprises dans une liste. Si le programme n a pas trouvé d erreurs, ceci est également mentionné sur la liste. Cette liste de contrôle vous permet de parcourir facilement et rapidement les lignes fautives. Les données d une ligne fautive sont entièrement proposées. Au début de chaque ligne, les codes erreurs respectifs sont mentionnés au début de chaque ligne. Vous pouvez corriger les fautes dans le programme Gestion des données d Intrastat. Une déclaration de l Intrastat ne peut être établie que lorsque le programme n a plus trouvé d erreurs. Les contrôles suivants sont effectués: 1 = un code marchandise doit être composé de 8 caractères 2 = la ligne incomplète (? dans 1 ou plusieurs lignes) 3 = la valeur totale est négative ou égale à zéro 4 = la masse nette totale est négative ou égale à zéro 5 = le total des unités complémentaires est négatif ou égal à zéro Résultat sur: Imprimante écran Vous indiquez au moyen du tabulateur si la liste doit être imprimée sur papier ou à l écran. Date Ceci est la date de référence qui est imprimée au dessus de la liste. La date de départ est proposée. Vous pouvez l accepter ou la modifier (ddmmjj). Mois/ Trimestre Le mois/le trimestre Intrastat actuel est proposé.
269 Vous pouvez le modifier en introduisant un mois/un trimestre Intrastat précédent. Pour une déclaration trimestrielle, les mois exacts sont automatiquement composés pour le trimestre demandé, à savoir: - le mois 3 (mars) correspond au trimestre 1 - le mois 6 (juin) correspond au trimestre 2 - le mois 9 (septembre) correspond au trimestre 3 - le mois 12 (décembre) correspond au trimestre 4. Importation (19) exportation (29) tous Vous sélectionnez le régime statistique dont vous demandez la liste de contrôle au moyen du tabulateur. Après ce choix, la liste est imprimée. Liste détail données de l Intrastat 4. Liste détail Intrastat Sur une liste détail, toutes les données de l Intrastat de la période sélectionnée sont proposées en détail. Contrairement à la déclaration de l Intrastat, les lignes dont les données sont identiques ne sont pas groupées (même Etats membres, mode de transport, nature transaction, code marchandise, conditions de livraison, région). Cette liste vous donne donc un aperçu détaillé complet des données de l Intrastat introduites. S il y a des lignes de correction, elles sont immédiatement mentionnées sous la ligne Intrastat en question avec un astérisque. Résultat sur: Imprimante écran Vous indiquez au moyen du tabulateur si vous voulez imprimer la liste détail sur papier ou à l écran. Date Ceci est la date de référence qui est imprimée au dessus de la liste. La date de départ est proposée. Vous pouvez accepter ou modifier cette date (ddmmjj). Mois/trimestre Le mois /trimestre I.N.S.le plus élévé de l année sélectionnée est proposé. Vous pouvez introduire un mois/ trimestre précédent; avant de pouvoir introduire un mois / trimestre supérieur, vous devez effectuer un glissement de périodes. Importation (régime 19) exporation (régime 29) tous Vous indiquez le régime statistique dont vous voulez imprimer une liste détail au moyen du tabulateur; l impression démarre après cette sélection. Déclaration Intrastat sur papier 6. Déclaration Intrastat La déclaration de l Intrastat peut être demandée dès que les données concernant la période Intrastat ont été introduites et qu il n y a plus d erreurs dans la liste de contrôle. Si le programme trouve encore des fautes, la déclaration ne peut pas encore être imprimée et le message suivant apparaît à l écran: Il y a des données fautives!! Imprimer les fautes à l aide de la liste de contrôle. Résultat sur: Imprimante écran Vous pouvez imprimer la déclaration sur papier ou à l écran. Faites votre choix au moyen du tabulateur.
270 Importation (régime 19) exportation (régime 29) Vous indiquez le régime statistique dont vous voulez imprimer une déclaration au moyen du tabulateur. Mois/ trimestre Vous déterminez le mois ou le trimestre dont vous voulez imprimer les données Intrastat; le mois actuel est toujours proposé. L année civile actuelle est proposée. Déclaration correction: oui non Vous choisissez oui si vous avez complété des données ou si vous avez apporté des corrections après la premiere impression. Vous obtenez ensuite un écran subordonné dans lequel vous devez remplir les données suivantes: Déclarant - Intermédiaire - Communication Vous introduisez la personne qui peut éventuellement être contactée par la B.N.B. afin de procurer des informations supplémentaires. Les données que vous avez remplies sont conservées, mais peuvent être modifiées. Données concernant un troisième déclarant Vous introduisez ces champs si un troisième déclarant est appelé à établir des statistiques. Toutes les données que vous remplissez sont conservées mais peuvent toujours être modifiées: Nom Intermédiaire Numéro TVA Rue + numéro Tél. + poste Code postal Numéro de fax Commune Code pays Déclaration Intrastat sur disquette 7. Déclaration Intrastat électronique Date Vous introduisez la date à laquelle vous établissez la déclaration sur disquette. Disquette Vous faites votre choix au moyen du tabulateur Importation (régime 19) exportation (régime 29) Vous déterminez le régime statistique que vous voulez reprendre au moyen du tabulateur. Mois / trimestre Le mois/ trimestre actuel de l année indiquée est proposé. Vous pouvez le modifier en introduisant le mois/ trimestre précédent. Déclaration de correction: oui non Vous choisissez oui si vous avez ajouté des données ou apporté des corrections après la première impression. Ensuite, un écran subordonné apparaît dans lequel vous introduisez les données suivantes si vous faites appel à un tiers déclarant pour remplir les statistiques: Tiers déclarant Code postal Code pays Numéro TVA Imprimer liste fichiers créés? oui non (Ceci est un aperçu des déclarations mis sur diquette lors de l exécution de COPNIS) Copier la déclaration INS sur disquette Vous devez remplir copnis.bat dans le répertoire de démarrage c:\expert (ou le répertoire avec lequel vous démarrez Expert/ m). Ceci permet de copier automatiquement les déclarations INS sur disquette.
271 Envoyer la déclaration INS par Lorsque vous sélectionnez l option , vous obtenez un message qui vous indique le fichier que vous devez envoyer et où vous pouvez retrouver le fichier. Vous pouvez ensuite attacher le fichier INS dans le courrier électronique que vous envoyez à la BNB. Comparaison TVA-Intrastat par facture 9. TVA-Intrastat comparaison par facture Ceci est la comparaison entre le montant des marchandises IC selon la déclaration de la TVA et le montant valeur facture déclaré dans la déclaration Intrastat. Les données suivantes sont demandées: Résultat sur: imprimante écran Vous faites votre choix au moyen du tabulateur. De - à période/ De - à trimestre Vous introduisez la période T.V.A. par laquelle l impression doit commencer et celle par laquelle l importation doit terminer. Lorsque vous appuyez, toutes les périodes TVA sont prises en considération. Importation Exportation les deux Vous sélectionnez Importation = les données suivantes sont prises en considération: régime statistique 19 (avec exception des notes de crédit régime 19 avec nature transaction = 2) et notes de crédit régime 29 avec nature transaction = 2 case de la déclaration de la TVA. Vous sélectionnez Exportation = les données suivantes sont prises en considération: régime statistique exportation 29 (avec exception des notes de crédit régime 29 avec nature transaction = 2) et notes de crédit régime 19 avec nature transaction = 2 case de la déclaration de la TVA. Vous sélectionnez Tous = les données suivantes sont prises en considération: régime statistique 29 (avec exception des notes de crédit régime 19 avec nature transaction = 2) et notes de crédit régime 19 avec nature transaction = 2 case de la déclaration de la TVA.
272 régime statistique 19 (avec exception des notes de crédit régime 19 avec nature transaction = 2) et notes de crédit régime 29 avec nature transaction = 2 case de la déclaration de la TVA. Liste de contrôle supplémentaire concernant les corrections 12. Liste de contrôle supplémentaire concernant les corrections Cette liste montre le détail des fautes éventuelles concernant les corrections admises, par exemple la valeur des corrections est plus élevée que la valeur du document original. Résultat sur: imprimante écran Vous faites votre choix au moyen du tabulateur. Date Ceci est la date de référence qui est imprimée en haut de la liste. La date de départ est proposée. Vous pouvez accepter ou modifier cette date (ddmmjj). Mois / trimestre Le mois / trimestre I.N.S. le plus élevé de l année sélectionnée est proposé. Vous pouvez introduire un mois/ trimestre précédent; pour pouvoir introduire un mois/trimestre supérieur, vous devez d abord effectuer un glissement de périodes. Importation (régime 19) exportation (régime 29) Tous Vous déterminez le régime statistique dont vous voulez imprimer une liste détail; l impression démarre après cette sélection au moyen du tabulateur.
273 TVA 11.TVA Dans ce menu vous trouvez tous les programmes concernant votre administration de la TVA. Les programmes qui se trouvent dans la moitié droite sont pour l administration de la TVA jusqu au Les programmes qui se trouvent dans la moitié gauche sont pour l administration de la TVA à partir du Déclaration de la TVA La rédaction d une déclaration de la TVA s effectue en 2 étapes, à savoir: 1. création de la déclaration de la TVA 2. impression de la déclaration de la TVA. Création de la déclaration de la TVA 1. Création déclaration TVA Dans ce module le logiciel prend une copie de l état des soldes des comptes généraux et classifie les données nécessaires selon la déclaration de la TVA. Déclaration à l écran Les données suivantes sont demandées:
274 Ecran 1 Dossier Le numéro du dossier est proposé, mais il peut éventuellement être changé. De plus, vous pouvez voir à l écran d introduction s il s agit d une déclaration mensuelle ou trimestrielle. Période TVA Vous pouvez choisir la période en cours ou la période précédente au moyen du tabulateur. Devise La devise de référence du dossier est automatiquement remplie. Demande de restitution: non/oui Vous faites votre choix au moyen du tabulateur. Demande de vignettes d identification: non/oui Vous faites votre choix au moyen du tabulateur. Demande de formules de paiement: non/oui Vous faites votre choix au moyen du tabulateur. Numéro TVA du comptable Depuis le il n est plus admis de mentionner le numéro de TVA du déclarant (comptable ou client) sur la déclaration et de le reprendre dans le numéro de contrôle. Vous pouvez modifier ceci en mettant le numéro de TVA du déclarant sur inconnu au moyen du tabulateur. Autres révisions: non oui Vous choisissez 'non': le curseur saute immédiatement au champ 'Solde précéd. redevable'. Vous choisissez 'oui': les champs suivants peuvent être remplis:
275 a) insuffisances de taxation: ceci est le montant de la TVA complémentaire redevable que le déclarant a constaté sans aucune intervention des services de contrôle (par exemple actes qui n ont pas été déclarés par oubli, erreurs de tarification ou du taux de taxation,...) b) montant à recevoir: ceci est le montant pour lequel le déclarant peut obtenir un recouvrement et pour lequel il ne doit pas rédiger de note de crédit c1) / c2) révision redevable/révision déductible: ceci est le montant de TVA redevable ou déductible suite aux révisions effectuées par le déclarant même d1) / d2) régularisation redevable/régularisation déductible: ceci est le cas suite à des décisions administratives. Paiement pour les deux mois Ce champ est uniquement demandé pour une déclaration de la TVA trimestrielle. Les déclarants tenus à remettre la déclaration trimestrielle doivent verser un acompte au plus tard le 20ème du second et du troisième mois de chaque trimestre civil. Remplissez la somme de ces deux acomptes. Dans ce champ le montant est automatiquement proposé (à l aide de la déclaration précédente), à savoir: Grille 71 (cette fraction est arrondie vers le haut!) x 2 3 Si le déclarant n a pas payé d acomptes pour le trimestre en question, vous pouvez mettre ce champ à zéro dans le second écran d introduction. Solde TVA de période antérieure Mentionnez le montant de TVA (augmenté des intérêts et des amendes éventuelles) dont l exigibilité paraît des déclarations précédentes. Vous pouvez remplir ce champ de façon manuelle. Solde TVA déductible de période antérieure Mentionnez le montant que l Etat vous doit encore et qui est mentionné en tant que tel sous la rubrique F du compte final de la déclaration concernant la période précédente. Vous pouvez remplir ce champ de façon manuelle. A transmettre grille 81) 82) 83) 86) 87) Si les grilles indiquées contenaient un solde négatif, elles seraient indiquées avec le montant 0 (lisez zéro). Le montant négatif est transmis vers la période suivante et est poposé sous cette rubrique. Vous accédez maintenant à l écran suivant. Il vous permet de consulter la déclaration de la TVA en entier et de modifier certains champs si nécessaire.
276 Ecran 2 L écran 2 propose la déclaration de la TVA et ses grilles respectives. Les montants qui sont proposés, sont composés d une part de l état des comptes généraux (extra-comptable classe 98) et d autre part des montants remplis dans le premier écran d introduction de la déclaration de la TVA. Si nécessaire vous pouvez faire certaines modifications, par exemple: - la mise à zéro des acomptes payés (dans une déclaration trimestrielle) - la modification du montant acompte mois novembre/décembre' (*) -... (*) = acompte mois novembre/décembre (uniquement pour les déclarations mensuelles): - dans la déclaration de novembre, le montant de la case 71 est également automatiquement repris sous la rubrique B de la déclaration - dans la déclaration de décembre, le montant qui était rempli dans la rubrique B du compte final pour le mois de novembre est automatiquement soustrait de la rubrique C du 'compte final'. Vous pouvez modifier les champs en question avec les touches de fonction. Si la déclaration est exacte, appuyez la touche d arrêt. Vous pouvez imprimer la déclaration après la création. Contrôles logiques déclaration de la TVA Depuis 1993 l administration de la TVA effectue un contrôle automatique de chaque déclaration de la TVA sur base de contrôles logiques. Ces contrôles logiques sont prévus dans le logiciel. S il y a des erreurs logiques dans la déclaration, vous apercevez la mention suivante sur le second écran d introduction: 'Il y a une différence dans la déclaration de la TVA!!! Appuyez F8 pour plus de détails' Si vous appuyez la touche de consultation, les erreurs logiques sont mentionnées et vous pouvez
277 rechercher l origine des erreurs à l aide des historiques des comptes généraux (groupe 98). Les contrôles effectués sont: Contrôle n 1 grille 01 et/ou 02 et/ou 03 grille 54 Si un montant a été repris dans la grille 01 et/ou 02 et/ou 03, vous devez avoir un montant dans la grille 54. Contrôle n 2 grille 54 grille 01 et/ou 02 et/ou 03 Si un montant a été repris dans la grille 54, vous devez avoir un montant dans la grille 01 et/ou 02 et/ou 03. Contrôle n 3 grille 86 grille 55 Si un montant a été repris dans la grille 86, vous devez avoir un montant dans la grille 55. Ce contrôle n est pas effectué lorsque le montant mentionné dans la grille 86 ne concerne que: - les acquisitions intracommunautaires des marchandises et actes similaires qui sont exonérés de TVA. - les acquisitions intracommunautaires des marchandises sous les conditions de l article 25quinquies, 3, alinéa 3, du Code de TVA (concernant les déclarations de l intermédiaire B dans le régime simplifié des opérations triangulaires ABC) Contrôle n 4 grille 87 grille 56 et/ou 57 Si un montant est mentionné dans la grille 87, il faut également avoir un montant dans la/les grilles 56 et/ou 57. Contrôle n 5 grille 65 et 66 Pour le moment, ces grilles ne peuvent pas encore être remplies. Contrôle n 6 grille 91 Aucun montant ne peut être mentionné dans la grille 91 d une autre déclaration que la déclaration mensuelle concernant les actes du mois de décembre. Contrôle n 7 grille 01 x 6% + grille 02 x 12% + grille 03 x 21% = grille 54 Contrôle n 8 grille 55 (grille 84 + grille 86) x 21% Ce contrôle est effectué avec une marge de sécurité de 61,97 EUR. Lorsque le montant mentionné dans la grille 86 tient toutefois compte des notes de crédit reçues pendant une période qui précède la période de déclaration concernée, il se peut que le contrôle ne soit pas effectué. Contrôle n 9 (grille 56 + grille 57) (grille 85 + grille 87) x 21% Ce contrôle est effectué avec une marge de sécurité de 61,97 EUR. Lorsque le montant mentionné dans la grille 87 tient toutefois compte des notes de crédit reçues pendant une période qui précède la période de déclaration concernée, il se peut que le contrôle ne soit pas effectué. Contrôle n 10 grille 59 (grille 81 + grille 82 + grille 83 + grille 84 + grille 85) Il se peut que ce contrôle ne soit pas effectué lorsque le critère d imposition concernant les opérations à l entrée a déjà été repris partiellement ou en entier dans les déclarations précédentes (par exemple importation de marchandises, contrats leasing, etc.).
278 Contrôle n 11 grille 63 grille 85 x 21% Ce contrôle est effectué avec une marge de sécurité de 97 EUR. Lorsque certaines notes de crédit reçues ne concernent que le montant de la TVA (par exemple erreur dans la tarification TVA), il se peut que le contrôle ne soit pas effectué. Contrôle n 12 grille 64 (grille 49 x 21%) Ce contrôle est effectué avec une marge de sécurité de 61,97 EUR. Lorsque certaines notes de crédit remises ne concernent que le montant de la TVA (par exemple erreur dans la tarification TVA), il se peut que le contrôle ne soit pas effectué. Modification / annulation de la déclaration de la TVA Vous pouvez seulement apporter des modifications manuelles dans la déclaration de la TVA ( Création déclaration TVA - écran 1/2) dans les grilles de la TVA en question qui ne sont pas composées à l aide des comptes généraux de la classe 98 (voir également manuel Relation comptes obligatoires déclaration de la TVA). Les autres corrections doivent être effectuées dans les chaînes (les achats, les ventes ou les opérations financières) où l erreur s est produite. Vous devez toujours compléter toute la chaîne (introduction mise à jour). Après avoir enregistré les corrections, vous devez faire recalculer la déclaration de la TVA, à savoir: Création déclaration TVA Si vous demandez à nouveau ce programme après avoir déjà imprimé la déclaration de la TVA, un nouveau calcul des données est immédiatement effectué. Si vous demandez à nouveau ce programme, sans avoir fait imprimer la déclaration de la TVA, vous devez choisir entre:
279 Modification / annulation Vous choisissez 'modification': vous apportez des modifications dans les grilles de la déclaration qui ne sont pas composées à l aide des comptes extra-comptables de la classe 98. Vous choisissez 'annulation : vous avez enregistré une correction dans la chaîne des achats, des ventes ou des opérations financières suite à quoi une ou plusieurs grille(s) de la déclaration sont/est modifiée(s) vous annulez la déclaration de la TVA de sorte qu une nouvelle déclaration de la TVA soit automatiquement calculée. Relation comptes obligatoires <-> déclaration de la TVA Case déclaration N de compte N de relation Description Code ventilation TVA (A)chats (V)entes (R)egistre des achats Cadre III. Opérations sortantes du déclarant (chiffre d affaires) A TVA base 0 % 0 (V) - 0/10/80 (R) A TVA base 6 % 1 (V) A TVA base 1 % (1/6 de la base est reprise) 4 (V) A TVA base 12 % 2 (V) A TVA base 21 % 3 (V) B Base cocontractant vente 30 (V) C Base intracommunautaire livraison marchandises (LIC-marchandises) C Base exportation non-c.e. + LIC-services 10/12/13/70/24 (V) 11/20 (V) D Base NC LIC vente (conc.opérations grille 46) NC + 10/12/13/70 (V) D Base NC vente (conc.opérations lettres A/B/ et grille 47) NC + 0/1/2/3/4/11/20/30 (V) Cadre IV. Impôt redevable et impôt déductible pour la période de déclaration A TVA redevable ventes grilles 1/2/3 A TVA redevable acquisitions intracomm. A TVA redevable cocontractant + AIC-services A TVA redevable report de perception 9 (V) 91 (A) 93 (A) 92 (A) B TVA déductible 9 (A) C. a) Introduction Autres révisions a manuelle taxations insuffisantes création déclaration TVA C. b) Introduction Autres révisions. b manuelle remise à recevoir création déclaration TVA C. c)1 Introduction Autres révisions c1 manuelle révision redevable création déclaration
280 TVA C. c)2 Introduction Autres révisions c2 création déclaration manuelle révision déduction TVA C. d)1 Introduction Autres révisions d1 manuelle régularisation redevable création déclaration TVA C. d)2 Introduction Autres révisions d2 manuelle régularisation redevable création déclaration TVA C. 61 Total de a) + c)1 + d)1 C. 62 Total de b) + c)2 + d)2 C TVA NC achats NC + 9 (A) C TVA ventes (sur case 49) NC + 9 (V) E. 71 est calculé TAV redevable à l Etat. E. 72 est calculé T.A.V. redevable par l Etat Cadre V. Opérations rentrantes - montants hors TVA A Base achat marchandises (compte 60..., cpt. attribué pers.) 0/10/20/30/60/70/94 NC (A) A Base achat services (cpt et (cpt. attribué pers.) 0/10/20/30/60/70/94 NC (A) A Base achat investissements (cpt à 27...) 0/10/20/30/60/70/94 NC (A) B Base NC AIC (sur grille 86) NC + 10/70 (A) B Base NC autres achats (sur grilles 81/82/83/87/88) NC + 0/20/30/60 (A) C Base achat AIC (A) C Base achat immobiliers 30 (A) Base achat autres immobiliers et services AIC + report de perception 20/60 (A) Cadre VI. Décompte final A.Solde de la période de déclaration est calculé B. Acompte déc. redevable dans la déclaration novembre est calculé dans la déclaration mensuelle de novembre C. Acompte déc. payé dans la déclaration novembre est calculé dans la déclaration mensuelle de décembre D. Acompte payé déclarant trimestriel est calculé par trimestre (adaptable manuel. lors de la création de la décl. TVA) E. Solde de la période déclaration introduction manuelle création déclaration F. Résultat final est calculé Remarque: code 40 (achats ou ventes) n est jamais rempli dans la déclaration de la TVA! * ou le compte de relation du compte
281 Impression de la déclaration de la TVA 2. Déclaration TVA Après le calcul de la déclaration de la TVA ( Création déclaration TVA) vous pouvez imprimer cette dernière grâce au programme ci-dessus. Ce programme prévoit l impression de la mise en page complète de la déclaration de la TVA, elle est donc imprimée sur papier vierge! Vous pouvez remettre la déclaration de la TVA aux bureaux de contrôle de la TVA telle qu elle est imprimée par Expert/m: la mise en pages de la déclaration de la TVA est en effet acceptée par l Administration Centrale de la TVA. Date Ceci est la date qui est imprimée en bas de la déclaration à côté du nom et du titre. Mois trimestre les deux Vous faites votre choix au moyen du tabulateur. Vous choisissez les deux si vous voulez imprimer la déclaration de la TVA de plusieurs dossiers. De / à dossier Vous pouvez imprimer les déclarations de plusieurs dossiers l une après l autre. Période: Actuelle Précédente Vous avez le choix entre période actuelle ou précédente pour la déclaration. Imprimer: Déclaration + décompte final Déclaration Décompte final Vous déterminez les données qui doivent être imprimées. Faites attention: le décompte final est uniquement destiné à un usage interne et ne peut pas être envoyé avec la déclaration de la TVA.
282 Prendre les données standards du /des signataire(s)? Oui / Non Vous devez remplir le nom, le titre et le numéro de téléphone du/des signataire(s). Si vous avez choisi oui, ces données sont valables pour tous les dossiers dans votre sélection. Aprés avoir introduit ces données le texte...processing dossier xxxx apparaît en bas de l écran pour chaque dossier sélectionné. Si vous avez choisi non, vous devez remplir les données par dossier. Le texte...processing dossier xxxx apparaît chaque fois à l écran. Note: la première fois que vous démarrez le programme, les données standards ou les données par dossier seront vierges. Lorsque vous démarrez le programme une nouvelle fois, les données de la fois précédente seront proposées.vous pouvez les accepter par la touche Enter ou éventuellement les modifier. Lorsque le message...processing dossier xxxx apparaît à l écran, les décomptes respectifs seront imprimés (si vous avez choisi de les imprimer). Le décompte final est toujours imprimé selon le système habituel. Ensuite le texte...printing apparaît quelques instants à l écran et la fenêtre de l imprimante est proposée à l écran de Windows. Cette fenêtre de l imprimante vous permet de déterminer sur quelle imprimante vous voulez imprimer. Vous pouvez également modifier le nombre d exemplaires de la déclaration TVA qui doivent être imprimés (Number of copies). Ensuite vous cliquez sur OK pour démarrer l impression de la vraie déclaration ou vous cliquez sur Cancel (Annuler) pour annuler éventuellement l impression. Remarque Si vous avez une procuration pour remettre la déclaration de votre client, vous devez référer à votre propre numéro de dossier dans la configuration d Expert/m. Après avoir rempli ces données, vos données du dossier sont mentionnées dans les déclarations de la TVA à hauteur du nom et du titre des signataires. Vous remplissez la configuration dans: 1. Données de base 21. Configuration Expert/m Vous appuyez jusqu à ce que vous vous trouvez dans le champ 'Dossier du comptable'. Vous référez à votre numéro de dossier. Vous quittez le programme par la touche d arrêt et vous pouvez imprimer les déclarations.
283 Déclaration électronique (EDIVAT) 3. Déclaration électronique (EDIVAT) Exigences pour le traitement d EDIVAT dans Expert/m La version ou plus d Expert/m Comptabilité doit avoir été installée. Vous devez d abord avoir la permission de l Administration de la TVA pour pouvoir participer au projet EDIVAT. Vous retrouvez plus d informations concernant le projet EDIVAT sous la rubrique Déclaration électronique du site du Ministère de Finances ( Vous devez également avoir accès à un réseau X-400. Etant donné les exigences au niveau de la sécurité, il est jusqu à ce jour impossible d envoyer la déclaration de la TVA électronique par Internet. Vous devez pour cela utiliser un réseau X-400. Un réseau X-400 est un réseau protégé. Il y a plusieurs réseaux de ce type en Belgique, qui peuvent tous être utilisés pour le dépôt des déclarations de la TVA électroniques. Les réseaux les plus connus sont le réseau X-400 de Belgacom, le réseau Isabel, GEIS, IBM, L Administration n a aucune préférence à cet égard. La déclaration électronique est envoyée vers le mailbox de l Administration sur le réseau X-400. Cette adresse vous est communiquée par l Administration. Généralités Pour débuter avec Edivat, vous devez participer à une phase de test de 3 mois. Pendant la phase de test, les déclarations papier continuent à être envoyées au contrôle TVA compétent. Une version électronique de ces mêmes déclarations sera envoyée au mailbox de l Administration de la TVA et sera comparée avec les déclarations papier qui auront été encodées dans le contrôle TVA. Tous les messages sont établis en format EDIFACT (Electronic Data Interchange For Administration, Commerce and Transport). Il s agit ici d un standard international largement diffusé, principalement dans l industrie (e.a. la facturation électronique). (Note: EDIVAT signifie Electronic Data Interchange et VAT est l abréviation anglaise de la TVA) Le système a été créé de manière à permettre au déposant des déclarations de la TVA électroniques de déposer simultanément jusqu à 999 déclarations. Ces déclarations individuelles sont insérées dans 1 enveloppe électronique et envoyées en tant qu annexe (attachment) au message. Vous ne pouvez ajouter qu une seule annexe par message. Si cette règle n est pas respectée, l envoi complet est annulé. Le sujet du message doit toujours être VATDECLARATION (ce fichier annexe est également appelé interchange ou envoi). Vous pouvez déposer plusieurs envois par période. Faites attention: une déclaration ne peut être déposée qu une fois par période. L Administration contrôle cet envoi autant sur les fautes du contenu que sur les fautes de syntaxe. Le résultat de ce contrôle vous est communiqué le plus vite possible par l Administration dans un accusé de réception. Ceci toujours endéans les deux jours ouvrables dès réception de l envoi. Cet accusé de réception est contrôlé par Expert/m si les déclarations sont oui ou non acceptées. Les données EDIVAT sont valables pour tous les dossiers (avec une déclaration de la TVA belge). Ceci signifie que vous pouvez démarrer les programmes EDIVAT, quel que soit le dossier que vous avez sélectionné à ce moment.
284 Faites attention: Avant de pouvoir reprendre une déclaration d un dossier à l aide des programmes EDIVAT, vous devez naturellement d abord avoir créé une déclaration de la TVA pour ce dossier par Création déclaration TVA. Aperçu détaillé Un nouveau point Déclaration électronique (EDIVAT) a été ajouté au menu. Ce point contient les programmes suivants: Configuration EDIVAT Avant de pouvoir utiliser ces programmes, le point menu 12. Configuration EDIVAT doit d abord avoir été démarré:
285 Numéro d ordre prochain envoi Dans la configuration nous conservons le numéro du premier envoi suivant. Lors de la création d un envoi, ce numéro est proposé. Ce numéro est automatiquement augmenté de 1 après la création d un envoi. Remarque importante: Chaque envoi contient un numéro (5 pos. numérique). Ceci est un numéro séquentiel, ceci signifie que les fichiers de l envoi doivent contenir une numération successive. Le premier envoi a le numéro 00001, l envoi suivant 00002, etc. Il est donc interdit d utiliser deux fois le même numéro ou de les utiliser en désordre. Répertoire Vous devez introduire le répertoire dans lequel tous les fichiers concernant EDIVAT doivent être enregistrés (envois, accusés de réception, e.a.). Ceci a deux raisons: a) Expert/m doit savoir où les envois nécessaires doivent être enregistrés et doit connaître le répertoire où sont enregistrés les accusés de réception pour être interpretés. b) Vous êtes obligé d archiver les envois et les accusés de réception. La centralisation de ces fichiers dans un seul répertoire facilite la prise de sauvegardes. Nous appelons ce répertoire le répertoire EDIVAT. Remarques importantes: - Lorsque vous modifiez le répertoire EDIVAT dans la configuration, vous devez également copier le contenu du répertoire original vers le répertoire modifié! Si ceci n est pas le cas, le lien avec les envois précédents, etc. est perdu. - Le programme créé automatiquement le répertoire EDIVAT au cas où celui-ci n existe pas encore (une faute de cobol 3003 sur VATDOS.EXP lors du démarrage d un des programmes EDIVAT indique que la création automatique du répertoire n a pas été exécutée pour des raisons techniques. Dans ce cas, vous devez créer le répertoire EDIVAT manuellement!). Numéro TVA expéditeur Lors de la création d un envoi, ce numéro de TVA est toujours proposé. Code mandataire 1, 2 et 3 3 personnes au maximum sont autorisées à envoyer une déclaration de la TVA électronique. Chacune de ces personnes dispose d un code mandataire. Vous procurez d avance ces codes à l administration de la TVA. Ce code est en effet utilisé par l administration de la TVA pour vérifier le mandat de l expéditeur. Le code contient une valeur alphanumérique d un maximum de 14 caractères. Intermédiaire, numéro de téléphone et fax Vous pouvez présenter un intermédiaire, numéro de téléphone et fax lors de chaque envoi. Ces données sont toujours proposées lors de la création d un envoi. Code secret Ce numéro vous est communiqué par l administration de la TVA et sert à calculer le checksum. Le checksum est calculé par le programme et est la somme d un certain nombre de données par déclaration et du code secret. Expert/m enregistre le checksum de chaque envoi. L administration de la TVA renvoie le checksum par l accusé de réception. Celui-ci est comparé au checksum calculé par Expert/m. Il ne peut pas y avoir de différences entre ces deux. Remarque : le contrôle sur le checksum est d application dès le stade opérationnel. Ce champ ne doit pas encore être rempli pendant la phase de test.
286 N annexe technique Vous remplissez le numéro de version de l annexe technique. Lors de la création de ce manuel, celui-ci était égal à 1.0 (un point zéro). Les éventuelles modifications de ce numéro vous seront communiquées. Phase test Oui indique la phase test, Non indique le stade opérationnel. Création fichier envoi 1. Création fichier envoi Année civile Vous introduisez l année civile pour laquelle vous voulez déposer des déclarations. Mois et/ou trimestre Autant les déclarations mensuelles que les déclarations trimestrielles peuvent être envoyées en même temps par envoi. Lorsqu il s agit de déclarations mensuelles qui ne coïncident pas avec la fin d un trimestre (mois 1,2,4,5,7,8,10 et 11), il n est pas possible de présenter un trimestre (un zéro est automatiquement rempli). Si vous ne voulez déposer que des déclarations trimestrielles, vous introduisez zéro à côté du mois et vice versa. Le programme contrôle également si la fin d un trimestre correspond au mois exact (trimestre 1 = mois 3, 2 = 6, etc.). Date mise en pages Un contrôle est effectué pour voir si la période précède la date de la mise en pages. Vous ne pouvez pas établir une déclaration d une période qui n a pas encore été clôturée (par exemple: pour la déclaration de janvier vous ne pouvez jamais introduire 31/01, ceci doit être au minimum 01/02). Faites attention: Cette date ne sert pas à déterminer si une déclaration a été déposée à temps. Après réception et contrôle de syntaxe par l Administration de la TVA, chaque envoi est pourvu d une date.
287 Cette date correspond à la date de l expédition communiquée par le fournisseur réseau au niveau du message X-400 et elle correspond au moment où le message est placé dans le mailbox de l administration de la TVA. Ce sera finalement cette date qui sera utilisée pour déterminer le moment auquel une déclaration a été déposée. Heure mise en page Vous devez introduire les heures et minutes (l heure du système est automatiquement proposée). Devise Les devises BEF ou EUR sont possibles jusqu à et y comprise civile l année Dès 2002, ce champ n est plus demandé (EUR est la seule possibilité). Dossier(s) Vous pouvez énumérer les dossiers à enregistrer de deux façons: soit par introduction manuelle, soit par une énumération à déterminer d avance. Vous pouvez choisir la manière d introduction au moyen du tabulateur. a) introduction manuelle: vous avez la possibilité d introduire 10 séries de dossiers différentes. Dans l exemple ci-dessus, les dossiers suivants sont demandés: 1, 37 jusqu à et y compris 45, 1009 et 2280 jusqu à et y compris Vous quittez l écran d introduction séries de dossier au moyen de la touche F1. Après la disparition de l écran d introduction pour les séries de dossier, les différentes séries sont proposées séparées par des virgules. Une série de plusieurs dossiers est ensuite à nouveau séparée par un tiret -. b) déterminé d avance: vous introduisez le numéro de la série de dossiers déterminée d avance. Vous pouvez créer ces séries par le point Gestion séries de dossier (ou directement à partir de cet écran au moyen de la touche Escape). Vous trouverez des explications plus détaillées plus loin dans ce manuel. Vous pouvez consulter un aperçu des numéros qui existent déjà par la touche de consultation (F8).
288 Numéro TVA expéditeur Est proposé à partir du programme Configuration EDIVAT. Code mandataire Vous introduisez 1 des trois codes que vous avez configuré par Ce code doit entièrement correspondre à 1 de ces trois. Remarque: Chaque modification d un mandat devra être communiquée dans les 24 heures à l administration de la TVA, ainsi que la date exacte à partir de laquelle cette modification est d application. Intermédiaire, numéro de téléphone et fax Vous pouvez éventuellement introduire un intermédiaire, un numéro de téléphone et de fax de votre bureau (les données proposées sont automatiquement proposées à partir du point ). Numéro Vous introduisez le numéro séquentiel de l envoi. Le numéro est automatiquement proposé à partir du point Remarques: - La touche de consultation vous permet d obtenir un aperçu de tous les envois qui existent déjà, dans chaque programme où le numéro est demandé. - Il se peut que lors d un envoi précédent - pour diverses raisons - aucun dossier n ait été repris dans le fichier pour envoi ou que vous souhaitiez simplement créer à nouveau un envoi pour, par exemple, ajouter encore quelques dossiers. Puisque vous devez travailler avec une numérotation successive, vous êtes obligé d utiliser à nouveau le numéro précédent. Que se passe-t-il si vous introduisez un numéro pour lequel il existe déjà un envoi? Vous pouvez choisir de réutiliser le numéro, mais les données de l envoi original seront alors entièrement annulées. Si vous optez ici pour le choix non, vous devez introduire un autre numéro. Le logiciel ne contrôle pas les lacunes possibles dans la numérotation.
289 Nom du fichier Vous introduisez le nom du fichier qui servira d annexe à l envoi. Ce fichier est alors enregistré sous le répertoire EDIVAT. Vous pouvez choisir librement le nom complet de ce fichier (faites attention: l extension de ce fichier doit toujours être.edi). Ceci est néanmoins déconseillé pour des raisons structurelles. Si vous utilisez le nom proposé, vous savez toujours quel fichier appartient à quel numéro (le nom proposé est composé des lettres VAT + le numéro). Le traitement commence après avoir introduit toutes les données, le traitement commence (= création d un fichier). Vous pouvez consulter un aperçu des déclarations reprises et/ou annulées par le point suivant: Aperçu déclarations reprises/rejetées dans le fichier d envoi 2. Aperçu déclarations reprises/rejetées dans le fichier envoi Après la création d un fichier pour expédition, vous devez toujours contrôler si tout s est déroulé correctement. Vous pouvez faire ceci en introduisant le numéro d ordre pour lequel vous voulez effectuer un contrôle. La touche de consultation (F8) vous permet d obtenir un aperçu des envois qui existent déjà, dans chaque programme où le numéro est demandé. Lors de l émunération des déclarations non reprises, il est également mentionné pourquoi la déclaration n a pas été reprise. Quelques exemples à ce sujet: - La devise de référence du dossier n est pas égale à BEF ou EUR - Le code du pays n est pas égal à BE - Le dossier n a pas de numéro de TVA ou un numéro fautif - La déclaration est mensuelle. Seules les déclarations trimestrielles ont été choisies - La déclaration est trimestrielle. Seules les déclarations mensuelles ont été choisies - Un dossier a déjà été traité avec le même numéro de TVA - Le programme ne retrouve pas de données de déclaration pour ce dossier - Le dossier a déjà été repris dans un fichier pour cette période - La déclaration a été créée dans une autre devise Remarque: quand une déclaration est reprise dans le fichier, ceci est indiqué dans les historiques de la TVA pour la période sélectionnée. De cette manière, il n est pas possible d envoyer des déclarations doubles pendant la même période. Vous pouvez annuler cette indication par le programme d aide ( 1.20.) EDIVATAF. Par exemple: vous voulez créer à nouveau un certain envoi parce que vous voulez ajouter un certain nombre de dossiers supplémentaires. La liste vous donne un aperçu des déclarations reprises dans le fichier. Pour chacun de ces dossiers vous devez à chaque fois sélectionner le dossier et démarrer le programme d aide EDIVATAF pour annuler l indication. Veillez à ce que seuls les dossiers repris soient indiqués. Les dossiers non repris ne reçoivent pas d indication (à moins qu un de ces dossiers n ait déjà été repris pour la même période). Lorsque tous les dossiers souhaités sont repris dans le fichier, vous pouvez ensuite envoyer le fichier en tant qu annexe à l administration de la TVA par le réseau X-400. Conversion accusé de réception 3. Conversion accusé de réception
290 Vous recevez un accusé de réception de l administration de la TVA endéans les 2 jours ouvrables. Le format de cet accusé de réception peut être différent selon le provider de votre réseau X-400. Les possibilités sont: - Vous recevez un courrier électronique avec en annexe le message en tant que fichier. - Vous recevez le message en tant que texte. Dans ce cas, vous devez sélectionner le texte en entier et ensuite l enregistrer (enregistrer sous/save as). Si vous ne pouvez pas enregistrer ce texte directement, vous avez éventuellement la possibilité de copier le texte sélectionné et de l enregistrer ensuite par le Notepad. Important: L accusé de réception doit être enregistré en tant que fichier sous un répertoire EDIVAT. Vous pouvez librement choisir le nom de ce fichier (un maximum de 8 caractères + un maximum de 3 pour l extension), mais il ne peut jamais être égal à REC suivi de 5 chiffres + extension.edi. L administration de la TVA vous oblige en effet d archiver tous les accusés de réception sous le format de l administration de la TVA. Lorsqu un message existant a été remplacé par un nouveau message, ceci ne peut pas être détecté par Expert/m, étant donné que ceci doit se passer par le système de contrôle. Conseil: utilisez comme nom par exemple la date de l accusé de réception (voir ci-après). Si vous ne pouvez pas enregistrer l accusé de réception en tant que fichier, vous devez contacter le fournisseur de votre réseau X-400. Après l enregistrement manuel du message de réception, vous devez démarrer le programme Vous introduisez ici le nom du fichier que vous avez choisi. Ensuite, ce fichier est converti vers un nouveau fichier (REC + numéro.edi) qui peut être lu par Expert/m. En convertissant le message de réception, le numéro d ordre de l envoi peut être détecté. Dans cet écran vous pouvez voir que le message de réception a été enregistré sous le nom Ce fichier a ensuite été converti (vers REC00001.EDI). Vous pouvez consulter le résultat final du message de réception par le point suivant:
291 Aperçu déclarations reprises/rejetées par l Administration de la TVA 4. Aperçu déclarations reprises/rejetées par l Administration TVA Ce programme donne un aperçu des déclarations qui ont été acceptées et celles qui n ont pas été reprises. Historique messages envoyés et reçus 5. Historique messages envoyés et reçus Ce programme vous donne un aperçu de tous les messages envoyés et reçus pour la série de numéros introduite (de - à numéro). Il est indiqué par numéro si le dossier a été repris ou non dans le fichier pour envoi et/ou s il a été accepté ou rejeté par l Administration de la TVA. Gestion séries de dossier 11. Gestion séries de dossier Lorsque vous voulez énumérer plus de 10 séries de dossier, ou lorsque vous trouvez que l énumération des dossiers est trop compliquée, vous pouvez lier l énumération des dossiers à un certain numéro à l aide de ce programme. Lors de la création d un fichier pour envoi, vous n avez ensuite plus qu à introduire le numéro de la série de dossiers déterminée d avance. Numéro série Vous introduisez un numéro que vous souhaitez lier à la série. La touche F8 vous permet de consulter les séries qui existent déjà. Description Vous pouvez décrire la série.
292 Numéros de dossier Enumérez les numéros de dossier souhaités. Vous devez introduire une virgule entre chaque dossier. Vous pouvez introduire des numéros de dossier successifs en introduisant un signe moins entre le premier et le dernier numéro de dossier de la série. Dans l écran illustratif ci-dessus, les dossiers suivants sont repris dans la série 4: 1 jusqu à et y compris 10, 24, 260 jusqu à et y compris 284 et Vous pouvez consulter les dossiers existants au moyen de la touche F8. Veillez à ce que le fichier des codes alpha soit toujours à jour pour cette opération. Vous pouvez contrôler ceci par 1.4. Données de base Codes alpha dossiers. Pendant l introduction vous pouvez utiliser les touches Up et Down (ou Enter) pour déplacer le curseur en avant et en arrière. Vous pouvez retirer un dossier de l énumération en substituant le numéro du dossier par des espaces. Au moyen des touches PgUp et PgDwn vous allez respectivement au début et à la fin de l émunération. Vous quittez l enumération par la touche F1. Le programme contrôle et répare ensuite les erreurs éventuelles dans l énumération. Si vous avez par exemple introduit un numéro de dossier trois fois, ce numéro ne sera finalement repris qu une seule fois. Si vous avez par exemple introduit , seul le dossier 124 sera repris. Si vous souhaitez ensuite ajouter des numéros de dossier, vous pouvez le faire en introduisant les numéros à ajouter à l arrière de l énumération. Lorsque vous redemandez à nouveau cette série, vous observerez que les numéros ajoutés ont automatiquement été intercalés. Lettre déclarants 4. Lettre déclarants Lorsque vous établissez une déclaration de la TVA pour votre client, cette procédure vous permet d imprimer une lettre standard avec mention des acomptes à payer à la TVA pour la déclaration trimestrielle à venir ou du solde à payer à la TVA pour la déclaration mensuelle actuelle. Vous pouvez ensuite envoyer cette lettre à votre client avec une copie de la déclaration de la TVA. Avant d utiliser cette procédure, vous devez d abord configurer deux données fixes, à savoir: 1) configuration Expert/m: dossier expert-comptable Lorsque vous voulez imprimer la lettre pour les déclarants trimestriels, vous devez référer à votre propre numéro de dossier dans la configuration d Expert/m. Vous remplissez la configuration sous: 1. Données de base 21. Configuration Expert/m Vous appuyez jusque dans le champ 'Dossier du comptable'. Vous référez à votre numéro de dossier. Vous quittez le programme au moyen de la touche d arrêt et vous pouvez imprimer les déclarations. 2) introduction des lignes de texte dans le dossier de l expert-comptable La lettre pour les déclarants trimestriels prévoit une mise en page standard. L adresse du bureau comptable ou expert-comptable est imprimée dans le coin en haut à gauche en haut (expéditeur). Vous introduisez vos coordonnées (nom, adresse, domicile, téléphone,... ) dans le dossier de l expert-comptable, à savoir: 1. Données de base 13. Introduction des lignes de texte Vous prévoyez au moins les données de l écran d introduction lignes de texte dans les codes de langue de vos clients. (Explications supplémentaires: voir manuel Introduction des lignes de texte).
293 Sorte de déclaration: Mois Trimestre Tous Vous indiquez si vous voulez imprimer une lettre de déclaration mensuelle ou trimestrielle ou les deux au moyen du tabulateur. De - à numéro de dossier Vous pouvez indiquez les dossiers que vous voulez reprendre dans la sélection. Nombre d exemplaires Vous introduisez le nombre d exemplaires souhaité. Concordance TVA - chiffre d affaires 5. Concordance TVA - chiffre d affaires Ceci est une liste avec d une part le chiffre d affaires déclaré selon les déclarations de la TVA et d autre part le chiffre d affaires enregistré selon la comptabilité. Si vous voulez imprimer la concordance TVA - chiffre d affaires pour un dossier avec un exercice qui ne coïncide pas avec l année civile, les historiques des comptes généraux doivent être conservés pendant au moins 3 ans (voir manuel Introduction des données de dossier, champ Nombre d années d historiques ). Résultat sur: imprimante écran Vous déterminez votre choix au moyen du tabulateur. Année TVA en cours / précédente Vous choisissez entre l année TVA en cours ou précédente. Date Ceci est la date à laquelle la liste se rapporte.
294 A partir de / jusqu à la période TVA Vous introduisez les périodes de TVA qui doivent être reprises dans la concordance TVA - chiffre d affaires. Période comptable par: mois trimestre L option mois ou trimestre est automatiquement remplie à l aide des données du dossier. A partir de / jusqu à la période analogue à la comptabilité Vous introduisez quelles périodes comptables correpondent aux périodes TVA données. Différence détaillée / sans détail Vous choisissez 'différence détaillée': s il y a des différences entre le chiffre d affaires selon la déclaration de la TVA et le chiffre d affaires selon la comptabilité, ces différences sont imprimées de manière détaillée. Vous pouvez lire l origine de chaque différence. Vous choisissez 'différence sans détail': l origine des différences n est pas imprimée. Liste numéros de banque et de TVA inconnus 6. Liste numéros TVA/banque inconnus. Cette liste vous permet de rechercher les numéros de banque et de TVA manquants/doubles pour clients/fournisseurs (dans l intention d imprimer le relevé intracommunautaire, le listing de fin d année de la TVA, les domiciliations clients, les paiements fournisseurs par disquette bancaire, etc.). Résultat sur: imprimante écran Vous faites votre choix au moyen du tabulateur.
295 Date La date de départ est proposée. Vous pouvez éventuellement la modifier. Numéro de banque / TVA Vous choisissez au moyen du tabulateur. Clients Fournisseurs Vous choisissez 'clients': tous les numéros de banque et/ou de TVA inconnus ou doubles des clients sont imprimés. Vous choisissez 'fournisseurs': tous les numéros de banque et/ou de TVA inconnus ou doubles des fournisseurs sont imprimés. Vous déterminez votre choix au moyen du tabulateur. Chiffre d affaires minimum Les clients ou fournisseurs avec un chiffre d affaires inférieur à celui que vous introduisez dans le champ, ne seront pas imprimés. Année en cours ou annéé précédente Vous faites votre choix au moyen du tabulateur. Listage de fin d année de la TVA 7. Listing TVA Chaque contribuable est tenu de remettre la déclaration des clients-contribuables identifiés pour la TVA en Belgique au bureau de contrôle de la TVA dont il dépend, avant le 31 mars de chaque année (ou au cours de l année dans laquelle il met fin à son activité). Vous pouvez imprimer cette déclaration sur papier à l aide de la procédure ci-dessus. Résultat sur: imprimante écran Vous faites votre choix au moyen du tabulateur. Date La date de départ est proposée. Vous pouvez éventuellement la modifier. Vous avez ensuite le choix entre: De / à dossier par dossier
296 Vous choisissez: De / à dossier Vous faites ce choix uniquement si les années comptables des dossiers sont égales à l année civile. Vous déterminez les dossiers qui doivent être repris dans la sélection. Année civile Vous introduisez l année civile souhaitée. Chiffre d affaires minimum Les clients avec un chiffre d affaires inférieur à celui que vous introduisez ici, ne figurent pas sur la liste. Imprimer selon: numéro TVA code alpha Vous déterminez le classement au moyen du tabulateur. S il y a des numéros de TVA identiques (par exemple un client a été créé 2 fois), ces numéros sont additionnés lors du classement selon numéro TVA'. Remarque Si vous réfère à un dossier avec une année comptable qui ne coïncide pas avec l année civile dans la sélection 'de - à dossier', vous obtenez le message suivant: 'Les dossiers suivants n ont pas été traités (exercice <> 31/12)!'
297 OU vous choisissez: Par dossier Vous faites ce choix si l exercice du dossier en question n est pas égal à l année civile ou si vous n utilisez qu un seul dossier dans le logiciel de comptabilité. Vous indiquez le dossier pour lequel vous voulez imprimer un listing de fin d année de la TVA. Année civile Vous introduisez l année civile souhaitée. Chiffre d affaires minimum Les clients avec un chiffre d affaires inférieur à celui que vous introduisez ici, ne figurent pas sur la liste. Imprimer selon: numéro TVA code alpha Vous déterminez le classement au moyen du tabulateur. S il y a des numéros de TVA identiques (par exemple un client a été créé 2 fois), ces numéros sont additionnés dans le classement selon 'numéro TVA'. Listage TVA sur disquette 8. Listing TVA sur disquette Le listage de la TVA peut non seulement être imprimé mais il peut également être remis sur disquette. Il s agit dans ce cas toujours d un classement selon le numéro de TVA (les numéros identique sont additionnés). Vous avez le choix entre: De / à dossier par dossier
298 De / à dossier Vous faites ce choix uniquement si les années comptables des dossiers sont égales à l année civile. Vous déterminez les dossiers qui doivent être repris dans la sélection. Si vous reprenez plusieurs dossiers dans la sélection, il vous est demandé si vous voulez une confirmation par dossier. Année civile Vous introduisez l année civile souhaitée. Chiffre d affaires minimum Les clients avec un chiffre d affaires inférieur à celui que vous introduisez ici, ne figurent pas sur la liste. Les données (nom, adresse, code postal, domicile, intermédiaire, numéro de téléphone) de la personne qui créé la disquette sont ensuite demandées. Vous obtenez un écran où vous choisissez si vous êtes oui ou non responsable en ce qui concerne les données sur le support magnétique. Vous faites votre choix au moyen du tabulateur. Une note d accompagnement est imprimée. Celle-ci est envoyée à l Administration de la TVA avec la disquette.
299 OU vous choisissez: Par dossier Vous faites ce choix si l exercice du dossier en question n est pas égal à l année civile ou si vous n utilisez qu un seul dossier dans le logiciel de comptabilité. Vous indiquez le dossier pour lequel vous voulez copier un listing de fin d année de la TVA. Année civile Vous introduisez l année civile souhaitée. Chiffre d affaires minimum Les clients avec un chiffre d affaires inférieur à celui que vous introduisez ici, ne figurent pas sur la liste. Une note d accompagnement est imprimée. Celle-ci est envoyée à l Administration de la TVA avec la disquette. Comment copier le listage de fin d année sur disquette (MS-DOS)? Vous sélectionnez un dossier (par ex. 1121) et vous vous rendez à: Listing TVA sur disquette Si vous voulez mettre plusieurs listages TVA sur une disquette, effectuez la sélection DE - A DOSSIERS' (par exemple à partir du dossier 2300 jusqu au dossier 2390). Vous suivez les instructions suivantes à l écran. Après avoir terminé cette procédure, un fichier est créé sur le disque dur: XXXXBTW, XXXX = le numéro de dossier dans lequel vous avez démarré la procédure 11.8.! (Exemple: le listage TVA des dossiers 2300 et 2390 se trouvent dans le fichier 1121BTW).
300 Vous retournez à l écran principal (toujours le dossier 1121) et vous appuyez. Ensuite vous apercevez l écran d information d Expert/m. En bas de cet écran est indiqué le répertoire dans lequel le XXXXBTW est enregistré: ex. 'Répertoire dossier: C:\EXPERT\DOS\D01'. Vous appuyez afin de quitter l écran d information. Vous quittez le programme au moyen de la touche d arrêt. Vous démarrez du répertoire de départ d Expert/m: devant le curseur est indiqué: C:\EXPERT> vous vous trouvez sous le menu d Expert/m si vous démarrez Expert/m sous Windows ou sous un autre menu, quittez ce programme jusqu au prompteur C et déplacez-vous vers C:\EXPERT> de la façon suivante: CD EXPERT Vous introduisez: CD DOS Vous introduisez: CD D???? = numéro de répertoire exact que vous avez repris de l écran d information d Expert/m. Vous introduisez une disquette formatée dans le lecteur A ou B et vous introduisez l instruction suivante: COPY????BTW A: ou COPY????BTW B:???? = le numéro de dossier dans lequel vous avez démarré la procédure Vous obtenez le message suivant: '1 fichier copié' ou '1 file copied'. Vous sortez la disquette du lecteur et vous introduisez: CD.. Vous répétez: CD.. Vous revenez à C:\EXPERT>: 1 : vous retournez au menu d Expert/m WIN : vous retournez vers Windows. Comment copier le listage de fin d année sur disquette (UNIX)? Vous sélectionnez un dossier (vb. 1121) et vous vous rendez à: Listing TVA sur disquette Si vous voulez mettre plusieurs listing TVA sur une disquette, effectuez la sélection 'DE - A DOSSIERS' (par exemple à partir du dossier 2300 jusqu au 2390). Vous suivez les instructions suivantes à l écran. Après avoir terminé cette procédure, un fichier est créé sur le disque dur: XXXXBTW, XXXX = le numéro de dossier dans lequel vous avez démarré la procédure 11.8.! (Exemple: le listage TVA des dossiers 2300 et 2390 se trouvent dans le fichier 1121BTW). Vous retournez à l écran principal (toujours le dossier 1121) et vous appuyez. Ensuite vous apercevez l écran d information d Expert/m. En bas de cet écran est indiqué le répertoire dans lequel le XXXXBTW est enregistré: par exemple. 'Répertoire dossier: /usr/expert/dos/d01'. Vous appuyez afin de quitter l écran d information. Vous copiez le fichier XXXXBTW de la façon suivante: Vous quittez le programme et vous démarrez sous le menu d Expert/m: vous vous trouvez sur /usr/expert. Vous vous déplacez vers le répertoire d un dossier de la façon suivante: cd dos Vous introduisez: cd d??
301 ?? = le répertoire exact que vous avez repris de l écran d information d Expert/m. Vous introduisez une disquette formatée MS-DOS dans le lecteur et introduisez une des instructions suivantes, en fonction de la sorte de disquettes que vous utilisez: (3,5" HD) doscp -r /usr/expert/dos/d??/xxxxbtw /dev/fd0135ds18:xxxxbtw OU (5,25"HD) doscp -r /usr/expert/dos/d??/xxxxbtw /dev/fd096ds15:xxxxbtw?? = le répertoire exact que vous avez repris de l écran d information d Expert/m et XXXX = le numéro de dossier dans lequel vous avez effectué la procédure Si vous copiez les fichiers vers une disquette dans le lecteur B, remplacez l instruction de copie 'fd0' par 'fd1'. Remarque importante!!! Vous devez introduire les lettres majuscules et minuscules de la même façon que mentionnée ci-dessus!!! Après avoir copié, retournez au menu d Expert/m de la façon suivante: cd.. cd.. 1 Liste clients sans numéro de TVA 9. Liste clients sans numéro TVA Dans cette liste sont mentionnés tous les clients dont le champ Numéro de TVA de la fiche client indique 'Pas de numéro TVA' Date La date de départ est proposée. Si vous le souhaitez, vous pouvez la modifier.
302 Relevé intracommunautaire 10. Relevé intracommunautaire Ceci est une liste dans laquelle le déclarant mentionne toutes les livraisons intracommunautaires des marchandises et les opérations simulaires qu il a effectuées lors du trimestre écoulé. Ce relevé est imprimé à l horizontale et est accepté par l administration de la TVA. Résultat sur: imprimante écran Vous décidez si vous voulez une impression sur papier ou à l écran. Date Ceci est la date qui est imprimée. Référez de préférence à la date finale du trimestre. La date de départ est proposée, mais elle peut être modifiée. Lors de l introduction d une nouvelle date, vous ne pouvez pas introduire de ponctuation. Année en cours / année précédente Vous déterminez l année civile dont vous voulez imprimer une liste. Trimestre Vous indiquez le trimestre dont vous voulez imprimer une liste. Ajouter lignes de correction: non oui Vous choisissez 'non': la déclaration intracommunautaire est imprimée. Vous choisissez 'oui': ceci signifie que vous voulez corriger une erreur concernant la période précédente. Un écran apparaît dans lequel vous indiquez le client pour lequel une correction doit être enregistrée. Vous pouvez introduire jusqu à 50 lignes de correction. S il s agit d une correction concernant un numéro de TVA erroné, ce numéro doit d abord être introduit dans la fiche individuelle. Les lignes de correction sont imprimées à l arrière de la déclaration trimestrielle. Les champs suivants sont demandés si vous voulez ajouter des lignes de correction:
303 Numéro client Vous introduisez le numéro de client. Si vous ne le connaissez pas, vous pouvez rechercher le client au moyen de la touche Ins. Lorsque vous appuyez la touche d arrêt, la déclaration est imprimée. Montant Vous introduisez le montant de la correction. Triangle LIC Vous faites votre choix au moyen du tabulateur. Trimestre Vous introduisez le trimestre dans lequel l erreur s est présentée. Année Vous introduisez l année dans laquelle l erreur s est présentée. Après l introduction des lignes de correction, une confirmation supplémentaire est demandée: Ajouter une ligne: oui non Vous choisissez 'oui': vous effectuez la correction. Vous choisissez 'non': vous ne voulez pas effectuer la correction. Relevé intracommunautaire sur disquette 11. Relevé intracommunautaire sur disquette Les données suivantes sont demandées: De dossier / à dossier
304 Vous introduisez votre sélection. 1) Si vous sélectionnez un seul dossier, vous obtenez les champs suivants: Année civile Vous déterminez l année civile dont vous voulez un relevé intracommunautaire. Trimestre Vous introduisez le trimestre dont vous voulez imprimer les données. Ensuite vous obtenez un écran subordonné dans lequel vous remplissez les données concernant la personne qui établit la disquette. Les données que vous remplissez sont conservées, mais elles peuvent toujours être modifiées. Après avoir rempli ces données, vous pouvez sélectionner le champ suivant: Ajouter lignes de correction: non oui Vous choisissez 'non': vous ne voulez pas introduire de corrections. Vous choisissez 'oui': ceci signifie que vous voulez corriger une erreur concernant une période précédente. Un écran apparaît dans lequel vous indiquez le client pour lequel une correction doit être enregistrée. Vous pouvez introduire jusqu à 50 lignes de correction. S il s agit d une correction concernant un numéro de TVA erroné, ce numéro doit d abord être introduit dans la fiche individuelle. 2) Si vous sélectionnez plusieurs dossiers, vous obtenez les champs suivants: Année civile Vous déterminez l année civile dont vous voulez un relevé intracommunautaire. Trimestre Vous déterminez le trimestre dont vous voulez imprimer les données. Ensuite, vous obtenez un écran subordonné dans lequel vous remplissez les données concernant la personne qui établit la disquette. Les données que vous remplissez sont conservées, mais elles peuvent toujours être modifiées. Demander lignes de correction par dossier: non oui Vous choisissez 'non': vous ne voulez pas introduire de corrections. Vous choisissez 'oui': il vous est demandé si vous voulez ajouter des lignes de correction par dossier. Si vous choisissez 'oui' ceci implique que vous voulez corriger une erreur concernant une période précédente. Un écran apparaît dans lequel vous indiquez le client pour lequel une correction doit être enregistrée. Vous pouvez introduire jusqu à 50 lignes de correction. S il s agit d une correction concernant un numéro de TVA erroné, ce numéro doit d abord être introduit dans la fiche individuelle. Après avoir ajouté les lignes de correction, vous obtenez un manuel complet à l écran pour copier le relevé IC sur disquette. Lorsque vous appelez cette procédure, le logiciel imprime automatiquement une lettre d accompagnement. Cette lettre doit être envoyée à l administration de la TVA avec la disquette.
305 Consultation déclaration de la TVA 12. Consultation déclaration TVA Chaque déclaration de la TVA que vous imprimez est conservée dans un fichier historique. Ceci veut dire que vous pouvez consulter toutes les déclarations de la TVA des périodes précédentes et ceci pour un maximum de 10 ans. Faites attention! Vous pouvez consulter chaque déclaration de la TVA de l exercice en cours ou des exercices précédents, mais vous pouvez uniquement imprimer la déclaration de la période en cours et de la période-1! Une déclaration de la TVA est enregistrée lorsqu elle a été imprimée, en d autres termes: si vous imprimez une déclaration et que vous apportez encore des modifications, l historique original de cette déclaration est remplacé par l impression modifiée! Vous ne pouvez rien modifier dans ce programme, uniquement la consultation est autorisée!
306 Numéro dossier Vous remplissez le numéro du dossier dont vous voulez consulter la/les déclaration(s) de la TVA. ( ) Vous indiquez la période de la TVA dont vous voulez consulter la déclaration. Vous appuyez la touche de consultation: vous pouvez consulter une déclaration des années civiles précédentes. Vous appuyez Down: la déclaration suivante vous est proposée. Vous appuyez Up: la déclaration précédente est proposée. Vous appuyez la touche d arrêt: vous quittez le programme. Impression de la déclaration de la TVA jusqu à et y compris Déclaration TVA jusqu à 2002 L impression des déclarations de la TVA à partir de 1999 jusqu à et y compris 2002 a été déplacée du point 2. Déclaration TVA au point 14. Déclaration TVA jusqu à 2002.
307 Date Ceci est la date qui sera imprimée sur la déclaration. La date actuelle est proposée. Vous pouvez encore la modifier. Sorte de déclaration Vous pouvez choisir entre Mois, Trimestre ou Tous. De dossier - à dossier Vous indiquez les dossiers dont vous voulez imprimer la déclaration. Période Vous avez le choix d imprimer la déclaration de la période actuelle ou précédente. Imprimer: Déclaration + décompte final / Déclaration / Décompte final Vous déterminez les données qui doivent être imprimées. Nombre d exemplaires Vous déterminez vous-même le nombre d exemplaires que vous voulez imprimer. Le nombre 2 est automatiquement proposé.
308 TVA avant TVA avant 1999 Les programmes concernant les déclarations TVA d avant 1999 ont été placés dans un nouveau point menu, à savoir 24. TVA avant Création déclaration TVA
309 Les données suivantes sont demandées: Numéro dossier Le numéro de dossier est proposé, mais il peut éventuellement être modifié. L écran d introduction indique également s il s agit d une déclaration mensuelle ou trimestrielle. Date La date finale de la période TVA en cours est proposée. Si vous voulez calculer ou appeler la déclaration de la période précédente, vous modifiez la date, à savoir vous introduisez la date finale de la période TVA précédente. Autres révisions: non/oui Vous choisissez non : le curseur saute immédiatement vers le champ solde précédent dû Vous choisissez oui : les champs suivants peuvent être remplis: a) insuffisances de taxation: ceci est le montant de la TVA supplémentaire due que le déclarant a constaté sans intervention des services de contrôle (par exemple opérations que l on a oublié de déclarer, des erreurs du taux ou de la base d imposition,...) b) montant à recevoir: ceci est le montant pour lequel le déclarant peut obtenir un remboursement et pour lequel il n est pas tenu de remettre une note de crédit. c1)/c2) total impôt du / déductible: ceci est le montant de la TVA due ou déductible conformément aux révisions faites par le déclarant. d1)/d2) régularisation due/déductible: ceci se passe conformément aux décisions administratives. Paiement pour deux mois Ce champ est uniquement demandé pour une déclaration de la TVA trimestrielle. Les déclarants qui sont tenus de remettre une déclaration trimestrielle doivent verser un acompte au plus tard au 20ème jour du deuxième et troisième mois de chaque trimestre civil. Vous devez remplir la somme de ces deux acomptes. Le montant est automatiquement proposé dans ce champ (à l aide de la déclaration précédente), à savoir: (grille 71/3) (cette fraction est d abord arrondie à l unité supérieure!) x 2. Si le déclarant n a pas payé d acomptes pour le trimestre en question, vous pouvez remettre ce champ à zéro dans le deuxième écran d introduction. Solde TVA de période antérieure Vous mentionnez le montant de la TVA (augmenté des intérêts et amendes éventuelles) dont l exigibilité s avère des déclarations précédentes. Vous pouvez remplir ceci manuellement. Solde TVA déductible période antérieure Vous mentionnez le montant dû par l Etat qui est mentionné dans la rubrique F du décompte final de la déclaration concernant la période précédente. Vous pouvez remplir ceci manuellement.
310 A transmettre grille 81) 82) 83) 86) 87) 88) Si les grilles proposées contiennent un solde négatif, elles sont présentées avec un montant 0 sur la déclaration TVA. Le montant négatif est transféré vers une période de déclaration suivante et est proposé dans cette rubrique. Si le montant enregistré est à nouveau positif dans la déclaration de la TVA trimestrielle ou mensuelle, le montant négatif de la période de déclaration précédente est d abord apuré. Le montant restant est mentionné dans la grille correcte de la déclaration TVA de la période en cours. Vous pouvez consulter la déclaration de la TVA complète au deuxième écran et si cela est nécessaire, modifier certains champs. A l écran 2, la déclaration de la TVA est proposée avec ses grilles respectives. Les montants qui sont présentés, sont composés d une part des montants enregistrés sur des comptes (groupe 98 extra-comptable) et d autre part des montants remplis dans le premier écran d introduction de la déclaration de la TVA. Si nécessaire, vous pouvez apporter certaines modifications comme par exemple: - la mise à zéro des acomptes payés (lors d une déclaration trimestrielle) - la modification du montant acompte mois novembre/décembre (*). (*) = acompte mois novembre/décembre (seulement lors des déclarations mensuelles): - dans la déclaration concernant novembre le montant de la grille 71 est également automatiquement rempli dans la rubrique B de la déclaration - dans la déclaration concernant décembre le montant rempli dans la déclaration concernant novembre dans la rubrique B du décompte final est automatiquement déduite de la rubrique C du décompte final. Vous pouvez modifier les champs en question au moyen des touches de fonction. Si la déclaration est correcte, appuyez la touche d arrêt. Après la création de la déclaration vous pouvez l imprimer.
311 Modifier/annuler une déclaration TVA Dans la déclaration de la TVA (24.1. Création déclaration TVA - écran 1/2) vous pouvez uniquement apporter des modifications manuelles aux grilles de la TVA qui ne sont pas composées par des comptes généraux du groupe 98. Les autres corrections doivent être apportées dans les chaînes (achats, ventes ou opérations financières) où l erreur s est produite. Vous devez toujours terminer complètement la chaîne (introduction / mise à jour). Après avoir enregistré les corrections vous devez à nouveau faire calculer la déclaration TVA, à savoir: Création déclaration TVA Si vous rappelez ce programme, après avoir déjà imprimé la déclaration de la TVA, les données sont immédiatement recalculées. Si vous rappelez ce programme, sans avoir imprimé la déclaration de la TVA, vous devez choisir entre: Modifier/Annuler Vous choisissez modifier : vous apportez des modifications dans les grilles de la déclaration qui ne sont pas composées à l aide des comptes extra-comptables du groupe 98. Vous choisissez annuler : vous avez enregistré une correction dans la chaîne achats, ventes ou opérations financières de sorte qu une ou plusieurs grilles de la déclaration sont modifiées <-> vous annulez la déclaration de la TVA de sorte qu une nouvelle déclaration soit calculée automatiquement. Impression de la déclaration de la TVA 2. Déclaration TVA depuis 2003
312 Mois/Trimestre/Les deux Vous faites votre choix au moyen du tabulateur. Vous choisissez les deux lorsque vous voulez imprimer la déclaration TVA de plusieurs dossiers. A partir de - jusqu à numéro dossier Vous indiquez les dossiers dont vous voulez imprimer la déclaration. Période Vous avez le choix d imprimer la déclaration de la période actuelle ou précédente. Lettre déclarants 4. Lettre déclarants Cette procédure vous permet d imprimer une lettre standard avec mention du solde de TVa à payer pour la délcaration de la TVA actuelle. Avant d utiliser cette procédure vous devez d abord configurer deux données fixes, à savoir: 1/ configuration Expert/m: dossier expert-comptable Si vous voulez imprimer une lettre pour les déclarants trimestriels, vous devez référer à votre propre numéro de dossier dans la configuration d Expert/m. Vous remplissez la configuration sous: 1. Données de base 21.Configuration Expert/m Vous appuyez enter jusqu au champ Dossier expert-comptable. Vous référez à votre numéro de dossier. Vous quittez le programme par la touche d arrêt et vous pouvez imprimer les déclarations. 2/ introduction des lignes de texte dans le dossier de l expert-comptable La lettre pour les déclarants trimestriels prévoit une mise en pages standard. L adresse du bureau comptable ou expert-comptable est imprimée dans le coin en haut à gauche (expéditeur).
313 Vous remplissez vos coordonnées dans le dossier d expert/m-comptable (nom, adresse, localité, téléphone,...), à savoir: 1. Données de base 13. Introduction des lignes de texte Vous prévoyez les données de l introduction lignes de texte dans les codes langue de vos clients (pour plus d explications, veuillez consulter le manuel Introduction des lignes de texte). Ensuite vous retournez à 24. TVA avant Lettre déclarants Trimestre / mois Vous pouvez choisir entre Trimestre et Mois. Dossier du comptable Ce champ est automatiquement rempli si vous avez rempli la configuration. A partir de - jusqu à numéro de dossier Vous indiquez les dossiers dont vous voulez imprimer la déclaration. Nombre d exemplaires Vous introduisez le nombre d exemplaires souhaité. Ok: oui/non Ceci est une confirmation supplémentaire. Vous sélectionnez oui ou non au moyen du tabulateur. Listing TVA fin d année 7. Listing TVA Chaque contribuable est tenu de remettre la déclaration avant le 31 mars de chaque année (ou au cours de l année dans laquelle il a arrêté son activité) au bureau de contrôle de la TVA dont il dépend, pour la TVA, en Belgique, contribuables identifiés).
314 Vous pouvez imprimer le listing sur papier à l aide de la procédure mentionnée ci-dessous. Résultat sur: imprimante / écran Vous faites votre choix au moyen du tabulateur. Date La date de départ est proposée. Vous pouvez éventuellement la modifier. Vous avez la choix entre: De - à dossier ou par dossier Vous choisissez: De - à dossier Vous effectuez uniquement ce choix si les exercices du dossier coïncident à l année civile. Vous indiquez les dossiers qui doivent être repris dans la sélection. Année civile Vous introduisez l année civile souhaitée. Chiffre d affaires minimum Les clients avec un chiffre d affaires inférieur au montant que vous introduisez ici, ne sont pas repris dans la liste. Imprimer selon: numéro TVA ou code alpha Vous déterminez le classement au moyen du tabulateur. Si des numéros de TVA identiques se présentent (par exemple un client a été créé deux fois), ils sont additionnés lors du classement selon numéro TVA. Remarque: Si vous référez à un dossier avec un exercice interrompu dans la séleciton de - à dossier, vous obtenez le message suivant: Les dossiers suivants n ont pas été traités (exercice <> 31/12)!
315 OU Vous choisissez: Par dossier Vous effectuez ce choix si l exercice du dossier en question n est pas égal à l année civile ou si vous ne traitez qu un dossier dans le logiciel comptable. Vous introduisez le dossier pour lequel vous voulez imprimer un listing TVA. Année civile Vous introduisez l année civile souhaitée. Chiffre d affaires minimum Les clients qui ont un chiffre d affaires qui est inférieur au montant que vous introduisez ici ne sont pas repris dans la liste. Imprimer selon: numéro TVA ou code alpha Vous déterminez le classement au moyen du tabulateur. Si des numéros de TVA identiques se présentent (par exemple un client a été créé 2 fois), ils sont additionnés lors du classement selon Numéro TVA. Listing TVA sur disquette 8. Listing TVA Vous pouvez également remettre ce listing TVA de fin d année sur disquette. Il s agit ici toujours d un classement selon le numéro de TVA (les numéros identiques sont additionnés). Vous pouvez choisir entre: De-à dossier ou par dossier
316 De - à dossier Vous effectuez uniquement ce choix si les exercices du dossier coïncident à l année civile. Vous déterminez les dossiers qui doivent être repris dans la sélection. Si vous reprenez plusieurs dossiers dans la sélection, il vous est demandé si vous voulez une confirmation par dossier. Année civile Vous introduisez l année civile souhaitée. Chiffre d affaires minimum Les clients avec un chiffre d affaires inférieur au montant que vous introduisez ici, ne figurent pas sur la liste. Une note d accompagnement est imprimée, qui est envoyée à l administration de la TVA avec la disquette. OU Vous choisissez: Par dossier Vous effectuez ce choix si l exercice du dossier en question n est pas égal à l année civile ou si vous ne traitez qu un dossier dans le logiciel comptable. Vous choisissez le dossier dont vous voulez imprimer un listing TVA. Année civile Vous introduisez l année civile souhaitée. Chiffre d affaires minimum Les clients qui ont un chiffre d affaires qui est inférieur au montant que vous introduisez ici, ne figurent pas sur cette liste.
317 Une note d accompagnement est imprimée, qui est envoyée à l administration TVA avec la disquette. Relevé intracommunautaire 10. Relevé intracommunautaire Ceci est une liste dans laquelle le déclarant mentionne toutes les livraisons intracommunautaires de marchandises et les opérations similaires qu il a effectuées lors du trimestre écoulé. Ce relevé est imprimé à l horizontale et est accepté par l administration TVA.
318 Résultat sur: imprimante écran Vous déterminez ici si vous voulez une impression sur imprimante ou à l écran. Date Ceci est la date qui est imprimée. Référez de préférence à la date finale du trimestre. La date de départ est proposée, mais peut être modifiée. Lors de l introduction d une nouvelle date, vous ne pouvez pas introduire de ponctuation. Année en cours/précédente Vous déterminez si vous voulez imprimer une liste de l année en cours ou précédente. Trimestre Vous introduisez pour quel trimestre vous voulez imprimer une liste. Ajouter des lignes de correction: non oui Vous choisissez non : le relevé intracommunautaire est imprimé. Vous choisissez oui : ceci veut dire que vous voulez corriger une erreur concernant une période précédente. Un écran apparaît dans lequel vous déterminez le client pour lequel la correction doit être enregistrée. Vous pouvez introduire jusqu à 50 lignes de correction. S il s agit d une correction concernant un numéro de TVA erroné, ce numéro doit d abord être introduit dans la fiche individuelle. Les lignes de correction sont imprimées à la fin de la déclaration trimestrielle. Les champs suivants sont demandés si vous voulez introduire des lignes de correction: Numéro client Vous remplissez le numéro du client. Si vous ne le connaissez pas, vous pouvez rechercher le client avec Ins. Si vous appuyez la touche d arrêt, le relevé est imprimé. Montant Vous introduisez le montant de la correction. Triangle LIC Vous faites votre choix au moyen du tabulateur. Trimestre Vous indiquez le trimestre dans lequel la faute s est produite. Année Vous indiquez l année dans laquelle l erreur s est produite.
319 Après avoir introduit les lignes de correction, une confirmation supplémentaire est demandée: Ajouter ligne: oui ou non Vous choisissez oui : vous effectuez la correction. Vous choisissez non : vous ne voulez pas apporter de corrections. Relevé intracommunautaire sur disquette 11. Relevé IC sur disquette Les données suivantes sont demandées: De - à dossier Vous faites votre sélection. 1/ Si vous sélectionnez un dossier, vous obtenez les champs suivants: Année civile Vous déterminez l année civile dont vous voulez un relevé intracommunautaire. Trimestre Vous introduisez le trimestre dont vous voulez imprimer les données. Ensuite, les données concernant la personne qui établit la disquette sont demandées. Les données que vous remplissez, sont conservées, mais peuvent toujours être modifiées. Après avoir introduit ces données, vous pouvez sélectionner l écran suivant: Ajouter des lignes de correction: non oui Vous choisissez non : vous ne souhaitez pas apporter de corrections. Vous choisissez oui : ceci veut dire que vous voulez corriger une erreur concernant une période précédente.
320 Un écran apparaît dans lequel vous introduisez le client pour lequel la correction doit être enregistrée. Vous pouvez introduire jusqu à 50 lignes de correction. S il s agit d une correction concernant un numéro de TVA erroné, ce numéro dit d abord être introduit dans la fiche individuelle. 2/ Si vous sélectionnez plusieurs dossiers, vous obtenez les champs suivants: Année civile Vous déterminez l année civile dont vous voulez un relevé intracommunautaire. Trimestre Vous introduisez le trimestre dont vous voulez imprimer les données. Ensuite, les données concernant la personne qui établit la disquette sont demandées. Les données que vous remplissez, sont conservées, mais peuvent toujours être modifiées. Lignes de correction par dossier: non oui Vous choisissez non : vous ne voulez pas apporter de corrections. Vous choisissez oui : il vous est demandé par dossier si des lignes de correction doivent être ajoutées. Si vous choisissez oui, cela signifie que vous voulez corriger une erreur concernant une période précédente. Un écran apparaît dans lequel vous introduisez le client pour lequel la correction doit être enregistrée. Vous avez la possibilité d introduire 50 lignes de correction. S il s agit d une correction concernant un numéro de TVA erroné, ce numéro doit d abord être introduit dans la fiche individuelle. Après avoir ajouté les lignes de correction, vous obtenez le manuel complet à l écran afin de copier le relevé IC sur disquette. Lorsque vous appelez cette procédure, le logiciel imprimera une lettre d accompagnement. Cette lettre doit être envoyée à l administration de la TVA avec la disquette.
321 Consultation déclaration TVA 12. Consultation déclaration TVA Chaque déclaration que vous imprimez, est sauvegardée dans un fichier des historiques. Ceci veut dire que vous pouvez consulter toutes les déclarations de la TVA des périodes précédentes et ceci pour un maximum de 10 ans. Après avoir consulté un dossier à l écran, vous pouvez également imprimer celui-ci à l aide de la touche escape. Cette impression vous offre un aperçu de toutes les grilles et un décompte final raccourci. Tout ceci se trouve sur une seule page. Une déclaration de la TVA est sauvegardée lorsqu elle est imprimée, en d autres termes si vous imprimez une déclaration et si vous apportez ensuite des modifications, l historique d origine de cette déclaration est remplacée par une impression modifiée! Dans ce programme vous ne pouvez rien modifier, seulement consulter! Dossier Vous introduisez le numéro de dossier dont vous voulez consulter la/les déclaration(s) de la TVA; Vous introduisez la période TVA dont vous voulez consulter la déclaration. Vous appuyez sur la touche de consultation: vous pouvez consulter une déclaration des années civiles précédentes. Vous appuyez sur Down: la déclaration suivante est proposée. Vous appuyez sur Up: la déclaration précédente est proposée. Vous appuyez sur la touche d arrêt: vous quittez le programme.
322 Balances 12. Balances Tous les programmes peuvent être imprimés ou visualisés à l écran. Balance de vérification des comptes généraux 1. Balance de vérification des comptes généraux Cette balance donne un aperçu de toutes les opérations débit et crédit dans les comptes généraux. Les champs suivants sont demandés: Résultat sur: imprimante / écran Vous faites votre choix au moyen du tabulateur. Date Vous référez à la date à laquelle la balance se rapporte. Langue impression: néerlandais français anglais allemand Si vous avez créé le plan comptable en plusieurs langues (voir manuel Création comptes généraux, champs Description néerlandais/français/anglais/allemand ), vous pouvez imprimer la balance en plusieurs langues. Vous sélectionnez la langue que vous souhaitez au moyen du tabulateur. Bilan complet / sélection par compte Vous choisissez bilan complet : vous voulez imprimer le bilan complet. Vous choisissez sélection par compte : vous introduisez les numéros de compte que vous voulez reprendre dans la sélection. A partir du / jusqu au compte Vous obtenez ce champ uniquement si vous avez sélectionné l option sélection par compte. Période en cours / période précédente année en cours / année-1 / année-2 Vous pouvez imprimer le bilan pour la période en cours ou la période précédente ou bien pour l année en cours, l année précédente ou l année-2. Vous faites votre choix au moyen du tabulateur.
323 Si vous voulez imprimer la balance d autres périodes, vous devez faire appel à la balance sur base des historiques. Totaux après modification chiffre: Vous mentionnez à quel niveau vous souhaitez des sous-totaux. Exemple: après * 1 = ceci veut dire quand la classe 1 change en 2, la classe 2 change en 3,... * 2 = ceci veut dire quand la classe 10 change en 11, la classe 11 change en 12,... Imprimer quantités: non oui Si vous enregistrez des quantités sur les comptes généraux, vous pouvez éventuellement les faire imprimer. Imprimer comptes zéro: non oui Vous pouvez également faire imprimer les comptes avec un solde = 0. Devise euro pour l impression de la liste Vous introduisez la devise souhaitée. Balance de vérification historiques des comptes généraux 2. Balance de vérification historiques des comptes généraux Ceci est un bilan semblable au 1. Balance de vérification des comptes généraux, mais d après cette méthode vous pouvez imprimer des balances pour chaque période (aussi bien la période en cours que la période précédente) et ceci pour maximum 10 exercices (en fonction du code historique dans les données du dossier). Résultat sur: imprimante / écran Vous faites votre choix au moyen du tabulateur. Date Vous référez à la date à laquelle la balance se rapporte. Langue impression: néerlandais français anglais allemand Si vous avez créé le plan comptable en plusieurs langues (voir manuel Création comptes généraux, champs Description néerlandais/français/anglais/allemand ), vous pouvez imprimer la balance en plusieurs langues. Vous sélectionnez la langue que vous souhaitez au moyen du tabulateur.
324 Année en cours / année précédente / années antérieures Vous choisissez l année dont vous voulez demander la balance de vérification. Si vous choisissez années antérieures vous obtenez un écran subordonné dans lequel vous indiquez l exercice en question. Bilan complet/ sélection par compte Vous choisissez bilan complet : vous souhaitez imprimer le bilan complet. Vous choisissez sélection par compte : vous introduisez les numéros de compte que vous souhaitez reprendre dans la sélection. A partir du / jusqu au compte Vous obtenez ce champ uniquement si vous avez sélectionné l option sélection par numéro de compte. A partir / jusqu à période Vous remplissez la/les période(s) dont vous voulez imprimer le bilan, par exemple de période 1 à 1 ou de période 1 à 6 ou de période 6 à 12 ou... Totaux après modification chiffre: Vous mentionnez à quel niveau vous souhaitez des sous-totaux. Exemple: après * 1 = ceci veut dire quand la classe 1 change en 2, la classe 2 change en 3,... * 2 = ceci veut dire quand la classe 10 change en 11, la classe 11 change en 12,... Imprimer quantités: non oui Si vous enregistrez des quantités sur les comptes généraux, vous pouvez éventuellement les faire imprimer. Imprimer les devises étrangères: non oui Si vous avez effectué des comptabilisations en devises étrangères, vous pouvez éventuellement également faire imprimer le montant en devises étrangères. Devise euro pour l impression de la liste Vous introduisez la devise souhaitée.
325 Balance par soldes des comptes généraux 3. Balance par soldes des comptes généraux Cette balance vous montre uniquement le solde de chaque compte (donc pas d aperçu débit-crédit). Les comptes de bilan et les comptes des résultats sont imprimés dans des colonnes séparées. Résultat sur: imprimante / écran Vous faites votre choix au moyen du tabulateur. Date Vous référez à la date à laquelle la balance se rapporte. Langue impression: néerlandais français anglais allemand Si vous avez créé le plan comptable en plusieurs langues (voir manuel Création comptes généraux, champs Description néerlandais/ français/ anglais/ allemand ), vous pouvez imprimer la balance en plusieurs langues. Vous sélectionnez la langue souhaitée au moyen du tabulateur. Bilan complet / sélection par compte Vous choisissez bilan complet : vous voulez imprimer le bilan complet. Vous choisissez sélection par compte : vous introduisez les numéros de compte que vous voulez reprendre dans la sélection. A partir du / jusqu au compte Vous obtenez ce champ uniquement si vous avez sélectionné l option sélection par compte. Période en cours / période précédente année en cours / annnée-1 / année-2 Vous pouvez imprimer le bilan pour la période en cours ou la période précédente ou bien pour l année en cours, l année précédente ou l année-2. Vous faites votre choix au moyen du tabulateur. Si vous voulez imprimer la balance d autres périodes, vous devez faire appel à la balance sur base des historiques.
326 Totaux après modification chiffre: Vous mentionnez à quel niveau vous voulez des sous-totaux. Exemple: après * 0 = pas de sous-totaux * 1 = ceci veut dire quand classe 1 change en 2, classe 2 change en 3,... * 2 = ceci veut dire quand classe 10 change en 11, classe 11 change en 12,... Imprimer quantités: non oui Si vous enregistrez des quantités sur les comptes généraux, vous pouvez éventuellement les faire imprimer. Imprimer comptes zéro: non oui Vous pouvez également faire imprimer les comptes avec un solde = 0. Devise euro pour l impression de la liste Vous introduisez la devise souhaitée. Balance par soldes historiques des comptes généraux 4. Balance par soldes historiques des comptes généraux Ceci est un bilan semblable au 3. Balance par soldes des comptes généraux, mais d après cette méthode vous pouvez imprimer des balances pour chaque période (aussi bien la période en cours que la période précédente) et ceci pour maximum 10 exercices (en fonction du code historique dans les données du dossier). Résultat sur: imprimante / écran Vous faites votre choix au moyen du tabulateur. Date Vous référez à la date à laquelle la balance se rapporte. Langue impression: néerlandais français anglais allemand Si vous avez créé le plan comptable en plusieurs langues (voir manuel Création comptes généraux, champs Description néerlandais/français/anglais/allemand ),vous pouvez imprimer la balance en plusieurs langues. Vous sélectionnez la langue que vous souhaitez au moyen du tabulateur.
327 Année en cours / année précédente / années antérieures Vous choisissez l année dont vous voulez demander la balance par soldes. Bilan complet/ sélection par compte Vous choisissez bilan complet : vous voulez imprimer le bilan complet. Vous choisissez sélection par compte : vous introduisez les numéros de compte que vous voulez reprendre dans la sélection. A partir du / jusqu au compte Vous obtenez ce champ uniquement si vous avez sélectionné l option sélection par numéro de compte. A partir / jusqu à période Vous remplissez la/les période(s) dont vous voulez imprimer le bilan, par exemple de période 1 à 1 ou de période 1 à 6 ou de la période 6 à 12 ou... Totaux après modification chiffre: Vous mentionnez à quel niveau vous souhaitez des sous-totaux. Exemple: après * 0 = pas de sous-totaux * 1 = ceci veut dire quand la classe 1 change en 2, la classe 2 change en 3,... * 2 = ceci veut dire quand la classe 10 change en 11, la classe 11 change en 12,... Imprimer quantités: non oui Si vous enregistrez des quantités sur les comptes généraux, vous pouvez éventuellement les faire imprimer. Imprimer les devises étrangères: non oui Si vous avez effectué des comptabilisations en devises étrangères, vous pouvez éventuellement également faire imprimer le montant en devises étrangères. Devise euro pour l impression de la liste Vous introduisez la devise souhaitée. Liste annexe fiscale 5. Liste annexe fiscale Une annexe fiscale est un bilan dans lequel vous déterminez vous-même les titres et l ordre du classement des comptes. De plus, vous pouvez séparer les frais privés et les faits de société. Exemple: Une firme travaille avec des représentants. Vous voulez avoir un aperçu des frais de voiture par représentant et leur participation privée. Chaque représentant doit intervenir pour 20 % dans les frais de voiture puisque cette voiture est également employée à titre privé. Comme il a déjà été remarqué dans la comptabilité, vous devez référer dans les comptes généraux ( 1.7. Comptes généraux) à un titre d annexe fiscale (voir manuel Création comptes généraux, champ Numéro annexe fiscale ). La création des titres s effectue dans: 1. Données de base 15. Titres annexe fiscale (voir manuel Titres annexe fiscale). Les champs suivants sont demandés: Résultat sur: imprimante / écran Faites votre choix au moyen du tabulateur. Date Vous référez à la date finale de la période souhaitée. Exercice en cours/ exercice précédent Vous choisissez l exercice en cours ou l exercice précédent au moyen du tabulateur. Période de - jusqu à Vous pouvez imprimer l annexe fiscale pour 1 ou plusieurs périodes. A partir du / jusqu au compte Faites votre sélection.
328 Imprimer comptes zéro: non oui Vous pouvez également faire imprimer les comptes avec un solde = 0. Imprimer % privé: non oui Vous choisissez non : les frais privés et les frais d affaires ne doivent pas être séparés. Vous choisissez oui : le logiciel se base sur le pourcentage privé des comptes généraux pour effectuer le calcul. Imprimer le numéro des titres: non oui Vous faites votre choix au moyen du tabulateur. Balance des comptes individuels 6. Balance des comptes individuels Cette balance vous donne les soldes des clients / fournisseurs par exercice. Les chiffres d affaires suivent toujours l année civile. Résultat sur: imprimante / écran Vous faites votre choix au moyen du tabulateur. Date Ceci est la date à laquelle la balance se rapporte. Année en cours année précédente Vous faites votre choix au moyen du tabulateur. Clients fournisseurs tous Vous faites votre choix au moyen du tabulateur. Numérique alphabétique Vous choisissez numérique : les clients et/ou les fournisseurs sont imprimés sur base de leur numéro de compte individuel (en ordre croissant). Vous pouvez également établir une sélection. Vous choisissez code alpha : les clients et/ou fournisseurs sont imprimés en ordre alphabétique sur base de leur code alpha. Une sélection est également possible. A partir du / jusqu au compte Si vous appuyez, tous les numéros de compte sont repris.
329 Imprimer solde cumul TVA / imprimer solde Vous choisissez imprimer solde cumul TVA : la balance ne montre que les données suivantes: solde ouvert dans la comptabilité, chiffre d affaires C.E., chiffre d affaires autres, TVA et montants divers enregistrés. Vous choisissez imprimer solde : le bilan montre uniquement le solde ouvert des clients / fournisseurs dans la comptabilité. Imprimer comptes zéro: non oui Vous choisissez non : vous ne voulez pas imprimer les comptes avec solde/chiffre d affaires/ TVA = 0. Vous choisissez oui : vous voulez imprimer les comptes avec solde/chiffre d affaires/tva = 0 Imprimer l adresse: non oui Vous pouvez éventuellement faire imprimer l adresse par client ou fournisseur. Balance de vérification des comptes généraux + bilan année précédente 7. Balance de vérification des comptes généraux + bilan année précédente Ceci est une balance de vérification où les chiffres des comptes de bilan de l exercice précédent sont additionnés aux chiffres de l exercice demandé. Vous pouvez uniquement imprimer ce bilan si la répartition des résultats a déjà été enregistrée dans l exercice précédent, mais que le bilan initial n a pas encore été enregistré dans l exercice en cours! En pratique Vous avez déjà démarré le nouvel exercice, mais vous n avez pas encore enregistré le bilan initial. Cette procédure vous permet d imprimer un bilan qui vous donne une image correcte. Les champs suivants sont demandés: Résultat sur: imprimante / écran Vous faites votre choix au moyen du tabulateur. Date Vous référez à la date à laquelle la balance se rapporte. Langue impression: néerlandais français anglais allemand Si vous avez créé le plan comptable en plusieurs langues (voir manuel Création comptes généraux, champs Description néerlandais, français, anglais, allemand ), vous pouvez imprimer la balance en plusieurs langues. Vous sélectionnez la langue que vous souhaitez au moyen du tabulateur. Bilan complet sélection par compte Vous choisissez bilan complet : vous souhaitez imprimer le bilan complet. Vous choisissez sélection par compte : vous introduisez les numéros de compte que vous voulez reprendre dans la sélection. A partir du / jusqu au compte Vous obtenez ce champ uniquement si vous avez sélectionné l option sélection par numéro de compte. Année en cours / année-1 / année-2 Vous pouvez imprimer le bilan pour l année en cours ou l année précédente ou l année-2. Vous faites votre choix au moyen du tabulateur. Totaux après modification chiffre: Vous mentionnez à quel niveau vous souhaitez des sous-totaux. Exemple: après * 1 = ceci veut dire quand la classe 1 change en 2, la classe 2 change en 3,... * 2 = ceci veut dire quand la classe 10 change en 11, la classe 11 change en 12,... Imprimer quantités: non oui Si vous enregistrez des quantités sur les comptes généraux, vous pouvez éventuellement les faire imprimer.
330 Imprimer comptes zéro: non oui Vous pouvez également faire imprimer les comptes avec un solde = 0. Devise euro pour l impression de la liste Vous introduisez la devise souhaitée. Balance par soldes des comptes généraux + bilan année précédente 8. Balance par soldes des comptes généraux + bilan année précédente Ceci est une balance par soldes dont les chiffres des comptes de bilan de l exercice précédent sont additionnés aux chiffres l exercice demandé. Vous pouvez uniquement imprimer ce bilan si la répartition des résultats a déjà été enregistrée dans l exercice précédent, mais que le bilan initial n a pas encore été enregistré dans l exercice en cours! En pratique Vous avez déjà démarré le nouvel exercice mais vous n avez pas encore enregistré le bilan initial. Cette procédure vous permet d imprimer un bilan qui vous donne une image correcte. Les champs suivants sont demandés: Résultat sur: imprimante / écran Vous faites votre choix au moyen du tabulateur. Date Vous référez à la date à laquelle la balance se rapporte. Langue impression: néerlandais français anglais allemand Si vous avez créé le plan comptable en plusieurs langues (voir manuel Création comptes généraux, champs Description néerlandais, français, anglais, allemand ), vous pouvez imprimer la balance en plusieurs langues. Vous sélectionnez la langue que vous souhaitez au moyen du tabulateur. Bilan complet / sélection par numéro de compte Vous choisissez bilan complet : vous souhaitez imprimer le bilan complet. Vous choisissez sélection par compte : vous introduisez les numéros de compte que vous voulez reprendre dans la sélection. A partir du / jusqu au compte Vous obtenez ce champ uniquement si vous avez sélectionné l option sélection par numéro de compte. Année en cours / année-1 / année-2 Vous pouvez imprimer le bilan pour l année en cours ou l année précédente ou l année-2. Vous faites votre choix au moyen du tabulateur. Totaux après modification chiffre: Vous mentionnez à quel niveau vous voulez des sous-totaux. Exemple: après * 0 = pas de sous-totaux * 1 = ceci veut dire quand classe 1 change en 2, classe 2 change en 3,... * 2 = ceci veut dire quand classe 10 change en 11, classe 11 change en 12,... Imprimer des quantités: non oui Si vous enregistrez des quantités sur les comptes généraux, vous pouvez éventuellement les faire imprimer. Imprimer comptes zéro: non oui Vous pouvez également faire imprimer les comptes avec un solde = 0. Devise euro pour l impression de la liste Vous introduisez la devise souhaitée.
331 Balance par soldes étendue sur base des comptes généraux 9. Balance par soldes étendue sur base des comptes généraux Cette balance est basée sur le même principe que la balance de vérification et la balance par soldes des comptes généraux. Les rubriques suivantes sont imprimées: bilan, compte d exploitation, frais généraux/ produits divers et produits financiers. Le logiciel vérifie toujours si le traitement des résultats a eu lieu. Les données suivantes sont demandées: Résultat sur: imprimante / écran Vous faites votre choix au moyen du tabulateur. Date Vous référez à la date finale de la sélection introduite. Langue impression: néerlandais français anglais allemand Si vous avez créé le plan comptable en plusieurs langues (voir manuel Création comptes généraux, champs Description néerlandais, français, anglais, allemand ), vous pouvez imprimer la balance en plusieurs langues. Vous faites votre choix au moyen du tabulateur. Période en cours / période précédente année en cours / année-1 / année-2 Vous pouvez imprimer cette balance pour la période en cours ou la période précédente, ou vous pouvez choisir entre l année en cours, l année précédente ou l année-2. Vous faites votre choix au moyen du tabulateur. Devise euro pour l impression de la liste Vous introduisez la devise souhaitée.
332 Balance par soldes étendue sur base des historiques des comptes généraux 10. Balance par soldes étendue sur base des historiques des comptes généraux Ce programme vous permet d imprimer une balance (ou une balance partielle) de/à période dans l année en cours ou dans les années précédentes (maximum 10 exercices, en fonction du code historique dans les données du dossier). Les données suivantes sont demandées: Résultat sur: imprimante / écran Vous faites votre choix au moyen du tabulateur. Date Vous référez à la date finale de la sélection introduite. Langue impression: néerlandais français anglais allemand Si vous avez créé le plan comptable en plusieurs langues (voir manuel Création comptes généraux, champs Description néerlandais, français, anglais, allemand ), vous pouvez imprimer la balance en plusieurs langues. Vous faites votre choix au moyen du tabulateur. Année en cours / année précédente / années antérieures Vous pouvez imprimer la balance pour l année en cours, l année précédente ou les années antérieures. Vous faites votre choix au moyen du tabulateur. Si vous choisissez années antérieures, vous obtenez un écran subordonné dans lequel vous indiquez l exercice en question. A partir / jusqu à période Vous indiquez la période pour laquelle vous voulez imprimer un bilan au moyen du tabulateur. Devise euro pour l impression de la liste Vous introduisez la devise souhaitée.
333 Balance fiscale sociétés 11. Balance fiscale sociétés Résultat sur: imprimante / écran Vous faites votre choix au moyen du tabulateur. Date Vous référez à la date à laquelle la balance se rapporte. Imprimer heure: non oui Vous pouvez mentionner l heure de l impression sur la balance. Vous déterminez votre choix au moyen du tabulateur. Année en cours année précédente Vous déterminez l année dont vous voulez imprimer la balance au moyen du tabulateur. Reprendre la répartition du résultat dans la balance (cl ): oui non Vous choisissez oui : votre répartition des résultats a déjà été enregistrée de telle sorte que la balance commence par la rubrique résultat économique de l entreprise + impôts égals à zéro. Vous choisissez non : si votre répartition des résultats a déjà été enregistrée vous pouvez imprimer cette balance avec les chiffres comptables sans tenir compte de la mise à jour des résultats. Nombre d exemplaires Vous déterminez combien d exemplaires vous voulez imprimer. Dans un second écran d introduction vous pouvez ajouter ou modifier les données suivantes: Autres dépenses rejetées Tous les comptes généraux dans lesquels un pourcentage de dépenses rejetées a été rempli sont proposés avec leurs soldes respectifs dans la comptabilité. Le pourcentage des dépenses rejetées est proposé par compte général, mais vous pouvez toujours le modifier. Le calcul des dépenses rejetées se fait automatiquement. Lorsque vous appuyez PgDwn, vous poursuivez avec la rubrique suivante.
334 Lignes extra autres dépenses rejetées (introduction manuelle) Vous remplissez cette rubrique si vous voulez reprendre des autres corrections rejetées sans référer à un compte général. Vous pouvez introduire une description variable. Lorsque vous appuyez PgUp, vous rappelez la rubrique précédente. Lorsque vous appuyez PgDwn, vous poursuivez avez la rubrique suivante. Tantièmes et dividendes Si les comptes généraux 471/472 ont un solde dans la comptabilité, ceux-ci sont proposés, mais vous pouvez les modifier. Vous appuyez pour continuer. Lignes extra tantièmes et dividendes (introduction manuelle) Vous remplissez cette rubrique si vous voulez reprendre des tantièmes et des dividendes sans référer à un compte général. Vous pouvez introduire une description variable. Lorsque vous appuyez PgUp, vous rappelez la rubrique précédente. Lorsque vous appuyez PgDwn, vous poursuivez avec la rubrique suivante. Montant exonéré Vous pouvez introduire un montant exonéré de tantièmes et de dividendes. Vous appuyez pour continuer. Eléments non-imposables (introduction manuelle) Vous remplissez cette rubrique si vous voulez reprendre des éléments non-imposables sans référer à un compte général. Vous pouvez introduire une description variable. Lorsque vous appuyez PgUp, vous rappelez la rubrique précédente. Lorsque vous appuyez PgDwn, vous poursuivez avec la rubrique suivante. Solde des pertes précédentes à déduire Vous introduisez le montant ou vous appuyez pour continuer. Déduction investissement Vous introduisez le montant ou vous appuyez pour continuer. = Autres déductions possibles Lignes extra autres déductions possibles (introduction manuelle) Vous remplissez cette rubrique si vous souhaitez reprendre d autres déductions possibles sans référer à un compte général. Vous pouvez introduire une description variable. Lorsque vous appuyez PgUp, vous rappelez la rubrique précédente. Lorsque vous appuyez PgDwn, vous poursuivez avec la rubrique suivante. Corrections des réserves: accordées Vous introduisez le montant et vous appuyez pour continuer. Lignes extra corrections des réserves (introduction manuelle) Vous remplissez cette rubrique si vous voulez reprendre des autres corrections sur les réserves sans référer à un compte général. Vous pouvez introduire une description variable. Lorsque vous appuyez PgUp, vous rappelez la rubrique précédente. Lorsque vous appuyez PgDwn, vous poursuivez avec la rubrique suivante. Impôts à payer Impôts en tranches Les pourcentages sont présentés par tranche imposable, mais ils peuvent toujours être modifiés. Vous appuyez, pour continuer. Impôts sur le montant total Un pourcentage vous est automatiquement proposé, mais vous pouvez le modifier. Si vous appuyez, un calcul est effectué. Les impôts à payer sont calculés à l aide des paramètres que vous avez remplis. Vous sélectionnez le calcul d impôt valable dans votre cas au moyen du tabulateur.
335 Balance fiscale commerçants 12. Balance fiscale commerçants Résultat sur: imprimante / écran Vous faites votre choix au moyen du tabulateur. Date Vous référez à la date à laquelle le bilan se rapporte. Imprimer heure: non oui Vous faites votre choix au moyen du tabulateur. Vous pouvez mentionner l heure de l impression sur la balance. Année en cours année précédente Vous déterminez l exercice dont vous voulez imprimer la balance au moyen du tabulateur. Imprimer titre Vous pouvez introduire le titre de la balance fiscale commerçants de façon variable. Nombre d exemplaires Vous déterminez combien d exemplaires vous voulez imprimer. Vous accédez à l écran d introduction suivant Ventes (70xxxx) Le montant sous la rubrique ventes est composé à l aide du groupe 70. Si vous acceptez ce montant, la rubrique ventes est imprimée en détail, vous obtenez en effet un aperçu de tous les comptes du chiffre d affaires avec leurs soldes respectifs qui forment ensemble le total de cette rubrique. Si vous modifiez ce montant, le montant modifié est imprimé sous la rubrique ventes. Un détail de cette rubrique n est pas imprimé, puisque le total de cette rubrique ne correspond pas auxdonnées de la comptabilité. Travaux en cours (début) Vous pouvez introduire le montant des travaux en cours (début) ou continuer avec. Travaux en cours (fin) Vous pouvez introduire le montant des travaux en cours (fin) ou continuer avec.
336 Stocks initiaux Vous introduisez le montant des stocks initaux si vous n avez pas encore enregistré la modification de stock Vous appuyez pour continuer. Stocks finals Vous introduisez le montant des stocks finals si vous n avez pas encore enregistré la modification de stock. Vous appuyez pour continuer. Amortissements (630xxx) Le montant de cette rubrique est composé à l aide du sous-groupe 630. Si vous acceptez ce montant, la rubrique amortissements est imprimée en détail sur le bilan, vous obtenez en effet un aperçu de tous les comptes subordonnés du groupe subordonné 630 avec leurs soldes respectifs, qui forment ensemble le total de cette rubrique. Si vous modifiez ce montant, le montant modifié est imprimé sous la rubrique amortissements. Un détail de cette rubrique n est pas imprimé, puisque le total de la rubrique ne correspond pas aux données de la comptabilité. Produits divers (74xxxx) Le montant de cette rubrique est composé à l aide des comptes du groupe 74. Si vous acceptez ce montant, la rubrique profits divers est imprimée en détail sur le bilan, vous obtenez en effet un aperçu de tous les comptes subordonnés du groupe 74 avec leurs soldes respectifs, qui forment ensemble le total de la rubrique. Si vous modifiez ce montant, le montant modifié est imprimé sous la rubrique produits divers. Un détail de cette rubrique n est pas imprimé, puisque le total de la rubrique ne correspond pas aux données de la comptabilité. Comptes supplémentaires produits divers (introduction manuelle) Vous remplissez cette rubrique si vous voulez ajouter des comptes supplémentaires à la rubrique des produits divers. Vous pouvez ajouter ces comptes de 2 façons: 1/ vous référez à un compte général existant du groupe 74: la description est automatiquement proposée et le solde du compte sélectionné est proposé, mais il peut être modifié. 2/ vous ne référez pas au compte général: vous pouvez introduire une description variable et un solde. Vous appuyez ou PgDwn pour continuer. Cotisations sociales indépendants (introduction manuelle) Le compte général (rémunérations administrateurs) est proposé. Si ce compte général existe, le solde est automatiquement proposé, mais il peut être modifié. Si ce compte général n existe pas, vous pouvez y attribuer un montant variable. Vous êtes libre d utiler les lignes suivantes, à savoir: - vous référez ou non à un compte général - si vous n appelez pas de compte général spécifique, vous pouvez attribuer une description et un solde variable. Toutes les données sont imprimées en détail. Vous appuyez ou PgDwn pour continuer. Les rubriques suivantes sont reprises dans l impression: Rubrique achats (60xxxx excepté ) Cette rubrique est automatiquement imprimée. Rubrique frais Cette rubrique est automatiquement imprimée à condition que les frais soient liés à l annexe fiscale (voir manuel Création comptes généraux, champ N. annexe fiscale ). Elle donne également un calcul automatique du pourcentage privé et dépenses rejetées.
337 Rubrique comptes généraux qui ne se trouvent pas dans cette balance Dans le prolongement de la balance, une annexe supplémentaire est imprimée avec un aperçu des comptes généraux qui n ont pas été repris dans cette balance. Balance de résultats actif passif 13. Balance de résultats actif passif La balance de résultats actif-passif est basée sur les comptes annuels (elle contient les mêmes rubriques). Résultat sur: imprimante / écran Vous faites votre choix au moyen du tabulateur. Date Vous référez à la date à laquelle la balance se rapporte. Année en cours année en cours + précédente année précédente Vous choisissez l exercice/les exercices pour le(s)quel(s) vous voulez imprimer la balance au moyen du tabulateur. Reprendre le résultat provisoire dans la balance: non oui Si la répartition des résultats n a pas encore été enregistrée, vous pouvez choisir de reprendre le résultat provisoire dans la balance. Ceci a pour effet que la balance est en équilibre (Actif = Passif). Le résultat provisoire est repris dans le passif sous la rubrique bénéfices/pertes provisoires de l exercice. Devise euro pour l impression de la liste Vous introduisez la devise souhaitée.
338 Comptes annuels 13. Comptes annuels Expert/m vous offre la possibilité d introduire et d imprimer aussi bien les comptes annuels abrégés que les comptes annuels complets. De plus, vous y trouvez également les listes de contrôle respectives pour la Banque Nationale de Belgique. Procédure Lorsque vous demandez les comptes annuels, une photocopie de l état des comptes généraux est réalisée. Ces données sont ensuite classées et groupées selon les prescriptions des comptes annuels. C est seulement après avoir effectué ce calcul que vous pouvez imprimer les comptes annuels. Ceci a une conséquence importante, par exemple: Vous remarquez qu une correction ou un transfert de fin d année doit encore être effectué alors que vous avez déjà imprimé les comptes annuels. Vous enregistrez cette correction ou ce transfert par les opérations diverses et vous effectuez une mise à jour. Vous devez alors demander un nouveau calcul des comptes annuels avant de pouvoir les réimprimer. Si vous n effectuez pas de nouveau calcul, vous obtenez à nouveau des comptes annuels avec la situation d avant la correction (les comptes annuels sont en effet toujours imprimés à l aide de la photocopie de l état des comptes généraux).
339 Introduction des comptes annuels: schéma abrégé 1. Introduction du schéma abrégé Le terme introduction a deux facettes, à savoir: - soit vous laissez le logiciel prendre les données des soldes des comptes généraux afin de remplir les comptes annuels - soit vous introduisez les comptes annuels manuellement à l écran. Année+ année-1 / année-1 + année-2 Vous déterminez le couple d années qui doit être proposé. Le logiciel démarre ensuite le calcul et la mise en pages des comptes annuels. Si le logiciel remarque que le calcul a déjà été effectué pour les années sélectionnées, vous obtenez la question suivante: Si le logiciel remarque que des données figurent déjà dans le programme lorsque vous appelez le point Introduction schéma abrégé, vous obtenez le message suivant: Les données existantes peuvent être annulées: non oui partiellement Vous choisissez non : il n y a pas de nouveau calcul et vous obtenez les comptes annuels tels que vous les avez fait calculer la dernière fois. Vous choisissez oui : la photocopie disparaît et le logiciel recalcule entièrement les comptes annuels. Cette procédure est essentiellement appliquée après l enregistrement de corrections dans les comptes annuels. Vous choisissez partiellement : vous obtenez l écran suivant:
340 - pour certaines feuilles abrégées (A) il est possible de conserver les données variables (= données que vous devez remplir manuellement parce qu elles ne peuvent pas être reprises de la comptabilité), tandis que d autres données sont entièrement annulées - vous déterminez les données qui doivent être recalculées au moyen du tabulateur. Après le calcul complet ou partiel, vous obtenez la feuille A1. Vous pouvez entièrement feuilleter les comptes annuels par les touches PgUp, PgDwn, Up et Down. La touche saut vous permet d accéder immédiatement à la feuille abrégée que vous avez sélectionnée (voir en bas de l écran). Vous quittez le programme par la touche d arrêt.
341 Commentaires des écrans: A1 - page 1 Dénomination Le nom du dossier est automatiquement proposé à l aide des données du dossier (voir manuel Introduction des données du dossier, champ Nom ). Vous pouvez modifier le nom proposé. Rue Le nom de la rue est proposé, mais il peut être modifié (voir manuel Introduction des données du dossier, champ Rue ). Numéro Le numéro de maison est proposé, mais il peut être modifié (voir manuel Introduction des données du dossier, champ Numéro ). Boîte Le numéro de boîte est proposé, mais il peut être modifié (voir manuel Introduction des données du dossier, champ Boîte ). Code postal Le code postal est proposé, mais il peut être modifié (voir manuel Introduction des données du dossier, champ Code postal ). Commune La commune est proposée, mais elle peut être modifiée (vour manuel Introduction des données du dossier, champ Commune ). Numéro de TVA ou numéro national Le numéro de TVA du dossier sélectionné est proposé, mais il peut être modifié (voir manuel Introduction des données du dossier, champ Numéro de TVA ). Si vous apportez une modification, le numéro est toujours vérifié. A1 - page 2 Code forme juridique Chaque forme juridique a son code spécifique.
342 La touche de consultation vous permet de consulter les formes juridiques qui sont d application dans votre cas. Vous placez le champ lumineux sur le choix que vous souhaitez faire au moyen des touches Down ou Up. Vous confirmez votre choix en appuyant. Forme juridique Le nom de la forme juridique est automatiquement rempli à l aide du code sélectionné. Code type de registre Chaque type de registre a son code spécifique. Vous pouvez consulter les codes existants pour le type de registre au moyen de la touche de consultation. Code commune de registre Vous pouvez consulter le code de la commune dans laquelle le type de registre a été attribué au moyen de la touche de consultation. Greffe de Ce champ est automatiquement rempli. Numéro de registre Vous introduisez le numéro de régistre. Date de dépôt probable Vous introduisez la date à laquelle les comptes annuels seront probablement déposés. Format = ddmmjjjj. Vous ne devez pas remplir de ponctuation. Date dépôt de l acte constitutif Vous introduisez la date à laquelle l acte constitutif a été déposé. Format = ddmmjjjj. Vous ne devez pas remplir de ponctuation. Date assemblée générale Vous introduisez la date de l assemblée générale lors de laquelle les comptes annuels ont été approuvés. La date de l assemblée générale est proposée au moyen des données du dossier mais elle peut être modifiée (voir manuel Introduction des données du dossier, champ Date assemblée générale ). Format = ddmmjjjj. Vous ne devez pas remplir de ponctuation. Début de l exercice Fin de l exercice Suite aux comptes annuels sélectionnés (année + année-1 ou année-1 + année-2) les dates sont automatiquement remplies à l aide des données du dossier (voir manuel Introduction des données du dossier, champs Début/ fin de l exercice en cours ). Format = ddmmjjjj. Vous ne devez pas remplir de ponctuation. Début de l exercice précédent Fin de l exercice précédent Suite aux comptes annuels sélectionnés (année + année-1 ou année-1 + année-2) les dates sont automatiquement remplies à l aide des données du dossier (voir manuel Introduction des données du dossier, champs Début/fin exercice précédent ). Format = ddmmjjjj. Vous ne devez pas remplir de ponctuation.
343 A1 - page 3 Concerne le dépôt relatif au premier exercice comptable: oui / non Si vous sélectionnez oui, la date initiale et finale de l exercice précédent doivent être égales à zéro ou égales à la date initiale et finale de l exercice en cours. Les montants de l année précédente = ceux publiés: oui / non Cette donnée est uniquement demandée s il ne s agit pas du premier dépôt des comptes annuels. L entreprise a-t-elle au cours du dernier exercice absorbé une autre entreprise ou a-t-elle cédé toute ou une partie de ses activités: oui / non S agit-il d un dépôt rectificatif relatif à un compte annuel DEJA ACCEPTE par la BNB pour le même exercice comptable: oui / non Ce dépôt est-il fait par un tiers-déposant : oui / non Si le dépôt a été effectué par une tierce personne, le numéro de téléphone ne doit pas être mentionné. Personne à contacter Prénom personne à contacter Numéro de téléphone personne à contacter Ces champs (excepté le numéro de téléphone) sont uniquement remplis si le dépôt des comptes annuels a été effectué par une tierce personne. Nom ou dénomination tiers Si le dépôt a été effectué par une tierce personne, remplissez le nom complet ou la dénomination. Numéro de TVA ou numéro national Vous introduisez le numéro de TVA ou le numéro national de la tierce personne. Le tiers-déposant est une: personne morale / personne physique A1 - pg. 4 Administrateurs, gérants et commissaires: modification / création Vous choisissez Création Vous déterminez si l administrateur, le gérant ou le commissaire est une personne morale ou physique. Les champs suivants sont demandés en fonction de votre choix: Choix PERSONNE MORALE Numéro de TVA ou numéro national Dénomination Rue Numéro Boîte Code postal Commune Code pays Pays touche de consultation = aperçu tableau des pays 1 Code fonction Fonction touche de consultation = aperçu des fonctions existantes Date de début mandat Date de clôture
344 Est-il représenté par: oui / non Si vous choisissez oui, remplissez les champs suivants: Nom Prénom Rue Numéro Boîte Code postal Commune Code pays Pays touche de consultation = aperçu tableau des pays1 Choix PERSONNE PHYSIQUE Nom Prénom Rue Numéro Boîte Code postal Commune Code pays Pays touche de consultation = aperçu tableau des pays 1 Profession Code fonction Fonction touche de consultation = aperçu des fonctions existantes Si le mandat ne couvre pas l année comptable complète Vous devez remplir le début et la fin du mandat. S il y a plus de 3 administrateurs, gérants et/ou commissaires, ils sont repris dans la feuille A17 lors de l impression des comptes annuels. Vous choisissez Modification Les administrateurs, gérants et/ou commissaires existants sont proposés. Les lignes précédées d un! (point d exclamation) indiquent que l administrateur, le gérant et/ou le commissaire est une personne morale. Vous sélectionnez la ligne que vous voulez modifier au moyen des touches de fonction proposées. Si vous avez apporté des modifications, vous devez confirmer que ces modifications peuvent être enregistrées. A1 - page 5 Nombre total de pages déposées Numéros des pages standardisées non déposées Vous indiquez les feuilles abrégées qui ne sont pas déposées. Nom 1 / qualité 1 Nom 2 / qualité 2
345 A1 BIS - page 6 Une mission de vérification ou de redressement des comptes annuels a-t-elle été confiée à un expert-comptable externe ou à un réviseur d entreprise qui n est pas le commissaire: oui / non Les données concernant les experts-comptables ou les réviseurs d entreprise externes peuvent-elles être copiées d un autre dossier: oui / non Si vous choisissez oui, vous devez référer au dossier (dont les données doivent être copiées) et sélectionnez les comptes annuels exacts (année + année-1 ou année-1 + année-2). A1 BIS - page 7 Experts-comptables ou réviseurs d entreprise externes: modification / création Vous choisissez Création Vous déterminez si l expert-comptable ou le réviseur d entreprise est une personne morale ou physique. Les champs suivants sont demandés en fonction de votre choix: Choix PERSONNE MORALE Numéro de TVA ou numéro national Dénomination Rue Numéro Boîte Code postal Commune Code pays Pays touche de consultation = aperçu tableau des pays 1 Numéro d affiliation Code fonction Fonction touche de consultation = aperçu des fonctions existantes Tâches: - tenir la comptabilité: oui / non - établir les comptes annuels: oui / non - vérifier les comptes annuels: oui / non - corriger les comptes annuels: oui / non Date de début mandat Date de clôture Est-il représenté par: oui / non Si vous avez choisi oui, remplissez les champs suivants:nom Prénom Rue Numéro Boîte Code postal Commune Code pays touche de consultation = Pays aperçu tableau des pays 1 Numéro d affiliation
346 Choix PERSONNE PHYSIQUE Nom Prénom Profession Rue Numéro Boîte Code postal Commune Code pays Pays touche de consultation = aperçu tableau des pays 1 Code fonction Fonction touche de consultation = aperçu des fonctions existantes Numéro d affiliation Tâches: - tenir la comptabilité: oui / non - établir les comptes annuels: oui / non - vérifier les comptes annuels: oui / non - corriger les comptes annuels: oui / non Si le mandat ne couvre pas tout l exercice Vous devez remplir la date initiale et la date finale du mandat. Vous choisissez Modification Les experts-comptables ou réviseurs existants sont proposés. Les lignes précédées d un! (point d exclamation) indiquent que l expert-comptable ou le réviseur est une personne morale. Vous sélectionnez la ligne que vous voulez modifier au moyen des touches de fonction proposées. Si vous avez apporté des modifications, vous devez confirmer que ces modifications peuvent être enregistrées. A2 - page = Actif Toutes les rubriques sont automatiquement remplies (dans l exercice en cours et l exercice précédent). Vous pouvez parcourir chaque rubrique au moyen de et apporter des modifications si nécessaire. Les rubriques proposant un solde total ne peuvent pas être modifiées. Lorsque vous modifiez un montant, le total est en effet automatiquement adapté. Vous pouvez demander n importe quelle feuille abrégée au moyen de la touche saut. S il y a une différence entre l actif et le passif, ceci est signalé par un message d erreur, à savoir! F8!. Si vous appuyez la touche de consultation, vous pouvez voir la différence et l exercice dans lequel elle se situe. Causes possibles des différences: - soit la répartition des résultats n a pas encore été effectuée - soit vous avez utilisé des comptes généraux qui ne sont pas prévus dans le plan comptable normalisé - soit il y a des différences d arrondissement. A3 - page = Passif Toutes les rubriques sont automatiquement remplies (dans l exercice en cours et l exercice précédent).
347 Vous pouvez parcourir chaque rubrique au moyen de et apporter des modifications si nécessaire. Les rubriques proposant un solde total ne peuvent pas être modifiées. Lorsque vous modifiez un montant, le total est en effet automatiquement adapté. Vous pouvez demander n importe quelle feuille abrégée au moyen de la touche saut. S il y a une différence entre l actif et le passif, ceci est signalé par un message d erreur, à savoir! F8!. Si vous appuyez la touche de consultation, vous pouvez voir la différence et l exercice dans lequel elle se situe. Causes possibles des différences: - soit la répartition des résultats n a pas encore été effectuée - soit vous avez utilisé des comptes généraux qui ne sont pas prévus dans le plan comptable normalisé - soit il y a des différences d arrondissement. A4 - page = Compte de résultats Toutes les rubriques sont automatiquement remplies (dans l exercice en cours et l exercice précédent). Vous pouvez parcourir chaque rubrique au moyen de et apporter des modifications si nécessaire. Les rubriques proposant un solde total ne peuvent pas être modifiées. Lorsque vous modifiez un montant, le total est en effet automatiquement adapté. Vous pouvez demander n importe quelle feuille abrégée au moyen de la touche saut. A5 - page = Affectations et prélèvements Toutes les rubriques sont automatiquement remplies (dans l exercice en cours et l exercice précédent). Vous pouvez parcourir chaque rubrique au moyen de et apporter des modifications si nécessaire. Les rubriques qui proposant un solde total ne peuvent pas être modifiées. Lorsque vous modifiez le montant, le total est en effet automatiquement adapté. Vous pouvez demander n importe quelle feuille abrégée au moyen de la touche saut. A6 - page = Etat des immobilisations ( I ) Il y a 2 conditions pour un calcul correct de cette feuille, à savoir: 1/ emploi des comptes généraux: la dernière position des comptes généraux doit être: 0 pour la valeur d achat 1 pour les montants non-réclamés 8 pour les plus-values 9 pour les dévalorisations ou les amortissements 2/ données exercice précédent: les chiffres des comptes généraux des immobilisations doivent exister dans l exercice précédent. Si ceci n est pas le cas, le logiciel est incapable de calculer les mutations lors de l exercice. Une différence entre le solde de l année précédente et l année en cours. Si cette différence est positive, le montant de la mutation est repris dans la grille actées. Si cette différence est négative, les grilles cessions / repris / annulés sont remplies. Les autres grilles telles que acquis de tiers et transféré d une rubrique à l autre doivent être remplies manuellement. A7 - page = Participations et droits sociaux détenus dans d autres entreprises ( II A ) = Liste des entreprises dont l entreprise répond de manière illimitée en qualité d associé ou de membre indéfiniment responsable ( II B )
348 Vous enregistrez les données de façon identique à la feuille A1 BIS (par Création / Modification ). Les touches de fonction disponibles sont visualisées à l écran. A8 - page = Etat du capital ( III ) Les touches de fonction disponibles sont visualisées à l écran. Les données de la comptabilité sont automatiquement remplies, mais elles peuvent toujours être modifées. A9 - page = Provisions pour risques et charges ( IV ) = Etat des dettes ( V ) Les touches de fonction disponibles sont visualisées à l écran. A10 - page = Personnel et frais de personnel ( VI ) = Résultats financiers ( VII ) = Droits et engagements hors bilan (VIII ) Les touches de fonction disponibles sont visualisées à l écran. A11 - page = Relations avec les entreprises liées ( IX ) = Relations financières avec ( X ) Les touches de fonction disponibles sont visualisées sur l écran. A12 - page = Bilan social Les touches de fonction disponibles sont visualisées à l écran. A13 - page = Suite bilan social Les touches de fonction disponibles sont visualisées à l écran. A14 - page = Résumé des règles d évaluation Les touches de fonction disponibles sont visualisées à l écran. A15 -page = Suite résumé des règles d évaluation Les touches de fonction disponibles sont visualisées à l écran. A16 - page = Suite résumé des règles d évaluation Les touches de fonction disponibles sont visualisées à l écran. A17 - page 62 = Divers (introduction de textes libres) Vous pouvez par exemple utiliser la feuille A17 pour introduire le rapport de l assemblée générale. La feuille A17 est également utilisé comme suite à la feuille A1 lorsqu il y a plus de 3 administrateurs, associés ou commissaires. Conseils divers concernant les comptes annuels abrégés Introduction manuelle des comptes annuels Les comptes annuels peuvent être établis grâce aux données de la comptabilité ou vous pouvez remplir les comptes annuels de façon manuelle. L introduction manuelle des comptes annuels présente toutefois beaucoup de désavantages, à savoir: - il y a un grand risque de fautes de frappe ou d inversion de chiffres - il y a un grand risque de perte de données introduites (lors de la procédure: Les données existantes peuvent-elles être annulées? ).
349 Si vous voulez donc établir les comptes annuels d un dossier que vous ne tenez pas en Expert/m, procédez de la façon suivante: 1) vous crééz un nouveau dossier 2) vous introduisez un plan comptable correct 3) vous enregistrez 2 opérations diverses (et vous complétez la chaîne entière), à savoir: - dans l exercice en cours: vous enregistrez le bilan final avec les chiffres qui doivent se retrouver dans la colonne Exercice des comptes annuels - dans l exercice précédent (divers année précédente): vous enregistrez le bilan final avec les chiffres qui doivent se retrouver dans la colonne Exercice précédent des comptes annuels 4) vous calculez les comptes annuels ( 13.1.) 5) vous apportez les explications nécessaires. Si vous voulez dresser les comptes annuels d un dossier dont vous avez démarré la comptabilité de la première année en Expert/m (vous n avez donc pas traité la comptabilité à l aide d Expert/m dans le passé), enregistrez également le bilan final année précédente dans les opérations diverses année précédente. Lors du calcul des comptes annuels, les 2 colonnes sont alors remplies (avec les chiffres comptables). La langue dans laquelle le compte annuel est établi La langue indiquée dans les données du dossier détermine la langue des comptes annuels. Lors du calcul du schéma abrégé, le code langue du dossier est transféré vers le fichier qui est utilisé pour le dépôt des comptes annuels. Si les comptes annuels sont établis dans une langue inexacte, les données variables de la première feuille doivent être recalculées et les codes standards doivent être adaptés (code administrateur, etc.). Compléments manuels Quelques grilles de l annexe sont destinées à fournir des explications ou à ventiler les comptes. S il n y a pas assez de place, des annexes avec références automatiques sont automatiquement établies. Signes utilisés En principe, tous les montants doivent être mentionnés de façon positive, excepté: - les descriptions avec un signe (-): celles-ci doivent être négatives - les descriptions avec un signe (+) ou (-): celles-ci peuvent être positives ou négatives. Les montants négatifs sont mis entre parenthèses. Liste de contrôle schéma abrégé 2. Liste de contrôle schéma abrégé Avant d imprimer les comptes annuels, il est conseillé d exécuter le programme mentionné ci-dessus. Cette liste contient tous les contrôles (obligatoires et supplémentaires) également effectués par la B.N.B. Résultat sur: imprimante / écran Vous faites votre choix au moyen du tabulateur. Date Vous remplissez la date de référence de la liste. Année + année-1 Année-1 + année-2 Faites votre choix au moyen du tabulateur.
350 Contrôle sur: Toutes les rubriques Partiellement Vous faites votre choix au moyen du tabulateur. Lorsque vous choisissez d effectuer les contrôles partiellement, vous pouvez indiquer les contrôles que vous souhaitez effectuer au moyen du tabulateur. Les contrôles suivants sont prévus: - les signes - le total du bilan - le compte des résultats - les annexes - A1 - A7 - le bilan social - des contrôles supplémentaires REMARQUES Avant d imprimer les comptes annuels ou de les déposer sur une disquette, vous devez imprimer la liste de contrôle. Vous pouvez déposer vos comptes annuels sans problème uniquement lorsqu il n y a pas d erreurs dans les contrôles généraux. Le 24 avril 1997 nous avons demandé dans un fax à la Banque Nationale de Belgique, quelles étaient les conséquences lorsqu on ne répond pas à une comparaison de contrôle concernant le bilan social. La réponse de la BNB: Jusqu à présent, toutes les comparaisons de contrôle qui concernent le bilan social forment les contrôles supplémentaires, c est-à-dire des contrôles qui ne font pas partie de la liste des contrôles (obligatoires) auxquels tous les comptes annuels doivent répondre et qui sont publiés dans le Montiteur Belge. Ces contrôles supplémentaires sont des contrôles de probabilité. Si vous constatez que vos comptes annuels ne répondent pas à un contrôle supplémentaire alors que les informations introduites sont correctes et conformes à la loi, vous pouvez les déposer sans apporter de modifications. Un compte annuel, déposé sur disquette qui contient des messages d erreurs concernant les contrôles supplémentaires, est accepté.
351 Impression du schéma abrégé 3. Impression du schéma abrégé Vous pouvez imprimer les comptes annuels après avoir terminé le calcul. Année + année-1 année-1+ année-2 Vous choisissez les comptes annuels que vous utilisez. Si vous sélectionnez des comptes annuels dont vous n avez pas effectué de calcul ( 13.1.), vous obtenez un message qui vous signale une erreur. Imprimer chiffre d affaires facultatif: oui non Vous répondez oui : le code 70 du compte des résultats est rempli. Vous répondez non : le code 70 n est pas rempli. Installation de l imprimante: automatique manuelle Vous choisissez automatique : les installations d imprimante pour les comptes annuels sont automatiquement transférées par le logiciel. Vous choisissez manuelle : vous installez vous-même les configurations de l imprimante par feuille abrégée. Complet partiellement Vous choisissez complet : les comptes annuels sont entièrement imprimés. Vous choisissez partiellement : vous déterminez vous-même les feuilles des comptes annuels qui doivent être imprimées.
352 Schéma abrégé sur disquette 4. Schéma abrégé sur disquette Année + année -1 année-1 + année-2 Vous choisissez les comptes annuels que vous utilisez. Remplir chiffre d affaires facultatif: oui non Vous choisissez oui : le code 70 du compte des résultats est rempli. Vous choisissez non : le code 70 n est pas repris dans le compte des résultats. Le fichier est créé. La copie proprement dite sur disquette vous est expliquée à l écran d informations supplémentaires: Détail de l abrégé par colonnes 5. Détail de l abrégé par colonnes Ceci est un bilan après la répartition des bénéfices avec un aperçu de toutes les rubriques qui se trouvent dans les comptes annuels. Dans les rubriques mentionnées, tous les comptes généraux utilisés sont imprimés avec leur soldes respectifs. Résultat sur: imprimante / écran Faites votre choix au moyen du tabulateur. Date Ceci est la date de référence de la sélection introduite. Imprimer numéro de dossier: oui non Vous faites votre choix au moyen du tabulateur.
353 Registre Vous pouvez également remplir les données de registre. Année en cours / année + année-1 / année précédente / année-1 + année-2 Vous faites votre choix au moyen du tabulateur. Si vous avez choisi année-1 + année-2 vous devez remplir la date initiale et finale de l année-2. L ordinateur vérifie si la répartition des résultats a été enregistrée. Si ceci n est pas le cas, le logiciel mentionne le montant du résultat à mettre à jour de l exercice demandé. Devise euro pour l impression de la liste Vous introduisez la devise que vous souhaitez. Imprimer: oui non Une confirmation supplémentaire est demandée. Détail de l abrégé avec marges 6. Détail de l abrégé avec marges Ceci est un bilan après répartition des bénéfices avec un aperçu de toutes les rubriques qui se trouvent dans les comptes annuels. Dans les rubriques mentionnées, tous les comptes généraux utilisés sont imprimés avec leurs soldes respectifs. Ce bilan est différent du précédent ( 13.5.) de part sa mise en pages. Résultat sur: imprimante / écran Vous faites votre choix au moyen du tabulateur. Date Ceci est la date de référence de la sélection introduite.
354 Imprimer le numéro de dossier: oui non Vous faites votre choix au moyen du tabulateur. Registre Vous pouvez éventuellement remplir les données de registre. Année en cours / année + année-1 / année précédente / année-1 + année-2 Vous faites votre choix au moyen du tabulateur. Si vous avez choisi année-1 + année-2 vous devez remplir la date initiale et finale de l année-2. L ordinateur vérifie si la répartition des résultats a été enregistrée. Si ceci n est pas le cas, le logiciel mentionne le montant du résultat à mettre à jour de l exercice demandé. Devise euro pour l impression de la liste Vous introduisez la devise que vous souhaitez. Imprimer: oui non Une confirmation supplémentaire est demandée. Introduction des comptes annuels: schéma complet 13. Introduction du schéma complet Le terme introduction a deux significations, à savoir: - soit vous laissez le logiciel distiller les données hors des soldes des comptes généraux pour remplir les comptes annuels - soit vous remplissez les comptes annuels à l écran. Année + année-1 / année-1 + année-2 Vous déterminez le couple d années qui doit être mentionné. Le logiciel effectue ensuite son calcul et établit le compte annuel. Si le logiciel remarque qu un calcul a déjà été effectué pour l année en cours et l année-1, vous obtenez
355 la question suivante: Lorsque le logiciel remarque que lors de l appel de Introduire le schéma complet des données sont déjà présentes, vous obtenez le message suivant: Les données existantes peuvent-elles être annulées: non oui partiellement Vous choisissez non : il n y a pas de nouveau calcul et vous obtenez les comptes annuels tels que vous les avez imprimés pour la première fois. Vous choisissez oui : la photocopie disparaît et le logiciel effectue un nouveau calcul des comptes annuels. Ceci est essentiellement appliqué après l enregistrement de correction dans les comptes annuels. Vous choisissez partiellement : vous obtenez l écran suivant: Pour certaines feuilles complètes il est possible de conserver les données variables (= les données que vous devez remplir manuellement puisqu elles ne peuvent pas être distillées de la comptabilité), alors que d autres données sont annulées. Vous déterminez à l aide du tabulateur quelles données doivent être recalculées. Vous obtenez C1 après un calcul complèt ou partiel.
356 Vous pouvez entièrement parcourir les comptes annuels au moyen des touches PgUp, PgDwn, Up et Down. Avec la touche saut vous accédez immédiatement à la feuille complète que vous avez sélectionnée (voir écran ci-dessous). Vous quittez le programme au moyen de la touche d arrêt.
357 Si vous choisissez par exemple pour C7 - C24 (annexe), vous obtenez l écran suivant: Explication des écrans: C1 - page 1 Dénomination Le nom du dossier est automatiquement proposé à l aide des données du dossier (voir manuel Introduction des données du dossier, champ Nom ). Vous pouvez modifier le nom proposé. Rue Le nom de la rue est proposé, mais il peut être modifié (voir manuel Introduction des données du dossier, champ Rue ). Numéro Le numéro de maison est proposé, mais il peut être modifié (voir manuel Introduction des données du dossier, champ Numéro ). Boîte Le numéro de boîte est proposé, mais il peut être modifié (voir manuel Introduction des données du dossier, champ Boîte ). Code postal Le code postal est proposé, mais il peut être modifié (voir manuel Introduction des données du dossier, champ Code postal ). Commune La commune est proposée, mais elle peut être modifiée (voir manuel Introduction des données du dossier, champ Commune ). Numéro de TVA ou numéro national Le numéro de TVA du dossier selectionné est proposé, mais il peut être modifié (voir manuel Introduction des données du dossier, champ Numéro de TVA ). Si vous apportez une modification, le numéro est toujours vérifié.
358 C1 - page 2 Code forme juridique Chaque forme juridique a son code spécifique. La touche de consultation vous permet de consulter tous les codes existants pour le type de registre. Vous placez le champ lumineux sur le choix que vous souhaitez faire au moyen des touches Down ou Up. Vous confirmez votre choix en appuyant. Si vous avez sélectionné une forme juridique valable lors de la création du dossier, celle-ci est automatiquement proposée. Forme juridique Le nom de la forme juridique est automatiquement rempli à l aide du code sélectionné. Code type de registre Chaque type de registre a son code spécifique. Vous pouvez consulter les codes existants pour le type de registre au moyen de la touche de consultation. Code commune de registre Vous pouvez consulter le code de la commune dans laquelle le type de registre a été attribué au moyen de la touche de consultation. Greffe de Ce champ est automatiquement rempli. Numéro de registre Vous introduisez le numéro de registre. Date de dépôt probable Vous introduisez la date à laquelle les comptes annuels seront probablement déposés. Format = ddmmjjjj. Vous ne devez pas remplir de ponctuation. Date dépôt de l acte constitutif Vous introduisez la date à laquelle l acte constitutif a été déposé. Format = ddmmjjjj. Vous ne devez pas remplir de ponctuation. Date assemblée générale Vous remplissez la date de l assemblée générale lors de laquelle les comptes annuels ont été approuvés. La date de l assemblée générale est proposée au moyen des données du dossier, mais elle peut être modifiée (voir manuel Introduction des données du dossier, champ Date assemblée générale ). Format = ddmmjjjj. Vous ne devez pas remplir de ponctuation. Début de l exercice Fin de l exercice Suite aux comptes annuels sélectionnés (année + année-1 ou année-1 + année-2) les dates sont automatiquement remplies à l aide des données du dossier (voir manuel Introduction des données du dossier, champs Début/ fin de l exercice en cours ). Format = ddmmjjjj. Vous ne devez pas remplir de ponctuation. Début de l exercice précédent Fin de l exercice précédent Suite aux comptes annuels sélectionnés (anée + année-1 ou année-1 + année-2) les dates sont automatiquement remplies à l aide des données du dossier (voir manuel Introduction des données du dossier, champs Début/fin exercice précédent ). Format = ddmmjjjj. Vous ne devez pas remplir de ponctuation.
359 C1 - page 3 Concerne le dépôt relatif au premier exercice comptable: oui / non Si vous sélectionnez oui, la date initiale et finale de l exercice précédent doivent être égales à zéro ou égales à la date initiale et finale de l exercice en cours. Les montants de l année précédente = ceux publiés: oui / non Cette donnée est uniquement demandée s il ne s agit pas du premier dépôt des comptes annuels. L entreprise a-t-elle au cours du dernier exercice absorbé une autre entreprise ou a-t-elle cédé tout ou une partie de ses activités: oui / non S agit-il d un dépôt rectificatif relatif à un compte annuel DEJA ACCEPTE par la BNB pour le même exercice comptable: oui / non Ce dépôt est-il fait par un tiers déposant : oui / non Si le dépôt a été effectué par une tierce personne, le numéro de téléphone ne doit pas être mentionné. Personne à contacter Prénom personne à contacter Numéro de téléphone personne à contacter Ces champs (excepté le numéro de téléphone) sont uniquement remplis si le dépôt a été effectué par une tierce personne. Nom ou dénomination tiers Si le dépôt a été effectué par une tierce personne, remplissez le nom complet ou la dénomination. Numéro TVA ou numéro national Vous introduisez le numéro de TVA ou le numéro national de la tierce personne. Le tiers déposant est une: personne morale/ personne physique C1 -.page 4 Administrateurs, gérants et commissaires: modification / création Vous choisissez Création Vous déterminez si l administrateur, le gérant ou le commissaire est une personne physique ou morale. Les champs suivants sont demandés en fonction de votre choix: Choix PERSONNE MORALE Numéro de TVA ou numéro national Dénomination Rue Numéro Boîte Code postal Commune Code pays Pays touche de consultation = aperçu tableau des pays 1 Code fonction Fonction touche de consultation = aperçu des fonctions existantes Date de début mandat Date de clôture Est-il représenté: oui / non Si vous choisissez oui, vous remplissez les champs suivants: Nom Prénom
360 Rue Numéro Boîte Code postal Commune Code pays touche de consultation = Pays aperçu tableau des pays 1 Choix PERSONNE PHYSIQUE Nom Prénom Rue Numéro Boîte Code postal Commune Code pays Pays touche de consultation = aperçu tableau des pays 1 Profession Code fonction Fonction touche de consultation = aperçu des fonctions existantes Si le mandat ne couvre pas l année comptable complète Vous devez remplir le début et la fin du mandat. S il y a plus de 3 administrateurs, gérants et/ou commissaires, ils sont repris dans la feuille C25 lors de l impression des comptes annuels. Vous choisissez Modification Les administrateurs, gérants et/ou commissaires existants sont proposés. Les lignes précédées d un! (point d exclamation) indiquent que l administrateur, le gérant et/ou le commissaire est une personne morale. Vous sélectionnez la ligne que vous voulez modifier au moyen des touches de fonction proposées. Si vous avez apporté des modifications, vous devez confirmer que ces modifications peuvent être enregistrées. C1 - page 5 Nombre total de pages déposées Numéros des pages standardisées non-déposées Vous indiquez les feuilles complètes qui ne sont pas déposées. Nom 1 / qualité 1 Nom 2 / qualité 2 Sont joints aux présents comptes annuels Le rapport des commissaires: non / oui. Le rapport annuel: non / oui.
361 C 1 BIS - page 6 Une mission de vérification ou de redressement des comptes annuels a-t-elle été confiée à un expert-comptable externe ou à un réviseur d entreprise qui n est pas commissaire: oui / non Les données concernant les experts-comptables ou les réviseurs d entreprise externes peuvent-elles être copiées d un autre dossier: oui / non Si vous choisissez oui, vous devez référer au dossier (dont les données doivent être copiées) et sélectionnez les comptes annuels exacts (année + année-1 ou année-1 + année-2). C1 BIS - page 7 Experts-comptables ou réviseurs d entreprise externes: modification / création Vous choisissez Création Vous déterminez si l expert-comptable ou le réviseur d entreprise est une personne physique ou morale. Les champs suivants sont demandés en fonction de votre choix: choix PERSONNE MORALE Numéro de TVA ou numéro national Dénomination Rue Numéro Boîte Code postal Commune Code pays Pays touche de consultation = aperçu tableau des pays 1 Numéro d affiliation Code fonction Fonction Tâches: - tenir la comptabilité: oui / non - établir le compte annuel: oui / non - vérifier le compte annuel: oui / non - corriger un compte annuel: oui / non Date début mandat Date finale mandat Est-il représenté: oui / non Si vous choisissez oui, vous remplissez les champs suivants: touche de consultation = aperçu des fonctions existantes Nom Prénom Rue Numéro Boîte Code postal Commune Code pays touche de consultation= Pays aperçu tableau des pays 1 Numéro d affiliation
362 Choix PERSONNE PHYSIQUE Nom Prénom Profession Rue Numéro Boîte Code postal Commune Code pays Pays touche de consultation = aperçu tableau des pays 1 Code fonction Fonction touche de consultation = aperçu des fonctions existantes Numéro d affiliation Nature mission: - tenir la comptabilité: oui / non - établir les comptes annuels: oui / non - vérifier les comptes annuels: oui / non - corriger les comptes annuels: oui / non Si le mandat ne couvre pas l année comptable complète Vous devez remplir le début et la fin du mandat. Vous choisissez Modification Les experts-comptables ou les réviseurs existants sont proposés. Les lignes précédées d un! (point d exclamation) indiquent que l expert-comptable ou le réviseur est une personne morale. Vous sélectionnez la ligne que vous voulez modifier au moyen des touches de fonction proposées. Si vous avez apporté des modifications, vous devez également confirmer que ces modifications peuvent être enregistrées. C2 - page = Actif Toutes les rubriques sont automatiquement remplies (dans l exercice en cours et l exercice précédent). Vous pouvez parcourir chaque rubrique au moyen de la touche et apporter des modifications si nécessaire. Les rubriques proposant un solde total, ne peuvent pas être modifiées. Lorsque vous modifiez le montant, le total est en effet automatiquement adapté. Vous pouvez demander n importe quelle feuille complète au moyen de la touche saut. S il y a une différence entre l actif et le passif, ceci est signalé par un message d erreur, à savoir! F8!. Si vous appuyez la touche de consultation, vous pouvez voir la différence et l exercice dans lequel elle se situe. Causes possibles des différences: - soit la répartition des résultats n a pas encore été effectuée - soit vous avez utilisé des comptes généraux qui ne sont pas prévus dans le plan comptable normalisé. - soit il y a des différences d arrondissement. C3 - page = Passif Toutes les rubriques sont automatiquement remplies (dans l exercice en cours et l exercice précédent).
363 Vous pouvez parcourir chaque rubrique au moyen de la touche et apporter des modifications si nécessaire. Les rubriques proposant un solde total ne peuvent pas être modifiées. Lorsque vous modifiez le montant, le total est en effet automatiquement adapté. Vous pouvez demander n importe quelle feuille complète au moyen de la touche saut. S il y a une différence entre l actif et le passif, ceci est signalé par un message d erreur, à savoir! F8!. Si vous appuyez la touche de consultation, vous pouvez voir la différence et l exercice dans lequel elle se situe. Causes possibles des différénces: - soit la répartition des résultats n a pas encore été effectuée - soit vous avez utilisé des comptes généraux qui ne sont pas prévus dans le plan comptable normalisé - soit il y a des différences d arrondissement. C4 - page = Compte de résultats sous la forme de liste C5 - page = Suite compte de résultats sous la forme de liste Toutes les rubriques sont automatiquement remplies (dans l exercice en cours et l exercice précédent). Vous pouvez parcourir chaque rubrique au moyen de la touche et apporter des modifications si nécessaire. Les rubriques proposant un solde total ne peuvent pas être modifiées. Lorsque vous modifiez un montant, le total est en effet automatiquement adapté. Vous pouvez demander n importe quelle feuille complète au moyen de la touche saut. C4 BIS - page = Compte de résultats sous la forme de liste C5 BIS - page = Suite compte de résultats sous la forme de liste Toutes les rubriques sont automatiquement remplies (dans l exercice en cours et exercice précédent). Vous pouvez parcourir chaque rubrique au moyen de la touche et apporter des modifications si nécessaire. Les rubriques proposant un solde total ne peuvent pas être modifiées. Lorsque vous modifiez un montant, le total est en effet automatiquement adapté. Vous pouvez demander n importe quelle feuille complète au moyen de la touche saut. C6 - page = Affectations et prélèvements Toutes les rubriques sont automatiquement remplies (dans l exercice en cours et l exercice précédent). Vous pouvez parcourir chaque rubrique au moyen de la touche et apporter des modifications si nécessaire. Les rubriques proposant un solde total ne peuvent pas être modifiées. Lorsque vous modifiez un montant, le total est en effet automatiquement adapté. Vous pouvez demander n importe quelle feuille complète au moyen de la touche saut. C6 - page 29 = Annexe I. Etat des frais d établissement Il y a 2 conditions pour un calcul correct de cette annexe, à savoir: 1/ emploi des comptes généraux: la dernière position des comptes généraux doit être: 0 pour la valeur d achat 1 pour les montants non-réclamés 8 pour les plus-values 9 pour les dévalorisations ou les amortissements
364 2/ données exercice comptable précédent: les chiffres des comptes généraux des immobilisations doivent exister dans l exercice précédent. Si ceci n est pas le cas, le logiciel est incapable de calculer les mutations lors de l exercice. Une différence est faite entre le solde de l année précédente et l année en cours. Si cette différence est positive, le montant de la mutation est repris dans la grille actées. Si cette différence est négative, les grilles cessions / repris / annulés sont remplies. Les autres grilles telles que acquis de tiers et transféré d une rubrique à l autre doivent être remplies manuellement. C7 - page = Annexe II. Etat des immobilisations incorporelles Il y a 2 conditions pour un calcul correct de cette annexe, à savoir: 1/ emploi des comptes généraux: la dernière position des comptes généraux doit être: 0 pour la valeur d achat 1 pour les montants non-réclamés 8 pour les plus-values 9 pour les dévalorisations ou les amortissements 2/ données exercice précédent: les chiffres des comptes généraux des immobilisations doivent exister dans l exercice précédent. Si ceci n est pas le cas, le logiciel est incapable de calculer les mutations lors de l exercice. Une différence est faite entre le solde de l année précédente et l année en cours. Si cette différence est positive, le montant de la mutation est repris dans la grille actées. Si cette différence est négative, les grilles cessions / repris / annulés sont remplies. Les autres grilles telles que acquis de tiers et transféré d une rubrique à l autre doivent être remplies manuellement. C8 - page = Annexe III. Etat des immobilisations corporelles Il y a 2 conditions pour un calcul correct de cette annexe, à savoir: 1/ emploi des comptes généraux: la dernière position des comptes généraux doit être: 0 pour la valeur d achat 1 pour les montants non-réclamés 8 pour les plus-values 9 pour les dévalorisations ou amortissements 2/ données exercice précédent: les chiffres des comptes généraux des immobilisations doivent exister dans l exercice précédent. Si ceci n est pas le cas, le logiciel est incapable de calculer les mutations lors de l exercice. Une différence est faite entre le solde de l année précédente et l année en cours. Si cette différence est positive, le montant de la mutation est repris dans la grille actées. Si cette différence est négative, les grilles cessions / repris / annulés sont remplies. Les autres grilles telles que acquis de tiers et transféré d une rubrique à l autre doivent être remplies manuellement. C9 - page = Annexe IV. Etat des immobilisations financières Il y a 2 conditions pour un calcul correct de cette annexe, à savoir: 1/ emploi des comptes généraux: la dernière position des comptes généraux doit être: 0 pour la valeur d achat 1 pour les montants non-réclamés 8 pour les plus-values 9 pour les dévalorisations ou les amortissements 2/ données exercice précédent: les chiffres des comptes généraux des immobilisations doivent exister dans l exercice précédent. Si ceci n est pas le cas, le logiciel est incapable de calculer les mutations lors de l exercice. Une différence est faite entre le solde de l année précédente et l année en cours. Si cette différence est positive, le montant de la mutation est repris dans la grille actées.
365 Si cette différence est négative, les grilles cessions / repris / annulés sont remplies. Les autres grilles telles que acquis des tiers et transféré d une rubrique à l autre doivent être remplies manuellement. C10 - page 45 = Annexe V. A Participations et droits sociaux détenus dans d autres entreprises Vous enregistrez les données de façon identique à la feuille A1 BIS (par Création / Modification ). Les touches de fonction disponibles sont visualisées à l écran. C11 - page 46 = Annexe V. B Entreprises dont l entreprise répond de manière illimitée en qualité d associé ou de membre indéfiniment responsable Vous enregistrez les données de façon identique à la la feuille A1 BIS (par Création / Modification ). Les touches de fonction disponibles sont visualisées à l écran. C12 - page = Annexe VI. Placements de trésorerie: autres placements = Annexe VII. Comptes de régularisation = Annexe VIII. Etat du capital Les touches de fonction disponibles sont visualisées à l écran. Les données à distiller de la comptabilité sont automatiquement remplies, mais elles peuvent toujours être modifiées. C13 - page = Annexe VIII. Suite état du capital = Annexe IX. Provisions pour autres risques et charges Les touches de fonction disponibles sont visualisées à l écran. C14 - page = Annexe X. Etat des dettes Les touches de fonction disponibles sont visualisées à l écran. C15 - page = Annexe XI. Comptes de régularisation = Annexe XII. Résultats d exploitation Les touches de fonction disponibles sont visualisées à l écran. C16 - page = Annexe XIII. Résultats financiers = Annexe XIV. Résultats exceptionnels = Annexe XV. Impôts sur le résultat Les touches de fonction disponibles sont visualisées à l écran. C17 - page = Suite annexe XV. Impôts sur le résultat = Annexe XVI. Taxes sur la valeur ajoutée et impôts à charge des tiers = Annexe XVII. Droits et engagements hors bilan Les touches de fonction disponibles sont visualisées à l écran. C18 - page = Suite annexe XVII. Droits et engagements hors bilan Les touches de fonction disponibles sont visualisées à l écran.
366 C19 - page = Suite annexe XVII. Droits et engagements hors bilan = Annexe XVIII. Relations avec les entreprises liées et les entreprises avec lesquelles il existe un lien de participation = Annexe XIX. Relations financières Les touches de fonction disponibles sont visualisées à l écran. C20 - page = Annexe XVIII. Relations avec les entreprises liées et les entreprises avec lesquelles il existe un lien de participation Les touches de fonction disponibles sont visualisées à l écran. C21 - page = Déclaration relative aux comptes consolidés Les touches de fonction disponibles sont visualisées à l écran. C22 - page = Bilan social Les touches de fonction disponibles sont visualisées à l écran. C23 - page = Suite bilan social Les touches de fonction disponibles sont visualisées à l écran. C24 - page = Suite bilan social Les touches de fonction disponibles sont visualisées à l écran. C25 - page = Vous pouvez remplir ici les règles d appréciation tel comme elles sont utilisées dans le schéma abrégé. C25 - page = Rapport des commissaires = Rapport annuel = Autre texte libre Le rapport des commissaires et le compte annuel vous sont demandés. Ils sont uniquement imprimés lorsque vous avez déterminé dans la feuille C1 page 5 que le rapport annuel est ajouté aux comptes annuels. Vous pouvez utiliser la feuille C25 comme une sorte de traitement de texte. Les touches de fonction disponibles sont visualisées à l écran. Conseils divers concernant les comptes annuels abrégés Introduction manuelle des comptes annuels Les comptes annuels peuvent être établis grâce aux données de la comptabilité ou vous pouvez remplir les comptes annuels de façon manuelle. L introduction manuelle des comptes annuels présente toutefois beaucoup de désavantages, à savoir: - il y a un grand risque de fautes de frappe ou d inversion de chiffres - il y a un grand risque de perte de données introduites (lors de la procédure: Les données existantes peuvent-elles être annulées? ). Si vous voulez donc établir les comptes annuels d un dossier que vous ne tenez pas en Expert/m, procédez de la façon suivante: 1) vous créez un nouveau dossier 2) vous introduisez un plan comptable correct 3) vous enregistrez 2 opérations diverses (et vous complétez la chaîne entière), à savoir: - dans l exercice en cours vous enregistrez le bilan final avec les chiffres qui doivent se retrouver dans la colonne Exercice des comptes annuels
367 - dans l exercice précédent (divers année précédente): vous enregistrez le bilan final avec les chiffres qui doivent se retrouver dans la colonne exercice précédent des comptes annuels 4) vous calculez les comptes annuels ( ) 5) vous apportez les explications nécessaires. Si vous voulez établir les comptes annuels d un dossier dont vous avez démarré la comptabilité de la première année en Expert/m (vous n avez donc pas traité la comptabilité à l aide d Expert/m dans le passé), enregistrez également le bilan final année précédente également dans les opérations diverses année précédente. Lors du calcul des comptes annuels, les 2 colonnes sont alors remplies (avec les chiffres comptables). La langue dans laquelle le compte annuel est établi La langue indiquée dans les données du dossier détermine la langue des comptes annuels. Lors du calcul du schéma abrégé, le code langue du dossier est transféré vers le fichier qui est utilisé pour le dépôt des comptes annuels. Si les comptes annuels sont établis dans une langue inexacte, les données variables de la première feuille doivent être recalculées et les codes standards doivent être adaptés (code administrateur etc.). Compléments manuels Quelques grilles de l annexe sont destinées à fournir des explications ou à ventiler les comptes. S il n y a pas assez de place, des annexes avec des références automatiques sont automatiquement établies. Signes utilisés En principe, tous les montants doivent être mentionnés de façon positive, excepté: - les descriptions avec un signe (-): celles-ci doivent être négatives - les descriptions avec un signe (+) ou (-): celles-ci peuvent être positives ou négatives. Les montants négatifs sont mis entre parenthèses. Liste de contrôle du schéma complet 14. Liste de contrôle du schéma complet Avant d imprimer les comptes annuels, il est conseillé d exécuter le programme mentionné ci-dessus. Cette liste contient tous les contrôles (obligatoires et supplémentaires) également effectués par la B.N.B. Résultat sur: imprimante / écran Vous faites votre choix au moyen du tabulateur. Date Vous remplissez la date de référence de la liste. Année + année-1 Année-1 + année-2 Vous faites votre choix au moyen du tabulateur. Contrôle sur: Toutes les rubriques Partie Vous faites votre choix au moyen du tabulateur. Lorsque vous choisissez d effectuer les contrôles partiellement, vous pouvez indiquer les contrôles que vous souhaitez effectuer au moyen du tabulateur. Les contrôles suivants sont prévus: - Les signes - Le total du bilan
368 - Le compte des résultats - Les annexes - C1 - C10 - Le bilan social - Les contrôles supplémentaires REMARQUES: Avant d imprimer les comptes annuels ou de les déposer sur une disquette, vous devez imprimer la liste de contrôle. Vous pouvez déposer vos comptes annuels sans problème uniquement lorsqu il n y a pas d erreurs dans les contrôles généraux. Le 24 avril 1997 nous avons demandé dans un fax à la Banque Nationale de Belgique, quelles étaient les conséquences lorsqu on ne répond pas à une comparaison de contrôle concernant le bilan social. La réponse de la BNB: Jusqu à présent, toutes les comparaisons de contrôle qui concernent le bilan social forment les contrôles supplémentaires, c est-à-dire des contrôles qui ne font pas partie de la liste des contrôles (obligatoires) auxquels tous les comptes annuels doivent répondre et qui sont publiés dans le Montiteur Belge. Ces contrôles supplémentaires sont des contrôles de probabilité. Si vous constatez que vos comptes annuels ne répondent pas à un contrôle supplémentaire alors que les informations introduites sont correctes et conformes à la loi, vous pouvez les déposer sans apporter de modifications. Un compte annuel, déposé sur disquette qui contient des messages d erreurs concernant les contrôles supplémentaires, est accepté. Impression du schéma complet 15. Impression du schéma complet Vous pouvez imprimer les comptes annuels après avoir terminé le calcul.
369 Année + année-1 année-1 + année-2 Vous choisissez les comptes annuels que vous utilisez. Si vous sélectionnez des comptes annuels dont vous n avez pas effectué de calcul ( ), vous obtenez un message qui vous signale une erreur. Installation de l imprimante: automatique manuellement Vous choisissez automatique : les installations d imprimante pour les comptes annuels sont automatiquement transférées par le logiciel. Vous choisissez manuellement : vous installez vous-même les configurations de l imprimante par feuille abrégée. Complet partiellement Vous choisissez Complet : les comptes annuels sont entièrement imprimés. Vous choisissez Partiellement : vous déterminez vous-même les feuilles des comptes annuels qui doivent être imprimées. Vous obtenez l écran suivant:
370 Schéma complet sur disquette 16. Schéma complet sur disquette Année + année- 1 année-1 + année- 2 Vous choisissez les comptes annuels que vous utilisez. Le fichier est créé. La copie proprement dite sur disquette vous est expliquée à l écran d informations supplémentaires:
371 Détail du complet par colonnes 17. Détail du complet par colonnes Ceci est un bilan après la répartition des bénéfices avec un aperçu de toutes les rubriques qui se trouvent dans les comptes annuels. Dans les rubriques mentionnées, tous les comptes généraux utilisés sont imprimés avec leurs soldes respectifs. Résultat sur: imprimante / écran Faites votre choix au moyen du tabulateur. Date Ceci est la date de référence de la sélection introduite. Imprimer le numéro de dossier: oui non Vous faites votre choix au moyen du tabulateur. Registre Vous pouvez également remplir les données de registre. Année en cours / année + année-1 / année précédente / année-1 + année-2 Vous faites votre choix au moyen du tabulateur. Si vous avez choisi année-1 + année-2 vous devez remplir la date initiale et finale de l année-2. L ordinateur vérifie si la répartition des résultats a été enregistrée. Si ceci n est pas le cas, le logiciel mentionne le montant du résultat à traiter de l exercice demandé. Devise euro pour l impression de la liste Vous introduisez la devise que vous souhaitez. Imprimer: oui non Une confirmation supplémentaire est demandée.
372 Détail du complet avec marges 18. Détail du complet avec marges Ceci est un bilan après répartition des bénéfices avec un aperçu de toutes les rubriques qui se trouvent dans les comptes annuels. Dans les rubriques mentionnées, tous les comptes généraux utilisés sont imprimés avec leurs soldes respectifs. Ce bilan est différent du précédent ( ) de part sa mise en pages. Résultat sur: imprimante / écran Vous faites votre choix au moyen du tabulateur. Date Ceci est la date de référence de la sélection introduite. Imprimer le numéro de dossier: oui non Vous faites votre choix au moyen du tabulateur. Registre Vous pouvez éventuellement remplir les données du registre. Année en cours / année + année-1 / année précédente / année-1 + année-2 Vous faites votre choix au moyen du tabulateur. Si vous avez choisi pour année-1 + année-2 vous devez remplir la date initiale et finale de l année-2. L ordinateur vérifie si la répartition des résultats a été enregistrée. Si ceci n est pas le cas, le logiciel mentionne le montant du résultat à mettre à jour de l exercice demandé. Devise euro pour l impression de la liste Vous introduisez la devise que vous souhaitez. Imprimer: oui non Une confirmation supplémentaire est demandée.
373 Rapport annuel 19. Rapport annuel Le rapport annuel est un bilan interne qui reflète chaque groupe principal bilan et du compte des résultats. Il vous offre également un aperçu de la répartition des résultats. Résultat sur: imprimante / écran Vous faites votre choix au moyen du tabulateur. Date Ceci est la date de référence de la sélection introduite. Imprimer le numéro de dossier: oui non Vous faites votre choix au moyen du tabulateur. Registre Vous pouvez éventuellement remplir les données du registre. Imprimer à base de: comptes généraux Si vous choisissez comptes généraux, vous obtenez le champ suivant: Année en cours année-1 année-2 Vous faites votre choix au moyen du tabulateur. Si vous choisissez année-2, vous devez remplir la date initiale et finale de l année-2. OU Imprimer à base de: historiques comptes généraux Si vous choisissez historiques comptes généraux, vous obtenez le champ suivant: Année en cours année-1 années précédentes Vous faites votre choix au moyen du tabulateur. Si vous choisissez années antérieures, vous devez remplir la date initiale et finale.
374 De - à période Vous introduisez les périodes pour lesquelles vous voulez une impression. L ordinateur vérifie si la répartition des résultats a été enregistrée. Lorsque ceci n a pas eu lieu, le logiciel mentionne le montant du résultat à traiter de l exercice demandé. Devise euro pour l impression de la liste Vous introduisez la devise que vous souhaitez. Imprimer: oui non Une confirmation supplémentaire est demandée.
375 Amortissements 14. Amortissements Vous avez deux possibilités d enregistrer les éléments d amortissement, à savoir: - soit vous appelez directement le programme de création des éléments d investissement lorsque vous enregistrez des factures d investissement par la chaîne des achats. - soit vous créez les élements d investissement par le menu 14. Amortissements.
376 Gestion éléments d investissement 1. Gestion éléments d investissement Numéro d amortissement Ce numéro est rempli automatiquement. Vous pouvez modifier la numérotation existante en introduisant un numéro suivi de la touche saut. L élément d investissement suivant est automatiquement numéroté à l aide de la nouvelle numérotation. Vous devez remplir les champs suivants: N du compte général Vous remplissez le compte général auquel vous souhaitez lier l investissement. Vous pouvez consulter les comptes généraux existants au moyen de la touche de consultation. Si vous voulez rechercher un compte général à l aide des lettres figurant dans la description du compte général, appuyez Ins. Pour créer un nouveau compte général, appuyez Esc. Le numéro du compte général est proposé si vous créez l élément directement à partir de la chaîne des achats. Date d achat Mentionnez la date de facture de l investissement. La date d achat est automatiquement proposée si vous créez l élément directement à partir de la chaîne des achats. Nombre de mois 1er exercice Vous indiquez pendant combien de mois l investissement peut être amorti lors de la première année. Sorte de document: facture / note de crédit Vous choisissez la sorte de document au moyen du tabulateur. Les données sont automatiquement proposées si vous créez l élément directement à partir de la chaîne des achats.
377 Numéro de document Vous remplissez le numéro de la facture/note de crédit. Le numéro de document est automatiquement proposé si vous créez directement l élément à partir de la chaîne des achats. Description Vous pouvez remplir une explication supplémentaire concernant l investissement. La description est automatiquement proposée si vous créez l élément directement à partir de la chaîne des achats et si vous avez rempli un texte dans le champ Description supplémentaire du compte général. Durée de l amortissement: en années / en pourcentages Vous faites votre choix au moyen du tabulateur. Nombre Si vous avez choisi En années au champ précédent, remplissez en combien d années vous voulez amortir. Si vous avez choisi 'En pourcentages' au champ précédent, remplissez le pourcentage d amortissement. Méthode de l amortissement: linéaire dégr./lin. Vous déterminez de quelle façon les investissements doivent être amortis au moyen du tabulateur. Déduction d investissement: non / en une fois / étalée Vous faites votre choix au moyen duvec le tabulateur. Année taxation Ce champ est uniquement demandé si la déduction d investissement est appliquée. Vous remplissez l année de l achat de l élément d investissement. Vous accédez à la création du tableau de la déduction d investissement par Esc. Vous pouvez consulter les années pour lesquelles des pourcentages ont été remplis au moyen de la touche de consultation. (voir Gestion tableau de déduction d investissement). Montant global à amortir Vous introduisez le montant que vous voulez amortir. Vous pouvez utiliser la calculatrice incorporée au moyen de la touche d aide. Si vous créez l élément directement à partir de la chaîne des achats, la valeur d achat de l élément d investissement est automatiquement proposée. Montant d achat total Le même montant est proposé que dans le champ précédent. Si cette valeur dévie du montant au champ précédent, remplissez le montant exact. Vous pouvez utiliser la calculatrice incorporée au moyen de la touche d aide. Valeur résiduelle Ce champ est uniquement à remplir si le montant global à amortir n est pas égal à la valeur totale d achat. Si vous avez rempli 0,00 pour la durée de l amortissement, le même montant est proposé que pour le montant d achat total. Vous pouvez utiliser la calculatrice incorporée au moyen de la touche d aide.
378 Le tableau d amortissement est alors établi et proposé à l écran: Vous pouvez éventuellement introduire des écarts, à savoir: Ecart? non / oui Vous choisissez Non : le curseur passe à la question suivante. Vous choisissez Oui : vous pouvez modifier chaque ligne du tableau d amortissement de la façon suivante: ligne 1 = 'année d achat' - Le curseur se trouve dans le champ 'Amortissement actuel'; si nécessaire, vous pouvez modifier le montant d amortissement. Une modification du montant entraîne immédiatement un nouveau calcul du tableau d amortissement. - Si vous voulez modifier l année d achat, appuyez F7 et remplissez l année exacte; le tableau est immédiatement adapté. les lignes suivantes - Vous accédez à une ligne suivante en appuyant - Vous retournez à la ligne précédente en appuyant Up. - Vous terminez le module des écarts au moyen de la touche d arrêt. Création description supplémentaire? non / oui Vous choisissez Non : le curseur passe immédiatement à l écran pour créer un nouvel élément d investissement. Vous choisissez Oui : vous pouvez introduire 12 lignes de texte supplémentaires (description).
379 Comment modifier / annuler / archiver/ désarchiver un élément d investissement existant? Remplissez le numéro d amortissement exact. Les données de création sont proposées. Vous disposez de 3 possibilités: Modifier annuler archiver Vous faites votre choix au moyen du tabulateur. Vous choisissez Modifier : vous apportez les modifications. Si vous souhaitez quitter le programme au moyen de la touche d arrêt après vos corrections dans le premier écran, une confirmation supplémentaire vous est demandée. Vous choisissez Annuler : la création complète de l élément d investissement est annulée (après une confirmation supplémentaire). Vous choisissez Archiver : l archivage consiste à enregistrer un élément sans qu il puisse encore être imprimé (la consultation reste toujours possible!). Cette procédure est généralement effectuée après la vente d un actif immobilisé. Une confirmation supplémentaire vous est demandée. Vous pouvez désarchiver un élément d investissement en rappelant l élément d investissement archivé; vous obtenez alors le message: "Cet élément a été archivé! Désarchiver?" Choisissez 'Oui' ou 'Non' au moyen du tabulateur.
380 Remarque importante Vous pouvez transférer des données de la comptabilité aux tableaux d amortissements mais pas inversément! Vous pouvez donc directement créer des éléments d investissement pendant l enregistrement de factures d achat. Toutes les données que le logiciel peut distiller hors de l enregistrement de la facture, seront proposées à l écran de création de l élément. S il y a certaines données que vous ne pouvez pas remplir immédiatement (par exemple la durée d amortissement), vous poursuivez quand même la création de l élément d amortissement. Raison: à la fin de l exercice vous pouvez encore modifier les tableaux qui ont déjà été créés (par ex. le montant d amortissement doit être augmenté ou diminué) ou éventuellement encore créer des éléments d investissement. Pour vérifier le tout, tirez les listes avec les tableaux d amortissement pour l exercice. Une fois que les tableaux d amortissement sont corrects, vous pouvez vous-même établir l enregistrement pour les amortissements à l aide de ces données par les opérations diverses standards (voir manuel Opérations diverses standards).
381 Gestion tableau de déduction d investissement 2. Gestion tableau de déduction d investissement Ce programme vous permet de remplir par an, les pourcentages de la déduction d investissement étalée et en une fois. Année de taxation Vous pouvez consulter les années existantes et leurs pourcentages au moyen de la touche de consultation. Pourcentage déduction en une fois Vous introduisez le pourcentage exact de la déduction en une fois d application pour l exercice sélectionné. Pourcentage déduction étalée Vous introduisez le pourcentage exact de la déduction étalée d application pour l exercice sélectionné.
382 Liste données de création tableaux d amortissement et déduction d investissement 3. Liste éléments d investissement / déduction d investissement Ceci est une liste de toutes les données de création par élément d investissement. Vous pouvez éventuellement demander également les données concernant la déduction d investissement. Résultat sur : imprimante écran Vous faites votre choix au moyen du tabulateur. Date Ceci est la date de référence de la sélection demandée. De / à élément d investissement Vous pouvez faire une sélection. Si vous appuyez, tous les éléments d investissement sont imprimés. Imprimer date dernière modification? oui non Faites votre choix au moyen du tabulateur. Imprimer données déduction d investissement? oui non Vous faites votre choix au moyen du tabulateur: - Oui: les données concernant la déduction d investissement sont également reprises dans la liste. - Non: les données concernant la déduction d investissement ne sont pas reprises dans la liste.
383 Consultation du tableau d amortissement par élément d investissement 4. Consultation tableau d amortissement par élément d investissement Cette procédure vous permet de consulter un tableau d amortissement à l écran. Numéro d amortissement Vous remplissez le numéro de l élément d investissement que vous voulez consulter. Vous pouvez obtenir un aperçu de tous les éléments d investissement existants au moyen de la touche de consultation. Exercice L année de la date de départ est proposée, mais elle peut être modifiée. Vous sélectionnez l exercice dont vous voulez consulter l élément d investissement. Historique des exercices précédents: oui non Vous choisissez 'Oui': si vous voulez également un aperçu des exercices précédents. Vous choisissez 'Non': le nombre de périodes de l exercice que vous voulez consulter vous est demandé.
384 Liste tableau d amortissement par compte général 5. Impression tableau d amortissement par compte général Ce programme vous permet d obtenir un tableau d amortissement par compte général. Résultat sur: imprimante écran Vous faites votre choix au moyen du tabulateur. Date Vous choisissez de préférence la date finale de l exercice ou de la période comptable. A partir du / jusqu au compte général Si vous appuyez, tous les comptes sont repris. Vous pouvez introduire une sélection. Exercice L année de la date de départ est proposée, mais elle peut être modifiée. Vous sélectionnez l exercice dont vous voulez consulter l élément d investissement. Coefficient nombre de mois / nombre de mois 1er exercice Vous indiquez le nombre de périodes de l exercice que vous souhaitez imprimer. Imprimer amortissement (jjjj = exercice) = 0: oui non Vous choisissez 'Oui': les éléments d investissement dont la valeur comptable est égale à zéro dans l exercice sélectionné sont repris dans la sélection. Vous choisissez 'Non': les éléments d investissement dont la valeur comptable est égale à zéro dans l exercice sélectionné ne sont pas repris dans la sélection. Nouvelle page par compte général: non oui Vous déterminez si vous voulez une nouvelle page par compte général. Faites votre choix au moyen du tabulateur.
385 Liste tableau d amortissement par compte général et par élément d investissement 6. Impression tableau d amortissement par compte général et par élément d investissement Ceci est une version plus détaillée du listage précédent. Vous obtenez en effet par compte général, un tableau par élément d investissement. Résultat sur: imprimante écran Vous faites votre choix au moyen du tabulateur. Date Vous choisissez de préférence la date finale de l exercice ou de la période comptable. A partir du / jusq au compte général Si vous appuyez, tous les comptes sont repris. Vous pouvez introduire une sélection. Exercice L année de la date de départ est proposée, mais elle peut être modifiée. Vous sélectionnez l exercice dont vous voulez consulter l élément d investissement. Impression historique des exercices précédents: oui non Si vous voulez un aperçu des exercices précédents, choisissez 'Oui'. Si vous voulez uniquement l exercice sélectionné, choisissez 'Non'. Coefficient nombre de mois/ nombre de mois 1er exercice Vous indiquez le nombre de périodes de l exercice que vous souhaitez imprimer. Impression du total par compte général: oui non Vous choisissez 'Oui' si vous souhaitez un sous-total par compte général. Impression des descriptions supplémentaires: oui non Si vous avez attribué des descriptions supplémentaires lors des créations, vous pouvez les reprendre dans la sélection. Nouvelle page par amortissement: non oui Faites votre choix au moyen du tabulateur. Nouvelle page par compte général: non oui Faites votre choix au moyen du tabulateur.
386 Liste de déduction d investissement 7. Liste de déduction d investissement Cette liste vous donne un détail du calcul de la déduction d investissement. Résultat sur: imprimante écran Faites votre choix au moyen du tabulateur. Date Ceci est la date de réference de la déduction d investissement. Déduction d investissement: en une fois étalée simplifiée Vous choisissez En une fois : cette liste reprend uniquement les éléments d investissement auxquels a été attribué en une fois et pour lesquels l exercice sélectionné = l année de l achat. Le montant de la déduction d investissement est calculé sur la valeur d achat de l élément d investissement. Vous choisissez Etalée simplifiée : cette liste reprend tous les éléments d investissement auxquels a été attribué "etalée" et pour lesquels il s avère que l élément d investissement n a pas encore été entièrement amorti pour l exercice sélectionné. Le montant de la déduction d investissement est calculé sur base des amortissements de l exercice sélectionné. Cette liste est divisée en deux parties, à savoir: 1) le calcul de la déduction d investissement des exercices précédents avec une synthèse et 2) le calcul de la déduction d investissement de l exercice en cours. Année de taxation Vous sélectionnez l exercice dont vous voulez calculer la déduction d investissement.
387 Attribution de la déduction d investissement 8. Attribuer de la déduction d investissement Vous pouvez faire calculer la déduction d investissement à l aide des tableaux d amortissement. Vous pouvez remplir séparément les données concernant la déduction d investissement grâce au programme mentionné ci-dessus. Après avoir appelé ce programme, faites le choix suivant: Création Modification Vous sélectionnez au moyen du tabulateur. 1/ Création Si vous sélectionnez le module de création, la chose suivante se passe: un contrôle est effectué lors duquel il est vérifié si des éléments d investissement sont présents dans le fichier pour lesquels les données de la déduction d investissement n ont pas encore été remplies (lors de la création de l élément d investissement vous avez sélectionné la déduction d investissement = Non ). Ces éléments d investissement sont automatiquement proposés (en ordre numérique). Le curseur se trouve automatiquement sur le champ 'Déduction d investissement'. Déduction d investissement: non en une fois étalée Faites votre choix au moyen du tabulateur. Vous choisissez 'Non': l élément d investissement n est pas repris dans la liste pour le calcul de la déduction d investissement. Un élément d investissement suivant est automatiquement proposé. Vous choisissez 'En une fois' ou 'Etalée': vous indiquez la déduction d investissement d application sur l élément d investissement. Date d achat Ce champ est uniquement demandé si vous appliquez une déduction d investissement. Vous remplissez l année d achat de l élément d investissement. Vous accédez à la création du tableau de la déduction d investissement par Esc. Vous pouvez consulter les années pour lesquelles vous avez rempli des pourcentages au moyen de la touche de consultation. Après avoir introduit ces données, un élément d investissement suivant pour lequel il n existe pas encore de données concernant la déduction d investissement est immédiatement proposé. Vous quittez le programme automatiquement si vous avez parcouru tous les éléments d investissement pour lesquels il n existe pas de déduction d investissement. Si vous voulez quitter la création sans avoir parcouru tous les champs, vous pouvez appuyer la touche d arrêt. 2/ Modification Vous sélectionnez 'Modification' si vous souhaitez adapter les données concernant la déduction d investissement. Seuls les éléments d investissement pour lesquels il existe déjà des données concernant la déduction d investissement peuvent être consultés! Les éléments d investissement sont proposés un par un en ordre numérique. Le curseur accède automatiquement au champ 'Déduction d investissement' où vous pouvez apporter les corrections nécessaires. Déduction d investissement: non en une fois étalée Faites votre choix au moyen du tabulateur. Vous choisissez 'Non': l élément d investissement n est pas repris dans la liste pour le calcul de la déduction d investissement. Un élément d investissement suivant est automatiquement proposé. Vous choisissez 'En une fois' ou 'Etalée': vous indiquez la déduction d investissement d application sur l élément d investissement.
388 Année taxation Ce champ est uniquement demandé si vous appliquez une déduction d investissement. Vous remplissez l année d achat de l élément d investissement. Vous accédez à la création du tableau de la déduction d investissement par Esc. Vous pouvez consulter les années pour lesquelles vous avez rempli des pourcentages au moyen de la touche de consultation. Lorsque vous avez adapté un élément d investissement, le suivant est automatiquement proposé. Une fois tous les éléments d investissement avec déduction d investissement proposés, vous quittez automatiquement le programme. Vous pouvez quitter la Modification sans devoir parcourir tous les éléments d investissement concernés par la touche d arrêt.
389 15. Clôtures Clôtures Glissement périodes comptes généraux 1. Glissement périodes des comptes généraux Dans Expert/m vous n effectuez NON PAS une clôture de période mais un glissement de période. Ceci signifie que vous pouvez toujours enregistrer dans les périodes précédentes! Faites attention: en ce qui concerne la période de TVA, vous pouvez uniquement enregistrer dans la période en cours et la période précédente! Vous devez toujours effectuer cette procédure si vous voulez enregistrer dans une période comptable et/ou une période de TVA suivante et/ou un mois I.N.S. suivant. Il n est donc pas obligatoire de faire glisser aussi bien la période comptable que la période TVA et le mois I.N.S. Par exemple: un dossier avec une déclaration trimestrielle qui doit être mis à jour tous les mois et dont vous devez rédiger les statistiques. Dans ce cas, vous demandez chaque mois un glissement de la période comptable et des statistiques. A chaque nouveau trimestre, vous glissez la période de TVA.
390 Vous obtenez l écran suivant: Glissement période TVA de - à: non oui Faites votre sélection au moyen du tabulateur. Glissement période comptable de - à: non Faites votre sélection au moyen du tabulateur. Glissement mois statistique de - à: non Faites votre sélection au moyen du tabulateur. oui oui Clôture annuelle 2. Clôture annuelle Après avoir appelé cette procédure, vous obtenez l avertissement suivant: Veuillez d abord prendre une copie de ce dossier avant d effectuer la clôture annuelle!!! Veillez à ce que tous les fichiers de travail soient mis à jour! Vous effectuez une clôture après avoir terminé l administration de la TVA de la dernière période de l exercice. Exemple Votre exercice se déroule du 01/01 au 31/12. Vous avez une déclaration de la TVA mensuelle et vous devez conserver les données de l Intrastat. Si votre déclaration de la TVA et d Intrastat pour le mois de décembre est établie, vous effectuez la clôture annuelle complète. Si la caisse et/ou la banque doivent encore être enregistrées, vous pouvez encore les traiter dans l année précédente. Vous effectuerez alors les enregistrements de fin d année dans les opérations diverses de l année précédente.
391 Que se passe-t-il avec les factures impayées et les comptes généraux? Suite à la clôture, les factures impayées sont transférées vers l exercice suivant; l historique complet reste conservé dans l exercice précédent. Si vous comptabilisez encore des opérations financières/diverses année précédente sur les comptes individuels, le logiciel enregistre dans les deux exercices, à savoir: un poste ouvert qui a été transféré vers l exercice suivant mais qui est contre-passé dans les opérations financières ou les opérations diverses année précédente, disparaît automatiquement de l exercice en cours et restera comme facture payée dans les opérations diverses de l année précédente. Les comptes généraux ne sont PAS repris! Vous redémarrez le nouvel exercice en enregistrant un poste divers auquel vous attribuez les soldes initiaux des institutions financières (voir manuel Attribution des soldes initiaux des comptes financiers). Vous enregistrez alors toutes les opérations de fin d année dans les opérations diverses année précédente. Si le bilan final de l exercice précédent est terminé, vous pouvez le faire reprendre automatiquement en appelant l introduction des opérations diverses (voir manuel Reprise automatique bilan final année précédente). Vous devez alors de nouveau contre-passer le poste divers financier. Les procédures pour la clôture annuelle peuvent être divisées en: 1/ CLOTURE ANNUELLE POUR EXERCICE = ANNEE CIVILE 2/ CLOTURE ANNUELLE POUR EXERCICE ANNEE CIVILE Faites attention: avant de commencer la première clôture annuelle, sélectionnez le nombre d années dont vous voulez conserver les historiques des comptes généraux dans le dossier. Lorsque l exercice ne coïncide pas avec l année civile, choisissez au moins 3 ans (voir manuel Introduction des données du dossier, champ Nombre années historiques ). IMPORTANT! Après la clôture annuelle, vous pouvez encore imprimer toutes les listes de fin d année, telles que: - balances comptes généraux - balances comptes individuels - listage de fin d année TVA - déclaration Intrastat - relevé intracommunautaire - fiche fiche historiques comptes généraux - historiques postes ouverts - historiques comptes individuels etc.
392 Clôture annuelle dont l exercice = l année civile Clôturer: comptabilité + TVA / Comptabilité / TVA 3 possibilités apparaissent l une après l autre à l écran. Vous pouvez parcourir les différentes possibilités au moyen du tabulateur. Comptabilité + TVA : vous effectuez ce choix le 31 décembre pour une comptabilité qui coïncide avec l année civile. Comptabilité : vous effectuez ce choix à la fin de l exercice pour une comptabilité qui ne coïncide PAS avec l année civile. TVA : vous effectuez ce choix le 31 décembre pour une comptabilité qui ne coïncide PAS avec l année civile. Vous choisissez: Clôturer: Comptabilité + TVA La confirmation suivante vous est demandée: Année actuelle = de??/??/?? à??/??/??! Clôturer? non / oui Faites votre choix au moyen du tabulateur. Vous choisissez Non : vous quittez automatiquement le programme. Vous choisissez Oui : la clôture est exécutée.
393 Voici la procédure suivie: A/ dans le fichier des données du dossier: - Périodes comptabilité, TVA et statistiques sont remises à 1. - Glissement dates exercice actuel vers exercice précédent. - Les dates de l exercice actuel sont augmentées d un an. - Les champs Exercice et Année civile sont augmentés d un an. B/ dans le fichier des comptes généraux: - Glissement des soldes année-2 année-3 année-1 année-2 année année-1 - Mise à zéro soldes années, période et période-1. C/ dans le fichier des comptes individuels: - Glissement des soldes, chiffre d affaires C.E., chiffre d affaires autres, TVA, commission et opérations diverses vers l année précédente. - Mise à zéro du chiffre d affaires C.E., chiffre d affaires autres, TVA, commission et des opérations diverses pour l année en cours. D/ dans le fichier des données du journal: - Glissement des temps d introduction et du nombre de documents concernant toutes les chaînes vers l année précédente. - Glissement des numéros de document et des compteurs concernant les opérations financières, diverses et de caisse vers l année précédente. - Mise à zéro des temps, quantités, numéros de document et compteurs mentionnés ci-dessus pour le (nouvel) exercice actuel. E/ dans le fichier des historiques: Les fichiers suivants sont glissés vers le fichier année précédente: - postes ouverts comptes individuels - historique comptes généraux (*) - historique chiffre d affaires comptes individuels (relevé IC) - historique Intrastat - les nouveaux fichiers sont alors créés
394 - le transfert des postes ouverts vers l année en cours est ensuite effectué. (*) Les historiques des années précédentes sont glissés d avantage en fonction du code historique dans les données du dossier. F/ dans les fichiers de travail: - Fichiers de travail achats et ventes: lorsque le code fichier de travail du dossier se trouve sur: - Oui (= création autorisée): annulation des fichiers et création immédiate - Non (= création non autorisée): les fichiers de l année précédente reçoivent un nouveau nom + création d un fichier de travail vide, exemple 0001AN01.B13 devient 0001AN01.VJ - Glissement des fichiers financiers, divers et de caisse vers l année précédente + création fichiers de travail vides année en cours. IMPORTANT Après une clôture annuelle, vous effectuez les contrôles suivants: A/ Consultation des données du dossier: - La période comptable, TVA et I.N.S. doivent se trouver sur 1. - Toutes les dates doivent être augmentées de 1 an. - Les champs Exercice et Année civile sont augmentés d un an. B/ Consultation des données du journal: Les numéros de document et les compteurs de page concernant les chaînes de l année en cours doivent avoir été glissés vers l année précédente. C/ Consultation des historiques comptes généraux à l aide des bilans: - Il ne peuvent pas y avoir de détails ou de soldes dans l année en cours. - Le détail et le solde complet doivent se trouver dans l année précédente. D/ Consultation historiques postes ouverts: - Le solde et le détail des factures impayées doivent se trouver dans l année en cours. - Les champs Chiffre d affaires et TVA doivent se trouver sur zéro dans l année en cours. - Dans l année précédente doivent se trouver toutes les factures (payées et impayées) ainsi que les champs Solde, Chiffre d affaires et TVA. E/ Consultation historiques chiffre d affaires comptes individuels: Il ne peut y avoir aucune facture dans l année en cours; toutes les factures doivent se trouver dans l exercice précédent.
395 Clôture annuelle dont l exercice l année civile Exemple: l exercice se déroule de 01/07 à 30/06. Opérations à effectuer le 31/12 Vous devez TOUJOURS effectuer une clôture TVA annuelle à la fin de l année civile!!! Clôturer: comptabilité + TVA / Comptabilité / TVA 3 possibilités apparaissent l une après l autre à l écran. Vous pouvez parcourir les différentes possibilités au moyen du tabulateur. Comptabilité + TVA : vous effectuez ce choix le 31 décembre pour une comptabilité qui coïncide avec l année civile. Comptabilité : vous effectuez ce choix à la fin de l exercice pour une comptabilité qui ne coïncide PAS avec l année civile. TVA : vous effectuez ce choix le 31 décembre pour une comptabilité qui ne coïncide PAS avec l année civile. Le 31/12 vous choisissez pour: Clôturer: TVA La confirmation suivante vous est demandée: Année actuelle de?????? à?????? non / oui Vous faites votre choix au moyen du tabulateur. Vous choisissez Non : la clôture annuelle TVA est effectuée sans déplacer la période comptable. Si vous avez accepté Non à tort, vous pouvez effectuer le glissement de période de la période comptable immédiatement après la clôture annuelle TVA par Glissement périodes comptes généraux. Vous choisissez Oui : la clôture annuelle TVA est effectuée et la période comptable est déplacée.
396 Voici la procédure suivie: A/ dans le fichier des données du dossier: - Périodes TVA et I.N.S. sont remises à 1. - Période comptabilité est augmentée de 1 si ceci a été votre choix. - Le champ Année civile est augmenté de 1. B/ dans le fichier des comptes généraux: - Tous les soldes des comptes classe 9 (comptes TVA) sont glissés de façon suivante: année-2 année-3 année-1 année-2 année année-1 + mise à zéro des chiffres de l année en cours, la période en cours et période-1 - Tous les comptes classes1 jusqu à 7: - glissement des soldes période vers période-1 - mise à zéro du solde période en cours (si la période comptable est également déplacée). C/ dans le fichier des comptes individuels: - Glissement de chiffre d affaires C.E., chiffre d affaires autres, TVA, commission et opérations diverses vers l année précédente (donc avec exeception du champ solde ) - Mise à zéro du chiffre d affaires C.E., chiffre d affaires autres, TVA, commission et opérations diverses pour l année en cours. D/ dans les fichiers des historiques: - Les fichiers suivants sont transférés vers une année précédente: historiques comptes individuels + Intrastat. - Suivi d une création des fichiers vides pour l année en cours. IMPORTANT Après une clôture annuelle le 31/12, vous effectuez les contrôles suivants:
397 A/ Consultation des données du dossier: - La période TVA et I.N.S. doivent se trouver sur 1. - La période comptable est augmentée de 1 si vous avez effectué ce choix. - Le champ Année civile est également augmenté de 1. B/ Consultation des historiques des comptes généraux: Etant donné que seule la clôture annuelle TVA a été effectuée, tous les historiques comptes généraux doivent encore présenter un détail complet ET un solde dans l année en cours. C/ Consultation historiques postes ouverts: Ces historiques doivent présenter aussi bien les factures payées que les factures non-payées dans l année en cours. Les champs Chiffre d affaires et TVA doivent se trouver sur zéro. D/ Consultation historiques chiffre d affaires comptes individuels: Ces historiques ne peuvent montrer aucune facture dans l année en cours, mais bien le solde ouvert (étant donné que vous avez clôturé l année civile). Vous trouvez le détail des factures dans l année précédente. Opérations à effectuer le 30/06 Le 30/06 est la date finale de votre exercice. Vous devez donc uniquement effectuer une clôture annuelle de la comptabilité. Vous avez déjà effectué la clôture annuelle TVA le 31/12 (voir manuel Opérations à effectuer le 31/12). Clôturer: comptabilité + TVA / Comptabilité / TVA 3 possibilités apparaissent l une après l autre à l écran. Vous pouvez parcourir les différentes possibilités au moyen du tabulateur. Comptabilité + TVA : vous effectuez ce choix le 31 décembre pour une comptabilité qui coïncide avec l année civile. Comptabilité : vous effectuez ce choix à la fin de l exercice pour une comptabilité qui ne coïncide PAS avec l année civile. TVA : vous effectuez ce choix le 31 décembre pour une comptabilité qui ne coïncide PAS avec l année civile.
398 Le 30/06 vous choisissez pour: Clôturer: Comptabilité Les confirmations suivantes sont demandées: Année actuelle = de 01/07/?? à 30/06/??! Clôturer: non / oui Vous faites votre choix au moyen du tabulateur. Vous choisissez Non : le curseur retourne au champ précédent. Vous choisissez Oui : la clôture est effectuée et la période comptable est remise sur 1. Glissement de la période TVA de - à? non / oui Vous faites votre choix au moyen du tabulateur. Vous choisissez Non : la période TVA n est pas glissée. Si vous avez accepté Non à tort, vous pouvez effectuer le glissement de période de la période TVA immédiatement après la clôture de la comptabilité par Glissement périodes comptes généraux. Vous choisissez Oui : la période TVA est glissée. Glissement mois I.N.S. de - à? non / oui Choisissez Oui ou Non au moyen du tabulateur. Vous choisissez Non : le mois I.N.S. n est pas glissé. Si vous avez accepté Non à tort, vous pouvez effectuer le glissement de période du mois I.N.S. immédiatement après la clôture annuelle de la TVA par Glissement périodes comptes généraux. Vous choisissez Oui : le mois I.N.S. est glissé. Voici la procédure suivie: A/ dans le fichier des données du dossier: - Période comptabilité est mise sur 1. - Périodes TVA et I.N.S. sont augmentées de 1 si vous avez choisi cette option. - Le champ Exercice est augmenté de 1. B/ dans le fichier des comptes généraux - Tous les soldes des comptes classe 1 jusqu à et y compris 7 sont glissés de façon suivante: année-2 année-3 année-1 année-2 année année-1 + mise à zéro des chiffres de l année en cours, la période en cours et période-1 - Tous les comptes classe 9: - glissement du solde période vers période-1 - mise à zéro du solde période en cours. C/ dans le fichier des comptes individuels: - Le solde est glissé de l année en cours vers l année précédente, mais est également conservé dans l année en cours. - Les champs Chiffre d affaires et TVA ne changent pas dans l année en cours. D/ dans le fichier des données du journal: Glissement et mise à zéro des dates, des temps d introduction et du nombre de documents. E/ dans les fichiers des historiques: Les fichiers suivants sont glissés vers l année précédente: - postes ouverts comptes individuels - historiques comptes généraux (*) - suivi de la création de fichiers vides - reprise des postes ouverts dans l année en cours (*) Les historiques des années précédentes sont glissés davantage en fonction du code historique dans les données du dossier.
399 F/ dans les fichiers de travail: -Fichiers de travail achats et ventes: lorsque le code fichier de travail du dossier se trouve sur: - Oui (= création autorisée): annulation des fichiers et création immédiate - Non (= création non autorisée): les fichiers sont renommés dans l année précédente + création d un fichier de travail vide, exemple 0001AN01.B13 devient 0001AN01.VJ - Glissement des fichiers financiers, divers et de caisse vers l année précédente + création fichiers de travail vides année en cours. IMPORTANT Après une clôture annuelle le 30/06, vous effectuez les contrôles suivants: A/ Consultation des données du dossier: - La période comptable doit de nouveau se trouver sur 1. - Les périodes TVA et I.N.S. doivent être augmentées de 1. - Le champ Exercice est augmenté de 1. B/ Consultation des données du journal: Les numéros de document et les compteurs de page concernant les chaînes de l année en cours doivent avoir été glissés vers l année précédente. C/ Consultation des historiques comptes généraux à l aide des bilans: Il ne peut plus y avoir de détails ni de soldes dans l année en cours. L année précédente doit contenir un détail ET un solde complet. D/ Consultation historiques postes ouverts: L année en cours doit contenir le solde, le chiffre d affaires et la TVA des comptes individuels et les factures impayées. L année précédente doit contenir les factures impayées, le chiffre d affaires et la TVA. E/ Consultation historiques comptes individuels: Les historiques année en cours doivent encore contenir toutes les factures de l année civile en cours ainsi que le solde, le chiffre d affaires et la TVA.
400 Mise à zéro du solde de l année actuelle comptes individuels + annulation des postes ouverts 3. Mise à zéro du solde de l année actuelle comptes individuels + annulation factures impayées Vous effectuez cette procédure après la clôture annuelle dans les dossiers dont les historiques postes ouverts et les soldes ne doivent pas être repris. Cette procédure peut par exemple être appliquée dans une comptabilité simple. Clients Fournisseurs Tous Vous choisissez les comptes individuels que vous souhaitez mettre sur zéro au moyen du tabulateur. De / à compte individuel Vous pouvez introduire une sélection. Confirmer par compte? non / oui Vous faites votre choix au moyen du tabulateur. Vous choisissez Non : vous ne devez pas faire de confirmation supplémentaire. Vous choisissez Oui : par compte individuel il vous est demandé de confirmer encore une fois si le compte doit être mis à zéro ou non. Mise à zéro? oui / non Ce champ est uniquement demandé si vous avez choisi Oui dans le champ précédent. Vous faites votre choix au moyen du tabulateur. Vous choisissez Non : rien n est effectué. Vous choisissez Oui : tous les soldes des comptes individuels sont mis à zéro et les postes ouverts dans l année en cours sont annulés. Annulation des comptes individuels dont le solde, le chiffre d affaires et la TVA sont égal à zéro 4. Annulation des comptes individuels dont (solde + chiffre d affaires + TVA) = 0 Cette procédure est optionnelle! Cette procédure permet d annuler tous les clients et/ou fournisseurs avec un solde + chiffre d affaires + TVA = zéro dans l année en cours et l année précédente dans le fichier des comptes individuels.
401 Clients Fournisseurs Tous Vous choisissez les comptes individuels que vous voulez annuler au moyen du tabulateur. De / à compte individuel Vous pouvez introduire une sélection. Confirmer par compte? non / oui Vous pouvez choisir entre Oui ou Non au moyen du tabulateur. Vous choisissez Non : la procédure est effectuée sans que vous puissiez intervenir. Vous choisissez Oui : chaque compte individuel répondant à la condition indiquée est proposé. Vous pouvez alors choisir d annuler ou non certains comptes individuels. Imprimer? non / oui Vous pouvez choisir entre Oui ou Non au moyen du tabulateur. Vous choisissez Non : la procédure est effectuée sans impression. Vous choisissez Oui : lorsque la procédure est terminée, vous recevez un aperçu sur papier des comptes individuels qui ont été annulés.
402 Fiches / Fiches / Vous pouvez automatiquement remplir les fiches de commissions / à partir de la chaîne des achats en utilisant les codes de ventilation exacts (voir manuel Introduction des factures d achat, champ Code ventilation ). Dans ce programme vous trouverez également: - création ou modification des données - impression historiques - impression fiches. Création / modification fiches Création - modification fiches Cette procédure vous permet de compléter ou de modifier une fiche. Année en cours année précédente Vous remplissez le numéro du fournisseur pour lequel vous voulez enregistrer des commissions. Vous pouvez consulter les fournisseurs existants au moyen de la touche de consultation. Si vous voulez créer un nouveau fournisseur, appuyez Esc. La touche d insertion vous permet de consulter les fournisseurs sur base de certains critères de sélection. Nom Ce champ est automatiquement rempli. Facture note de crédit Sélectionnez au moyen du tabulateur. Numéro de document Introduisez le numéro de document.
403 F Case A = commissions, courtages, ristournes commerciales. Case B = honoraires et vacatures. Case C = avantages en tout genre. Case D = frais occasionnés pour frais du réceptionnaire. Payé Vous introduisez le montant qui a déjà été payé dans l année civile sélectionnée pour le document introduit. Si vous voulez modifier ou annuler des données, introduisez le numéro de fournisseur en question et le numéro de document. Les choix modification/annulation apparaissent à l écran. Faites votre choix au moyen du tabulateur. Historique fiches Historique fiches Cet historique vous donne un aperçu détaillé de tous les montants repris dans les fiches. Résultat sur: imprimante écran Faites votre choix au moyen du tabulateur. Date Introduisez la date qui doit être imprimée sur la liste. Année en cours année précédente Sélectionnez l année civile dont vous voulez imprimer les fiches. Impression par: numéro code alpha Vous choisissez Numéro : les fournisseurs sont triés de façon numérique. Vous choisissez Code alpha : les fournisseurs sont triés alphabétiquement. De - à compte / de - à code alpha Vous pouvez introduire une sélection. Imprimer paiements: non oui Si vous choisissez Oui, le montant payé par document est mentionné. Impression fiches Impression fiches Les fiches sont imprimées sur papier listage préimprimé. Année Sélectionnez l année civile dont vous voulez imprimer les fiches. Reprendre paiements: non oui Si vous choisissez Oui, le montant payé est rempli sur la fiche. Montant minimum Vous introduisez le montant minimum. Pays: Intérieur Extérieur Sélectionnez au moyen du tabulateur.
404 Impression fiches Impression fiches La procédure ci-dessus vous permet d imprimer la fiche globale Les fiches sont imprimées sur papier listage préimprimé. Année Sélectionnez l année civile dont vous voulez imprimer les fiches. Montant minimum Vous introduisez le montant minimum. Pays: Intérieur Extérieur Sélectionnez avec le tabulateur. Impression des différences de cours concernant les cours de clôture 6. Impression des cours de clôture Ceci est une procédure qui doit se passer juste avant la clôture annuelle. Elle a pour but d imprimer une liste avec un aperçu de toutes les factures ouvertes en devises étrangères, recalculées à l aide du cours de clôture. Faites attention: les données sont uniquement imprimées. Le logiciel mentionne le nouveau calcul, mais celui-ci doit encore être traité dans la comptabilité!!! Dossier Mentionnez le dossier dans lequel vous travaillez. Date Vous introduisez la date finale de l exercice. Quels comptes individuels? Clients + fournisseurs/clients/fournisseurs Vous déterminez le compte individuel en devises étrangères sur lequel les cours de clôture doivent être calculés.
405 Réévaluer les comptes généraux? non oui Si vous traitez des comptes généraux en devises étrangères (pensez aux comptes bancaires), vous pouvez également les faire réévaluer. Vous obtenez ensuite un aperçu à l écran de toutes les devises dans le tableau des devises.vous devez introduire un cours de clôture pour chaque devise. A la fin de l introduction, appuyez sur la touche d arrêt. Vous obtenez le message suivant: Ces cours de clôture sont-ils corrects? Oui Non Si vous choisissez Non, vous revenez à l écran d introduction des cours de clôture et vous pouvez corriger les cours de clôture fautifs. Si vous choisissez Oui, les cours de clôture introduits sont pris en considération pour le calcul. Imprimer ces cours? Oui Non Vous faites votre choix au moyen du tabulateur. Vous obtenez ensuite un aperçu complet (sur papier) de tous les postes ouverts en devises étrangères et éventuellement les comptes généraux recalculés aux cours de clôture.
406 Enregistrer les différences de cours concernant les cours de clôture 7. Comptabiliser les cours de clôture Cette procédure est semblable à la précédente, mais se distingue par le fait que les postes ouverts devises étrangères sont réévalués irrévocablement aux cours de clôture introduits. Ceci vous est également communiqué à l écran. Vous déterminez si vous voulez continuer ou non. La mise à jour des cours de clôture se base sur le fichier postes ouverts année en cours! Tous les journaux doivent donc être mis à jour jusqu à et y compris la période en cours. Vous effectuez cette procédure également avant la clôture annuelle. Dossier Mentionnez le dossier dans lequel vous travaillez. Date Vous introduisez la date finale de l exercice. Quels comptes individuels? Clients + fournisseurs / Clients / Fournisseurs Vous faites votre choix au moyen du tabulateur. Réévaluer les comptes généraux? non oui Si vous traitez des comptes généraux en devises étrangères (pensez aux comptes bancaires), vous pouvez également les faire réévaluer. Vous obtenez ensuite un aperçu de toutes les devises du tableau des devises. Vous devez introduire un cours de clôture pour chaque devise. A la fin de l introduction vous appuyez sur la touche d arrêt.
407 Vous obtenez le message suivant: Ces cours sont-ils corrects? Oui Non Si vous choisissez Non, vous revenez à l écran d introduction des cours de clôture et vous pouvez corriger les cours de clôture fautifs. Si vous choisissez Oui, les cours de clôture introduits sont pris en considération pour le calcul. Imprimer ces cours? Oui Non Vous faites votre choix au moyen du tabulateur. Vous obtenez ensuite un aperçu complet (sur papier) de tous les postes ouverts en devises étrangères et éventuellement les comptes généraux recalculés aux cours de clôture. IMPORTANT!!! Les postes ouverts devises étrangères sont maintenant réévalués aux cours de clôture introduits. Vous devez maintenant effectuer les opérations diverses automatiques ( Divers automatiques) et terminer la chaîne complète, si non, des différences apparaissent entre le détail des postes ouverts et les comptes de centralisation!
408 Différences de cours drachme grecque à l aide des cours de conversion 9. Différences de cours de la drachme grecque d après les cours de conversion La drachme grecque a été introduite en tant que devise euro à partir du 01/01/2001. Lors de cette procédure, les postes ouverts et les comptes bancaires en drachme grecque sont irrévocablement réévalués au cours de clôture 340,75- au 31/12/2000. La mise à jour du cours de clôture se base sur le fichier postes ouverts année en cours. Tous les journaux doivent donc avoir été mis à jour jusqu à la période en cours. Vous effectuez cette procédure donc également avant la clôture annuelle. Dossier Mentionnez le dossier dans lequel vous travaillez. Date Vous introduisez la date. Quels comptes individuels? Clients + fournisseurs / Clients / Fournisseurs Vous faites votre choix au moyen du tabulateur. Réévaluer les comptes généraux? Oui Non Si vous traitez des comptes généraux en devises étrangères (pensez aux comptes bancaires), vous pouvez également le faire réévaluer. Continuer? Oui Non Vous faites votre choix au moyen du tabulateur. Après avoir effectué le cours de clôture, vous obtenez un aperçu de tous les postes ouverts réévalués et des comptes généraux avec leur différences de conversion respectives. Vous pouvez faire mettre à jour les différences de conversion calculées par le point Divers automatiques. Faites attention! Si vous n effectuez pas cette procédure, vous ne retrouverez pas ces différences de conversion dans votre comptabilité.
409 Opérations diverses automatiques 10. Divers automatiques Ce programme a déjà été expliqué dans les chapitres Achats, Ventes, Opérations financières et Opérations diverses. Lorsque vous appelez ce programme vous obtenez un écran similaire aux opérations diverses de l année en cours. Le but est d exécuter toute la chaîne, à savoir: 1. éventuellement choix journal avec Up 2. éventuellement création fichier de travail des opérations diverses 3. enregistrement des opérations diverses automatiques 4. journal opérations diverses 5. mise à jour des comptes. Quand se présentent les opérations diverses automatiques? A. Ecarts de cours 1) Dans la chaîne des achats: si vous utilisez un même numéro de document, attribué au même fournisseur, à deux reprises avec deux cours différents pour une même devise. 2) Dans la chaîne des ventes: si vous utilisez un même numéro de document, attribué à un même client, à deux reprises avec deux cours différents pour une même devise. 3) Dans la chaîne financière: les différences de cours automatiques dans la chaîne financière peuvent par exemple apparaître lors de l enregistrement d acomptes en devises étrangères avec un cours différent sur le même compte individuel; il peut également y avoir des différences de cours lors de la création de traites en devises étrangères (voir manuel Création des traites). 4) Dans la chaîne des opérations diverses: si vous utilisez le même numéro de document à deux reprises avec deux cours différents pour la même devise. B. Transfert comptes de centralisation 1) Dans la chaîne des achats: - si une facture d achat est enregistrée avec un compte de centralisation différent de l acompte déjà enregistré pour cette facture - si deux factures d achat avec le même numéro de document ont été enregistrées sur un même fournisseur, ces factures sont additionnées. Si ces factures doivent néanmoins se retrouver sur un autre compte de centralisation, ceci donne également lieu à une correction automatique. Le transfert s effectue du compte de centralisation du premier document vers le compte de centralisation du second document. 2) Dans la chaîne des ventes: - si une facture de vente est enregistrée avec un compte de centralisation différent de l acompte déjà enregistré pour cette facture - lorsque deux factures de vente avec le même numéro de document ont été enregistrées sur un même client, ces factures sont additionnées. Si ces factures doivent néanmoins se retrouver sur un autre compte de centralisation, ceci donne également lieu à une correction automatique. Le transfert s effectue du compte de centralisation du premier document vers le compte de centralisation du second document.
410 3) Dans la chaîne financière: lorsque le transfert d un document est lié à un journal avec un autre compte de centralisation que le document auquel il se rapporte. 4) Dans la chaîne des opérations diverses: lorsque le transfert d un document es lié à un journal avec un autre compte de centralisation que le document auquel il se rapporte. Faites attention! Si vous obtenez le message Divers automatiques lors de la mise à jour d une chaîne, vous devez d abord entièrement compléter cette chaîne avant de pouvoir la mettre à jour!!!
411 Correction factures déjà inclues dans le chiffre d affaires 11. Correction factures déjà inclues dans le chiffre d affaires Ce module est fort intéressant pour les dossiers qui contiennent des recettes au comptant et des factures. Par exemple: une station-service a des recettes au comptant pour lesquelles certains clients souhaitent une facture à la fin du mois. Il est donc possible de corriger immédiatement ces doubles enregistrements si vous enregistrez le chiffre d affaires des factures sur des comptes créés à cet effet, à savoir: = chiffre d affaires 0 % = chiffre d affaires 6 % = chiffre d affaires 12 % = chiffre d affaires21 %. Procédure 1. Enregistrement des factures de vente (déjà comprises dans les recettes au comptant) sur les comptes de chiffre d affaires mentionnés ci-dessus (+ mise à jour). 2. Enregistrement des recettes au comptant (+ mise à jour) sur les comptes de chiffre d affaires normaux. 3. A la fin de la période vous effectuez Corrections factures déjà inclues dans le chiffre d affaires ( ). Vous obtenez un écran dans lequel la chaîne complète doit être terminée, à savoir: - création fichier de travail des ventes - enregistrement des corrections: ce poste de journal est automatiquement créé. Vous introduisez uniquement la date et le numéro de document de la facture de correction. - impression du journal - mise à jour des comptes. Si vous consultez maintenant la comptabilité, vous voyez que le chiffre d affaires qui avait été enregistré sur le groupe 73 a été déduit du chiffre d affaires global.
412 Consolidation de dossiers 12. Consolidation de dossiers Ce programme vous permet de transférer les chiffres de différents dossiers vers un nouveau dossier. Si vous voulez en d autres termes, effectuer une consolidation, vous devez d abord créer un nouveau dossier où les chiffres cumulés des différents dossiers peuvent finalement être consultés ou imprimés sous forme d historiques ou de balances. Procédure 1. Eventuellement créer un nouveau dossier (= le dossier cible). 2. Effectuer la consolidation ( ). Faites attention: ceci doit être effectué dans le dossier cible! Le numéro du dossier dans lequel les données des autres dossiers doivent être ajoutées Le numéro de dossier est automatiquement proposé. Les périodes de ce dossier ne sont pas mises sur 99, est-ce que ces périodes et les périodes des comptes généraux peuvent être mises sur 99: oui non Dans le dossier cible, la période comptable et la période TVA doivent se trouver sur 99 de telle sorte qu il ne puisse pas y avoir de conflit avec les périodes transférées des dossiers source. Ajouter Vous accédez d abord au champ Date : ceci est la date de référence qui est enregistré dans le fichier des historiques du dossier cible. Vous introduisez tous les dossiers source. Pour chaque dossier source vous pouvez déterminer les périodes de l année en cours ou l année précédente qui doivent être transférées. Ensuite, vous déterminez les périodes de l année actuelle du dossier cible dans lesquelles les données doivent se retrouver. Après l introduction des dossiers source, appuyez la touche d arrêt. Il vous est demandé de confirmer si la consolidation peut être mise en marche.
413 Lors du transfert des lignes historiques des comptes généraux dans le dossier cible, les numéros des dossiers source sont mentionnés dans les 4 derniers caractères du champ Description. Annuler (= déconsolider) Vous accédez d abord au champ Date : ceci est la date de référence. Vous introduisez les numéros des dossiers source qui doivent être annulés dans le dossier cible. La référence période a rapport aux périodes du dossier cible. Lors de l annulation, le logiciel recherche la correspondance entre les 4 positions du dossier introduit et les 4 positions finales du champ Description dans les lignes historiques. Date Vous remplissez la date de référence. Démarrer traitement: oui non Une confirmation supplémentaire est demandée.
414 Ratios 16. Ratios Le module ratios vous permet d effectuer une analyse financière par dossier. Calcul des totaux des ratios fixes 1. Calcul totaux des ratios fixes Avant d imprimer ou de consulter les ratios à l écran vous devez demander le calcul. Une photocopie est faite de la situation des comptes généraux pour ensuite faire effectuer le classement nécessaire par ratio.
415 Liquidité + rentabilité + financement des actifs immobilisés 2. Liquidité + rentabilité + financement des actifs immobilisés Chaque point du menu vous est expliqué en détail ci-après. Le ratio de liquidité le fonds de roulement 1. Le ration de liquidité le fonds de roulement Ce ratio vous donne une première évaluation de la mesure dans laquelle la société peut faire face à ses dettes à court terme. Date Référez de préférence à la date finale de la période comptable. Année en cours année précédente année-2 Faites votre choix au moyen du tabulateur. Vous obtenez ensuite le ratio à l écran. Si vous voulez l imprimer, appuyez Esc. Vous pouvez également apporter des modifications à l écran, avec un nouveau calcul immédiat du ratio, tout en ne changeant rien dans la comptabilité! Le ratio de liquidité la trésorerie 2. Le ratio de liquidité la trésorerie Ce ratio vous donne en principe le même rapport que le ratio de liquidité le fonds de roulement, avec pour seule différence que la provision de matières premières, de marchandises,... n est PAS reprise dans le compteur. Ce ratio part en effet du principe que le stock ne peut pas toujours être converti en encaisses à court terme, ceci entre autres parce que la société possède toujours un stock minimum.
416 Date Référez de préférence à la date finale de la période comptable. Année en cours année précédente année-2 Faites votre choix au moyen du tabulateur. Vous obtenez ensuite le ratio à l écran. Si vous voulez l imprimer, appuyez Esc. Vous pouvez également apporter des modifications à l écran, avec un nouveau calcul immédiat du ratio, tout en ne changeant rien dans la comptabilité! Le nombre de jours de crédit client 3. Le nombre de jours de crédit client Ce crédit réfère au temps nécessaire en moyenne pour encaisser les créances. Date Référez de préférence à la date finale de la période comptable. Année en cours année précédente année-2 Faites votre choix au moyen du tabulateur. Vous obtenez ensuite le ratio à l écran. Si vous voulez l imprimer, appuyez Esc. Vous pouvez également apporter des modifications à l écran, avec un nouveau calcul immédiat du ratio, tout en ne changeant rien dans la comptabilité!
417 Le nombre de jours de crédit fournisseur 4. Le nombre de jours de délai de paiement fournisseurs Ce crédit réfère au temps qui s écoule en moyenne entre le moment où la société contracte des dettes et le moment du paiement. Date Référez de préférence à la date finale de la période comptable. Année en cours année précédente année-2 Faites votre choix au moyen du tabulateur. Vous obtenez ensuite le ratio à l écran. Si vous voulez l imprimer, appuyez Esc. Vous pouvez également apporter des modifications à l écran, avec un nouveau calcul immédiat du ratio, tout en ne changeant rien dans la comptabilité! La marge brute des ventes 5. La marge brute des ventes Cette marge est l expression d une rentabilité commerciale, qui ne tient pas compte des frais qui ne sont pas de caisse. Date Référez de préférence à la date finale de la période comptable. Année en cours année précédente année-2 Faites votre choix au moyen du tabulateur. Vous obtenez ensuite le ratio à l écran. Si vous voulez l imprimer, appuyez Esc. Vous pouvez également apporter des modifications à l écran, avec un nouveau calcul immédiat du ratio, tout en ne changeant rien dans la comptabilité!
418 La marge nette des ventes 6. La marge nette des ventes Cette marge est l expression de la rentabilité commerciale, après déduction des frais qui ne sont pas de caisse. Date Référez de préférence à la date finale de la période comptable. Année en cours année précédente année-2 Faites votre choix au moyen du tabulateur. Vous obtenez ensuite le ratio à l écran. Si vous voulez l imprimer, appuyez Esc. Vous pouvez également apporter des modifications à l écran, avec un nouveau calcul immédiat du ratio, tout en ne changeant rien dans la comptabilité! La rentabilité nette de l ensemble des moyens des fonds avant impôts 7. La rentabilité nette de l ensemble des moyens des fonds avant impôts La rentabilité nette de l ensemble des biens vous donne une image de la rentabilité de la société avant les impôts et l indemnisation des moyens personnels et étrangers. Date Référez de préférence à la date finale de la période comptable. Année en cours année précédente année-2 Faites votre choix au moyen du tabulateur. Vous obtenez ensuite le ratio à l écran. Si vous voulez l imprimer, appuyez Esc. Vous pouvez également apporter des modifications à l écran, avec un nouveau calcul immédiat du ratio, tout en ne changeant rien dans la comptabilité!
419 La rentabilité nette des fonds propres après impôts 8. La rentabilité nette des fonds propres après impôts Ce ratio vous donne une impression de la rentabilité de la valeur comptable des moyens propres dont dispose la société. Date Référez de préférence à la date finale de la période comptable. Année en cours année précédente année-2 Faites votre choix au moyen du tabulateur. Vous obtenez ensuite le ratio à l écran. Si vous voulez l imprimer, appuyez Esc. Vous pouvez également apporter des modifications à l écran, avec un nouveau calcul immédiat du ratio, tout en ne changeant rien dans la comptabilité! Financement des actifs immobilisés 9. Financement des actifs immobilisés Ce ratio indique dans quelle mesure les actifs immobilisés ont été financés avec les moyens propres et les dettes à long terme. Date Référez de préférence à la date finale de la période comptable. Année en cours année précédente année-2 Faites votre choix au moyen du tabulateur. Vous obtenez ensuite le ratio à l écran. Si vous voulez l imprimer, appuyez Esc. Vous pouvez également apporter des modifications à l écran, avec un nouveau calcul immédiat du ratio, tout en ne changeant rien dans la comptabilité!
420 Solvabilité + cash-flow + stock 3. Solvabilité + cash-flow + stock Chaque point du menu vous est expliqué en détail ci-après.
421 Le rapport entre les fonds propres et l ensemble des fonds 1. Le rapport entre les fonds propres et l ensemble des fonds Ce ratio mesure l autonomie financière de la société (= rapport entre les fonds propres et l ensemble des fonds). Date Référez de préférence à la date finale de la période comptable. Année en cours année précédente année-2 Faites votre choix avec le tabulateur. Vous obtenez ensuite le ratio à l écran. Si vous voulez l imprimer, appuyez Esc. Vous pouvez également apporter des modifications à l écran, avec un nouveau calcul immédiat du ratio, tout en ne changeant rien dans la comptabilité!
422 Le cash-flow global 2. Le cash-flow global Le cash-flow vous donne le montant total des encaisses dont la société disposerait en théorie pendant l exercice. Date Référez de préférence à la date finale de la période comptable. Année en cours année précédente année-2 Faites votre choix au moyen du tabulateur. Vous obtenez ensuite le ratio à l écran. Si vous voulez l imprimer, appuyez Esc. Vous pouvez apporter des modifications à l écran, avec un nouveau calcul immédiat du ratio, tout en ne changeant rien dans la comptabilité!
423 La couverture des fonds étrangers par le cash-flow 3. La couverture des fonds étrangers par le cash-flow Ce ratio montre dans quelle mesure la société peut rembourser ses dettes si aucune autre destination des bénéfices n a lieu. Le calcul de ce ratio n est intéressant que si le cash-flow est positif. Date Référez de préférence à la date finale de la période comptable. Année en cours année précédente année-2 Faites votre choix au moyen du tabulateur. Vous obtenez ensuite le ratio à l écran. Si vous voulez l imprimer, appuyez Esc. Vous pouvez également apporter des modifications à l écran, avec un nouveau calcul immédiat du ratio, tout en ne changeant rien dans la comptabilité!
424 La couverture des fonds étrangers > 1 an par le cash-flow 4. La couverture des fonds étrangers > 1 an par le cash-flow Lorsque le fond de roulement net est positif, vous pouvez considérer le cash-flow comme le potentiel de remboursement des dettes principales à long terme. Date Référez de préférence à la date finale de la période comptable. Année en cours année précédente année-2 Faites votre choix au moyen du tabulateur. Vous obtenez ensuite le ratio à l écran. Si vous voulez l imprimer, appuyez Esc. Vous pouvez également apporter des modifications à l écran, avec un nouveau calcul immédiat du ratio, tout en ne changeant rien dans la comptabilité!
425 Les rotations des stocks et des commandes en exécution 5. La rotation des stocks et des commandes La rotation des stocks vous donne une indication du dégré de liquidité des stocks et de l efficacité de l utilisation des moyens investis. Date Référez de préférence à la date finale de la période comptable. Année en cours année précédente année-2 Faites votre choix au moyen du tabulateur. Vous obtenez ensuite le ratio à l écran. Si vous voulez l imprimer, appuyez Esc. Vous pouvez également apporter des modifications à l écran, avec un nouveau calcul immédiat du ratio, tout en ne changeant rien dans la comptabilité!
426 La rotation du stock des marchandises, matières premières et matières auxiliaires 6. La rotation stock des marchandises et des approvisionnements Ceci est une forme restreinte du ratio précédent ( ), il est en effet uniquement tenu compte des marchandises livrées par des tiers. Date Référez de préférence à la date finale de la période comptable. Année en cours année précédente année-2 Faites votre choix au moyen du tabulateur. Vous obtenez ensuite le ratio à l écran. Si vous voulez l imprimer, appuyez Esc. Vous pouvez également apporter des modifications à l écran, avec un nouveau calcul immédiat du ratio, tout en ne changeant rien dans la comptabilité!
427 La rotation des en-cours de fabrication, des produits terminés et des commandes 7. La rotation des en-cours de fabrication Ceci est une forme restreinte du ratio précédent ( ), il est en effet uniquement tenu compte des marchandises en cours de fabrication, des produits terminés et des commandes. Date Référez de préférence à la date finale de la période comptable. Année en cours année précédente année-2 Faites votre choix au moyen du tabulateur. Vous obtenez ensuite le ratio à l écran. Si vous voulez l imprimer, appuyez Esc. Vous pouvez également apporter des modifications à l écran, avec un nouveau calcul immédiat du ratio, tout en ne changeant rien dans la comptabilité!
428 La vitesse de rotation des stocks 8. La vitesse de rotation des stocks 360 jours par an sont placés en face des ratios précédents (en ce qui concerne les stocks). Date Référez de préférence à la date finale de la période comptable. Année en cours année précédente année-2 Faites votre choix au moyen du tabulateur. Vous obtenez ensuite un ratio à l écran. Si vous voulez l imprimer, appuyez Esc. Vous pouvez également apporter des modifications à l écran, avec un nouveau calcul immédiat du ratio, tout en ne changeant rien dans la comptabilité!
429 Création et calcul des ratios libres 5. Création + calcul des ratios libres Dans Expert/m vous pouvez également créer des ratios vous-même. Il s agit dans ce cas des ratios libres dans lesquels vous indiquez vous-même les composantes du compteur et du dénominateur. Date Ceci est la date de référence. Numéro du ratio Chaque ratio reçoit un numéro. Début / Fin marge compteur Vous indiquez tous les comptes généraux que vous souhaitez reprendre dans le compteur. Lorsque vous avez rempli le compteur, appuyez la touche saut afin de remplir le dénominateur. Début / Fin marge dénominateur Vous indiquez tous les comptes généraux que vous voulez reprendre.
430 Impression des ratios libres 6.Impression des ratios libres Date Vous introduisez la date que vous souhaitez. Numéro du ratio Vous remplissez le numéro du ratio que vous souhaitez imprimer. Année en cours année-1 année-2 Vous déterminez l année dans laquelle le ratio doit être créé. Ensuite vous obtenez un écran vierge; Vous remplissez le titre du ratio. Le curseur s arrête sur la première position de la première ligne avec à droit la mention du montant. La première position par ligne détermine le signe du montant. Ce montant est le résultat de la marge introduite lors de l établissement du ratio libre. A cette position vous devez remplir - ou +. Le signe moins ou plus détermine comment vous voulez traiter le montant. Exemple: montant compteur = (marge /704000), vous introduisez le signe -. Le montant sera traité (positif) comme A partir de la deuxième position, vous pouvez introduire une description libre par ligne après l attribution du signe. Vous devez attribuer le signe et la description par ligne. Le calcul du dénominateur est basé sur la même méthode. REMARQUE Le signe (+) ou (-) est donc en rapport avec le signe du montant, à savoir (-) (-) = (+) Lorsque le logiciel propose un montant négatif, vous pouvez le modifier vers un montant positif en appuyant F2, en d autres termes F2 = x (-1). L impression de ce ratio est effectuée en appuyant la touche Esc. Si vous avez rempli le compteur, vous appuyez sur la touche saut pour remplir le dénominateur.
431 Comparaison année/année précédente + importance relative 8. Comparaison année/année précédente + importance relative Ceci est une liste dans laquelle vous voyez: - la comparaison par compte général année/année précédente sous forme d un ratio - l importance relative (= le % des frais/revenus dans le total frais/revenus) de l exercice en cours/précédent. Résultat sur: imprimante écran Vous faites votre choix au moyen du tabulateur. Année en cours année-1 année-2 Vous faites votre choix au moyen du tabulateur. Date Vous remplissez la date qui doit être mentionnée sur la liste. De / à période Vous choisissez la période dont vous voulez imprimer la liste. Interprétation du listage Champ ratio = solde ANNEE EN COURS x 100 solde ANNEE PRECEDENTE Lorsque le solde année en cours = solde année précédente ratio = 100 Lorsque le solde année en cours > solde année précédente ratio > 100 Lorsque le solde année en cours < solde année précédente ratio < 100 Lorsque le solde année en cours ou précédente = 0 ratio =
432 Ratios comparatifs 9. Ratios comparatifs Cette liste vous donne un aperçu de tous les ratios pour les années suivantes: année en cours + année-1 + année-2 + année-3. Résultat sur: imprimante écran Vous faites votre choix au moyen du tabulateur. Date Vous remplissez la date qui doit être mentionnée sur la liste. Exercice Les années peuvent être attribuées à année-1, année-2 et année-3 à l aide de ces coordonnées. Impression année actuelle? non oui Vous déterminez votre choix au moyen du tabulateur.
433 Communication 17. Communication Ce module vous permet d exporter des données de la comptabilité vers d autres logiciels. Communication avec Superfisc Avant de pouvoir établir la communication entre Expert/m et Superfisc, vous devez effectuer quelques préparations en Superfisc, à savoir: 1) CREER DOSSIER Vous démarrez Superfisc. Appuyez Up dans le champ 'Numéro de dossier = Gestion fiches sociétés (Faites attention: attribuez le même numéro de dossier que dans Expert/m!!!). Vous appuyez ensuite la touche d aide = Ajouter: - champ 'Nom relation' à remplir de toute façon - champ 'Comptabilité' et 'Ffichier' doivent rester vierge!!! 2) GESTION DE RELATION But: - relier les numéros de compte d Expert/m aux champs de la déclaration de telle sorte que la balance puisse être installée automatiquement dans Superfisc. - relier les numéros de compte à un certain nombre de postes de journal fixes afin d enregistrer automatiquement les résultats de Superfisc dans Expert/m.
434 Procédures: - vous appuyez la touche d arrêt = Comptabilité - vous choisissez Gestion de relation: - ajouter - relation déclaration - relation transfert déclaration. 3) MENU EXPERT/M Vous effectuez les procédures suivantes sous le menu d Expert/m: - le curseur se trouve derrière C:\EXPERT>, introduisez: CD PROG - vous introduisez : COPY 2.FIS C:\EXPERT\2.BAT - ainsi que: COPY LINKFISC.FIS C:\EXPERT\LINKFISC.BAT - ensuite: CD.. Le curseur se trouve derrière C:\EXPERT> 4) COMMUNICATION EXPERT/M AVEC SUPERFISC 2. Communication à Superfisc L écran suivant apparaît: Faites attention! Lisez attentivement cet écran: le choix de l exercice détermine automatiquement quel exercice d imposition de Superfisc doit être démarré! Après avoir effectué certaines simulations jusqu à l obtention d une certaine optimalisation, vous ne pouvez PAS oublier d enregistrer la déclaration avant de retourner vers Expert/m. Vous quittez Superfisc au moyen de la touche saut.
435 5) EXPERT/M EST AUTOMATIQUEMENT REMIS EN MARCHE Vous appelez 9. Opérations diverses. Faites attention: vous devez choisir le journal exact (en fonction de l exercice et de l exercice d imposition)!!! 1. Création fichier 14. Communication avec les opérations diverses Superfisc 3. Journal opérations diverses 4. Mise à jour des comptes Communication universelle 3. Communication universelle La communication universelle vous permet de transférer les données des fichiers de base d Expert/m vers un dossier DBASE III+ ou un dossier A.S.C.I.I. Avant de pouvoir envoyer les données, vous devez déterminer la structure de la mise en pages. Remarque: il n est pas possible de lier les données de plusieurs fichiers de base à un fichier d exportation.
436 Procédure: Création mise en pages lien 1. Création mise en pages lien Ce point vous permet de fixer une mise en pages pour tous les fichiers de base d Expert/m afin de transférer le contenu de ces fichiers vers le format A.S.C.I.I. ou le format DBASE III. Vous pouvez vous-même déterminer la structure du fichier d exportation. Vous sélectionnez les champs que vous souhaitez utiliser dans la mise en pages pour le lien, par fichier de base. Vous pouvez donc uniquement reprendre les champs que vous avez sélectionnés dans le fichier d exportation. Numéro Vous introduisez le numéro de la mise en pages. Vous pouvez obtenir des informations générales au moyen de la touche d aide. Vous pouvez consulter les mises en pages existantes au moyen de la touche de consultation. Description Introduisez une description. La touche Up et Down vous permettent de changer entre les fichiers de base à l écran. Après le choix du fichier de base vous obtenez un aperçu de tous les champs qui peuvent être repris. Le programme proposera automatiquement un nom pour chaque champ sélectionné qui sera utilisé dans le fichier d exportation. Vous pouvez adapter ce nom. Le nom du champ ne peut pas commencer par un chiffre et ne peut pas contenir d espaces ni de signes spéciaux tels que:? / - " & ( è!. Le nombre de caractères des champs numériques et alphanumériques peut être adapté.
437 Colonne de gauche Vous pouvez obtenir des informations générales au moyen de la touche d aide. Vous pouvez changer entre les champs au moyen des touches Up et Down. Vous allez de la colonne de gauche à la colonne de droite au moyen du tabulateur. Vous confirmez votre sélection avec ; un apparaît alors à côté du texte sélectionné. Colonne de droite Vous pouvez obtenir des informations générales au moyen de la touche d aide. Vous pouvez changer entre les champs au moyen des touches Up et Down. Vous allez de la colonne de gauche à la colonne de droite au moyen du tabulateur. Vous annulez un champ en appuyant la touche d annulation. Après avoir composé une mise en pages, vous pouvez envoyer les données d Expert/m vers un dossier DBF ou A.S.C.I.I.
438 Transfert vers.dbf 2. Transfert vers.dbf Les fichiers DBF peuvent être installés dans différents logiciels, par exemple: Excel, Access, Lotus,... Dossier euro / dossier non euro / tous Vous faites votre choix au moyen du tabulateur. Type mise en pages Vous introduisez le type de mise en pages adapté. Vous pouvez obtenir des informations générales au moyen de la touche d aide. Vous pouvez consulter les mises en pages existantes au moyen de la touche de consultation. Répertoire Vous introduisez le répertoire dans lequel le fichier output doit se trouver (DOIT terminer par \!!!). Nom fichier Vous introduisez le nom qui doit être attribué au fichier DBASE. En fonction des fichiers de base demandés vous pouvez choisir les données qui doivent être reprises, par exemple: années, périodes, de - à compte,...
439 Transfert vers A.S.C.I.I. 3. Transfert vers A.S.C.I.I. Les fichiers A.S.C.I.I. peuvent être installés dans différents logiciels, par exemple Symphony, Uniplex, Word,... Dossier euro / dossier non euro / tous Vous faites votre choix au moyen du tabulateur. Type mise en pages Vous introduisez le type de mise en pages adaptée. Vous pouvez obtenir des informations générales au moyen de la touche d aide. Vous pouvez consulter les mises en pages existantes au moyen de la touche de consultation. Répertoire Vous introduisez le répertoire dans lequel le fichier output doit se trouver (DOIT terminer par \!!!). Nom fichier Vous introduisez le nom qui doit être attribué au fichier. Séparation entre 2 champ: non oui Faites votre choix au moyen du tabulateur. Un signe de séparation est nécessaire lorsque vous voulez utiliser un fichier A.S.C.I.I. comme fichier d introduction pour par exemple Symphony, Uniplex,... Séparation Si vous avez choisi 'Oui' dans le champ précédent, vous introduisez le signe de séparation. En fonction des fichiers de base sélectionnés, vous pouvez choisir les données qui doivent être reprises, par exemple années, périodes, de - à compte,...
440 Création batch lien universel 5. Création lien universel Ce programme vous permet de créer un batch avec les mises en pages qui peuvent être transférées vers les fichiers DBF ou A.S.C.I.I. N batch Vous introduisez le numéro du batch que vous souhaitez créer. Vous pouvez consulter les numéros de batch qui existent déjà au moyen de la touche de consulation. Nom Vous introduisez le nom que vous voulez attribuer au batch. Mise en pages Vous pouvez consulter les mises en pages existantes au moyen de la touche de consultation. Vous pouvez annuler une mise en pages du batch au moyen de la touche d annulation. Après avoir introduit le numéro de mise en pages, un écran subordonné apparaît et les champs suivants sont demandés: Répertoire Vous introduisez le répertoire dans lequel le fichier output doit se trouver (DOIT terminer par \!!!). Output Introduisez le nom souhaité du fichier. L extension DBF ou.txt est automatiquement ajoutée et ne doit donc pas être introduite. Dossier Ce champ est déjà rempli. Transfert vers.dbf ou A.S.C.I.I. (A/D) Vous choisissez si vous voulez transférer les fichiers Expert/m vers un fichier DBASE ou A.S.C.I.I. Vous remplissez un A pour un fichier A.S.C.I.I. et un D pour un fichier DBASE.
441 Séparation entre 2 champs: non oui Vous faites votre choix au moyen du tabulateur. Un signe de séparation est nécessaire lorsque vous voulez utiliser un fichier A.S.C.I.I. comme fichier d introduction pour par exemple Symphony, Uniplex, Séparation Si vous avez choisi Oui dans le champ précédent, vous introduisez le signe de séparation. En fonction des fichiers demandés, vous pouvez choisir les données qui doivent être reprises, par exemple: années, périodes, de - à compte, Exécution batch lien universel 6. Exécution batch lien universel Numéro batch Vous introduisez le numéro de batch que vous souhaitez transférer. Vous pouvez consulter les numéros de batch existants au moyen de la touche de consultation. Démarrer traitement: non oui Faites votre choix au moyen du tabulateur. Sélection imprimante 23. Sélection imprimante Cette procédure sert à sélectionner une imprimante. Elle vous donne également un aperçu des imprimantes installées. Si vous n effectuez pas cette procédure, le logiciel utilise automatiquement l imprimante par défaut remplie dans la configuration.
442 Importation achats 13. Achats Ce programme vous permet d importer les achats enregistrés dans une application externe dans Expert/m. Nom fichier ASCII Le fichier externe ASCII porte le nom AANASC.TXT Ce fichier doit se trouver dans le répertoire de départ d Expert/m. Ce répertoire est dans la plupart des cas X:\EXPERT dont X est l indication du disque. De - à dossier Vous introduisez le/les numéro(s) du/des dossier(s) dans le(s)quel(s) les données doivent être lues. De - à numéro de journal Vous déterminez ici dans quel(s) journal (journaux) les données doivent être enregistrées. Plusieurs factures peuvent se trouver dans un fichier ASCII pour plusieurs dossiers et/ou pour plusieurs journaux. Tous les documents sont contrôlés sur leur exactitude arithmétique et logique. Lorsqu un certain document ne peut pas être repris, le programme continue avec le document suivant. Les documents qui ne peuvent pas être repris, sont mentionnés dans un fichier log. La raison pour laquelle le document n a pas été repris sera mentionnée dans ce fichier log. Le nom de ce fichier log est AANASC.LOG et il se trouve sous le répertoire X:\EXPERT dont X est l indication du disque. Lors de l importation suivante, il vous sera demandé si le fichier log actuel peut être annulé ou non.
443 Importation ventes 14. Ventes Ce programme vous permet d importer les ventes enregistrées dans une application externe dans Expert/m. Nom fichier ASCII Le fichier externe ASCII porte le nom VERASC.TXT Ce fichier doit se trouver dans le répertoire de départ d Expert/m. Ce répertoire est dans la plupart des cas X:\EXPERT dont X est l indication du disque. De - à dossier Vous introduisez le/les numéro(s) du/des dossier(s) dans le(s)quel(s) les données doivent être lues. De - à numéro journal Vous déterminez dans quel(s) journal (journaux) les données doivent être enregistrées. Plusieurs factures peuvent se trouver dans un fichier ASCII pour plusieurs dossiers et/ou pour plusieurs journaux. Tous les documents sont contrôlés sur leur exactitude arithmétique et logique. Lorsqu un certain document ne peut pas être repris, le programme continue avec le document suivant. Les documents qui ne peuvent pas être repris, sont mentionnés dans un fichier log. La raison pour laquelle le document n a pas été repris sera mentionnée dans ce fichier. Le nom de ce fichier log est VERASC.LOG et il se trouve sous le répertoire X:\EXPERT dont X est l indication du disque. Lors de l importation suivante, il vous sera demandé si le fichier log actuel peut être annulé ou non.
444 Importation opérations diverses 16. Opérations diverses Ce programme vous permet d importer les opérations diverses enregistrées dans une application externe dans Expert/m. Nom fichier ASCII Le fichier externe ASCII porte le nom DIVASC.TXT Ce fichier doit se trouver dans le répertoire de départ d Expert/m. Ce répertoire est dans la plupart des cas X:\EXPERT dont X est l indication du disque. De - à dossier Vous introduisez le/les numéro(s) du/des dossier(s) dans le(s)quel(s) les données doivent être lues. De - à numéro de journal Vous déterminez dans quel(s) journal (journaux) les données doivent se trouver. Plusiers factures peuvent se trouver dans un fichier ASCII pour plusieurs dossiers et/ou pour plusieurs journaux. Tous les documents sont contrôlés sur leur exactitude arithmétique et logique. Lorsqu un certain document ne peut pas être repris, le programme continue avec le doucment suivant. Les documents qui ne peuvent pas être repris, sont mentionnés dans un fichier log. La raison pour laquelle le document n a pas été repris sera mentionnée dans ce fichier. Le nom de ce fichier log est DIVASC.LOG et il se trouve sous le répertoire X:\EXPERT dont X est l indication du disque. Lors de l importation suivante, il vous sera demandé si le fichier log actuel peut être annulé ou non.
445 Importation opérations analytiques diverses 17. Opérations analytiques diverses Ce programme vous permet d importer les opérations analytiques diverses enregistrées dans une application externe dans Expert/m. Nom fichier ASCII Le fichier externe ASCII porte le nom ADIVBOEK.TXT Ce fichier doit se trouver dans le répertoire de départ d Expert/m. Ce répertoire est dans la plupart des cas X:\EXPERT dont X est l indication du disque. De - à dossier Vous introduisez le/les numéro(s) du/des dossier(s) dans le(s)quel(s) les données doivent être lues. De - à numéro de journal Vous déterminez dans quel(s) journal (journaux) les données doivent être enregistrés. De - à module Vous choisissez dans quel(s) module(s) les données doivent être lues. Plusieurs factures peuvent se trouver dans un fichier ASCII pour plusieurs dossiers et/ou pour plusieurs journaux. Tous les documents sont contrôlés sur leur exactitude arithmétique et logique. Lorsqu un certain document ne peut pas être repris, le programme continue avec le document suivant. Les documents qui ne peuvent pas être repris, sont mentionnés dans un fichier log. La raison pour laquelle un document n a pas été repris sera mentionnée dans ce fichier. Le nom de ce fichier est ADIVBOEK.LOG et il se trouve sous le répertoire X:\EXPERT dont X est l indication du disque. Lors de l importation suivante, il vous sera demandé si le fichier log actuel peut être annulé ou non.
446 Importation comptes individuels 19. Comptes individuels Ce programme vous permet d importer les comptes individuels créés dans une application externe dans Expert/m. Nom fichier ASCII Le fichier externe ASCII porte le nom INDBOEK.TXT Ce fichier doit se trouver dans le répertoire de départ d Expert/m. Ce répertoire est la plupart des cas X:\EXPERT dont X est l indication du disque. De - à numéro de dossier Vous déterminez dans quel(s) dossier(s) les comptes individuels doivent être importés. Plusieurs donnnées peuvent se trouver dans un fichier ASCII pour plusieurs dossiers. Si un dossier du fichier ASCII n est pas retrouvé dans Expert/m, les données pour le dossier suivant sont recherchées dans le fichier ASCII. Lorsqu un compte individuel n existe pas encore dans Expert/m, celui-ci sera créé. S il existe déjà, seules les données qui sont remplies dans le fichier ASCII sont transférées, les autres champs restent enregistrées et ne sont donc pas transférés. Les documents qui ne peuvent pas être repris, sont mentionnés dans un fichier log. La raison pour laquelle un document n a pas été repris sera mentionnée dans ce fichier. Le nom de ce fichier est INDBOEK.LOG et il se trouve sous le répertoire X:\EXPERT dont X est l indication du disque. Lors de l importation suivante, il vous sera demandé si le fichier log actuel peut être annulé ou non.
447 Importation comptes analytiques 20. Comptes analytiques Ce programme vous permet d importer les comptes analytiques créés dans une application externe dans Expert/m. Nom fichier ASCII Le fichier externe ASCII porte le nom ANABOEK.TXT Ce fichier doit se trouver dans le répertoire de départ d Expert/m. Ce répertoire est dans la plupart des cas X:\EXPERT dont X est l indication du disque. De - à dossier Vous introduisez le/les numéro(s) de dossier, dans le(s)quel(s) les comptes analytiques doivent être importés. Plusieurs données peuvent se trouver dans un fichier ASCII pour plusieurs dossiers. Lorsqu un compte analytique n existe pas encore dans Expert/m, celui-ci sera créé. S il existe déjà, seuls les champs modifiés sont copiés. Les documents qui ne peuvent pas être repris, sont mentionnés dans un fichier log. La raison pour laquelle un document n a pas été repris sera mentionnée dans ce fichier. Le nom de ce fichier est ANABOEK.LOG et il se trouve sous le répertoire X:\EXPERT dont X est l indication du disque. Lors de l importation suivante, il vous sera demandé si le fichie log actuel peut être annulé ou non.
448 18. Historiques des journaux Historiques des journaux Usage général Le nouveau programme historiques des journaux a été prévu pour répondre à la législation. Vous pouvez contrôler votre comptabilité entière sur base de ces journaux (l addition de toutes les opérations vous donne le résultat final). Ce système présente également un autre avantage: Les fichiers ne doivent plus être utilisés en tant que fichiers d historiques. A l aide du nouveau fichier d historiques vous pouvez désormais toujours imprimer les journaux (mis à jour), que vous ayez effectué une création de fichier ou non. Procédure Lors de toutes les mises à jour, les journaux sont transférés vers le fichier des historiques. Un fichier est créé par exercice. Le nom du fichier commence toujours par le numéro de dossier suivi d un X. Les trois positions suivantes sont toujours proposées par Expert/m comme un A suivi de l année de clôture de l exercice (2 positions). Lorsqu il s agit d un exercice abrégé par exemple de 1/1/1999 jusqu à et y compris 29/2/2000 et de 1/3/2000 jusqu à et y compris 31/12/2000, le résultat pour le premier exercice dans l exemple est: numéro de dossier + XA00 et pour le deuxième: numéro de dossier + XB00. Il peut y avoir au maximum 5 exercices dans une année civile, donc jusqu à la lettre E. Chaque fichier reçoit également l extension A13. Par exemple dossier 127 clôturant toujours le 31/12 devient pour 2001: 0127XA99.A13 et pour 2002 cela devient 0127XA00.A13.
449 Activer les historiques des journaux Les historiques des journaux sont désormais également conservés lors de la création d un nouveau dossier. Le système des historiques de journal sera activé à partir de la première clôture annuelle suivante de la comptabilité pour les dossiers existants. Impression historiques des journaux 1. Imprimer historiques des journaux Ce programme vous permet de réimprimer les journaux déjà mis à jour. Remarque importante: Les journaux analytiques ne peuvent plus être imprimés! Ces données ne sont pas conservées dans les historiques des journaux! Ceux-ci peuvent éventuellement être demandés par les historiques analytiques. Année comptable Vous introduisez l exercice dont vous voulez imprimer le journal. L exercice en cours est automatiquement proposé. Sorte journal Vous choisissez le journal dont vous voulez imprimer les historiques. Numéro journal Vous introduisez le numéro du journal sélectionné. De / à période comptable Vous introduisez la sélection de la période souhaitée. Sorte document Vous pouvez indiquer si vous voulez imprimer des factures, notes de crédit; traites à payer ou à encaisser au moyen du tabulateur. De / à numéro document Soit vous appuyez enter pour obtenir la sélection de 1 à , soit vous introduisez la sélection souhaitée.
450 Résultat sur imprimante ou écran Vous voulez le résultat sur papier ou à l écran. Date du journal La date de départ d Expert/m est automatiquement proposée, vous pouvez la modifier. Nouveau compteur de page pour factures 1 est automatiquement proposé. Exportation historiques des journaux 2. Exportation historiques des journaux (ASCII) Ce programme vous permet d exporter les données du fichier des historiques vers un fichier ASCII. Année comptable Vous introduisez l exercice dont vous voulez imprimer le journal. L exercice en cours est proposé. Sorte journal Vous choisissez le journal dont vous voulez imprimer les historiques. Numéro journal Vous introduisez le numéro du journal sélectionné. De / à période comptable Vous introduisez la sélection de la période souhaitée. Sorte document Vous pouvez indiquer si vous voulez exporter des factures, notes de crédit, traites à payer ou à encaisser au moyen du tabulateur. De / à numéro de document Soit vous appuyez enter pour obtenir la sélection de 1 à , soit vous introduisez la sélection souhaitée. Répertoire fichier ASCII Vous introduisez le répertoire où le fichier doit être enregistré. Ce répertoire doit déjà exister, le programme placera automatiquement un backslash (\) si celui-ci ne s y trouve pas encore. Nom fichier ASCII Vous introduisez le nom du fichier.
Sync SHL version 8.15
 1 van 10 16/12/2013 15:04 Sync SHL version 8.15 ADAPTATIONS AUTOMATIQUES Après l'installation du Sync 8.15 et après avoir saisi le numéro de dossier, certaines données dans ce dossier sont mises à jour
1 van 10 16/12/2013 15:04 Sync SHL version 8.15 ADAPTATIONS AUTOMATIQUES Après l'installation du Sync 8.15 et après avoir saisi le numéro de dossier, certaines données dans ce dossier sont mises à jour
E.S.A. - Namur. Y. Mine. 3 Info. 2008 2009. Gestion. Application informatique. Logiciel comptable POPSY 2
 E.S.A. - Namur Y. Mine 3 Info. 2008 2009 Gestion Application informatique Logiciel comptable POPSY 2 Ces notes sont directement dérivées de la section «Aide» de Popsy 2 Le logiciel comptable Popsy présente
E.S.A. - Namur Y. Mine 3 Info. 2008 2009 Gestion Application informatique Logiciel comptable POPSY 2 Ces notes sont directement dérivées de la section «Aide» de Popsy 2 Le logiciel comptable Popsy présente
MANUEL L I A I S O N B A N C A I R E C O D A D O M I C I L I A T I O N S I S A B E L 6
 MANUEL L I A I S O N B A N C A I R E C O D A D O M I C I L I A T I O N S I S A B E L 6 1 Fonctionnement général Un certain nombre d opérations bancaires peuvent être automatisées de façon aisée. L introduction
MANUEL L I A I S O N B A N C A I R E C O D A D O M I C I L I A T I O N S I S A B E L 6 1 Fonctionnement général Un certain nombre d opérations bancaires peuvent être automatisées de façon aisée. L introduction
VERSION 2006 SOMMAIRE
 F I C H E S T E C H N I Q U E S VERSION 2006 SOMMAIRE EBP GESTION COMMERCIALE 109 1 - Installer le logiciel 2 - Lancer le logiciel à partir du menu Démarrer 3 - Lancer le logiciel à partir du bureau 4
F I C H E S T E C H N I Q U E S VERSION 2006 SOMMAIRE EBP GESTION COMMERCIALE 109 1 - Installer le logiciel 2 - Lancer le logiciel à partir du menu Démarrer 3 - Lancer le logiciel à partir du bureau 4
Découpage fonctionnel : Ligne100 V15, Ligne 30 et Start. Découpage fonctionnel Start 30 100 100 Pack 100 Pack +
 Comptabilité 100 Découpage fonctionnel : Ligne100 V15, Ligne 30 et Start Commentaire : en bleu les nouveautés V15. Découpage fonctionnel Start 30 100 100 Pack 100 Pack + Gestion des IFRS Impression au
Comptabilité 100 Découpage fonctionnel : Ligne100 V15, Ligne 30 et Start Commentaire : en bleu les nouveautés V15. Découpage fonctionnel Start 30 100 100 Pack 100 Pack + Gestion des IFRS Impression au
COMPTA. Description des Commandes
 PARAM : Vous permet d entrer vos dates d exercices et de sélectionner l endroit où se trouvent vos factures à importer directement. En principe c:\agi3k\logiciel POUR LA FACTURATION ET LES SALAIRES Logiciel
PARAM : Vous permet d entrer vos dates d exercices et de sélectionner l endroit où se trouvent vos factures à importer directement. En principe c:\agi3k\logiciel POUR LA FACTURATION ET LES SALAIRES Logiciel
COMPTABILITE SAGE LIGNE 30
 COMPTABILITE SAGE LIGNE 30 Date : 25/09/2006 Auteur : Pascal VIGUIER Réf. : SAGE092006 SOMMAIRE SOMMAIRE... 1 1. MENU FICHIER... 3 1.1 1.2 AUTORISATION D ACCES... 3 A PROPOS DE VOTRE SOCIETE... 4 1.2.1
COMPTABILITE SAGE LIGNE 30 Date : 25/09/2006 Auteur : Pascal VIGUIER Réf. : SAGE092006 SOMMAIRE SOMMAIRE... 1 1. MENU FICHIER... 3 1.1 1.2 AUTORISATION D ACCES... 3 A PROPOS DE VOTRE SOCIETE... 4 1.2.1
FirstW@ve. Comptabilité financière
 FirstW@ve Comptabilité financière ENVIRONNEMENT Fonctionne sous «Windows/NT» Base de données «SQL/Server» Outil de développement «MAGIC 8.3» Fonctionne en mono-poste ou multi-postes réseaux Licences nécessaires
FirstW@ve Comptabilité financière ENVIRONNEMENT Fonctionne sous «Windows/NT» Base de données «SQL/Server» Outil de développement «MAGIC 8.3» Fonctionne en mono-poste ou multi-postes réseaux Licences nécessaires
GENERALITES... 2. Sélection du fichier... 7 TRANSFERT DES ECRITURES... 8
 GENERALITES... 2 Présentation... 2 Définition du format du fichier d import/export... 4 Gestion des Profils... 6 Sélection d un profil existant... 6 Création d un profil... 6 Sélection du fichier... 7
GENERALITES... 2 Présentation... 2 Définition du format du fichier d import/export... 4 Gestion des Profils... 6 Sélection d un profil existant... 6 Création d un profil... 6 Sélection du fichier... 7
GdsCompta. Logiciel de comptabilité générale
 GdsCompta Logiciel de comptabilité générale CARACTERISTIQUES Logiciel sous Windows Fonctionne sous Windows XP, Vista, 7 et 8 Multi-dossier De la saisie des écritures au bilan, une comptabilité complète.
GdsCompta Logiciel de comptabilité générale CARACTERISTIQUES Logiciel sous Windows Fonctionne sous Windows XP, Vista, 7 et 8 Multi-dossier De la saisie des écritures au bilan, une comptabilité complète.
WinAuditor sprl, 2002-2005.
 WinAuditor sprl Avenue des Gerfauts 10 bte 34, 1170 Bruxelles. Tel : +32-2-672.55.94, Fax : +32-2-660.59.82 web : http://www.winauditor.com/ e-mail: info@winauditor.com WinAuditor sprl, 2002-2005. Révision
WinAuditor sprl Avenue des Gerfauts 10 bte 34, 1170 Bruxelles. Tel : +32-2-672.55.94, Fax : +32-2-660.59.82 web : http://www.winauditor.com/ e-mail: info@winauditor.com WinAuditor sprl, 2002-2005. Révision
Ouvrir...59 Ouverture du dossier comptable...59 Ouverture du fichier expert...60
 Menu Fichier Nouveau48 Assistant de création d'un nouveau fichier48 Boîte de dialogue Créer le fichier comptable si l'assistant n'est pas utilisé56 Exercice comptable et longueur des comptes 57 Ouvrir
Menu Fichier Nouveau48 Assistant de création d'un nouveau fichier48 Boîte de dialogue Créer le fichier comptable si l'assistant n'est pas utilisé56 Exercice comptable et longueur des comptes 57 Ouvrir
MODE D EMPLOI DU LOGICIEL AURELIE
 MODE D EMPLOI DU LOGICIEL AURELIE 1/ Création d un client : 5 1.1/ Comment y aller? 5 1.2/ Procédure de création : 5 2/ Création d un article : 6 2.1/ Comment y aller? 6 2.2/ Procédure de création : 6
MODE D EMPLOI DU LOGICIEL AURELIE 1/ Création d un client : 5 1.1/ Comment y aller? 5 1.2/ Procédure de création : 5 2/ Création d un article : 6 2.1/ Comment y aller? 6 2.2/ Procédure de création : 6
Reprise intégrale des données de la comptabilité Sesam dans Topal Solutions Reprise du plan comptable et des écritures d Abacus à Topal Solutions
 FONCTIONS «COMPTABILITÉ GÉNÉRALE» TOPAL SOLUTIONS V. 7.5 Le module de base de la comptabilité générale permet à 2 utilisateurs de gérer jusqu à 5 mandats. Ce module vous offre les fonctions suivantes:
FONCTIONS «COMPTABILITÉ GÉNÉRALE» TOPAL SOLUTIONS V. 7.5 Le module de base de la comptabilité générale permet à 2 utilisateurs de gérer jusqu à 5 mandats. Ce module vous offre les fonctions suivantes:
COMPTABILITÉ. Cap vers une gestion simplifiée. www.mercator.eu POUR LES UTILISATEURS COMPTABLES ET LES PROFESSIONNELS DE LA COMPTABILITÉ
 COMPTABILITÉ Cap vers une gestion simplifiée POUR LES UTILISATEURS COMPTABLES ET LES PROFESSIONNELS DE LA COMPTABILITÉ www.mercator.eu EDITO «Et si vous voyiez la comptabilité de votre entreprise comme
COMPTABILITÉ Cap vers une gestion simplifiée POUR LES UTILISATEURS COMPTABLES ET LES PROFESSIONNELS DE LA COMPTABILITÉ www.mercator.eu EDITO «Et si vous voyiez la comptabilité de votre entreprise comme
CEGID - Business Suite Gestion commerciale
 cterrier.com 1/14 07/10/2009 CEGID - Business Suite Gestion commerciale Auteur : C. Terrier ; mailto:webmaster@cterrier.com ; http://www.cterrier.com Utilisation : Reproduction libre pour des formateurs
cterrier.com 1/14 07/10/2009 CEGID - Business Suite Gestion commerciale Auteur : C. Terrier ; mailto:webmaster@cterrier.com ; http://www.cterrier.com Utilisation : Reproduction libre pour des formateurs
Terminer sa Comptabilité 2014 sur ALBUS (avec élégance!)
 Terminer sa Comptabilité 2014 sur ALBUS (avec élégance!) Ce document a pour but de vous aider à finaliser votre comptabilité si celle-ci est tenue avec Albus. Armez-vous d'un peu de patience et de courage,
Terminer sa Comptabilité 2014 sur ALBUS (avec élégance!) Ce document a pour but de vous aider à finaliser votre comptabilité si celle-ci est tenue avec Albus. Armez-vous d'un peu de patience et de courage,
Formation Comptabilité SAGE L 100 FORMATION SAARI SAGE LIGNE 100 COMPTABILITE
 Formation Comptabilité SAGE L 100 FORMATION SAARI SAGE LIGNE 100 COMPTABILITE 1 Sommaire Introduction.... 2 I. Menu Fichier.....2 II. Menu Edition..5 III. Menu Structure...6 IV. Menu Traitement...23 V.
Formation Comptabilité SAGE L 100 FORMATION SAARI SAGE LIGNE 100 COMPTABILITE 1 Sommaire Introduction.... 2 I. Menu Fichier.....2 II. Menu Edition..5 III. Menu Structure...6 IV. Menu Traitement...23 V.
Si vous décidez d utiliser un autre chemin, c est ce nouveau chemin qu il faudra prendre en compte pour la sauvegarde. Cf. : Chapitre 9 Sauvegarde
 Sommaire Installation du logiciel...2 Enregistrement du logiciel...2 Présentation du logiciel...3 Initialisation du logiciel... 1. Initialisation des constantes...4 2. Initialisation des codes grades...5
Sommaire Installation du logiciel...2 Enregistrement du logiciel...2 Présentation du logiciel...3 Initialisation du logiciel... 1. Initialisation des constantes...4 2. Initialisation des codes grades...5
Gestion électronique des procurations
 Gestion électronique des procurations Table des matières Généralités... 2 1. Approuver des procurations... 4 1.1 Section «Procurations à approuver»... 4 1.2 Section «Signaux»... 6 1.3 Messages particuliers...
Gestion électronique des procurations Table des matières Généralités... 2 1. Approuver des procurations... 4 1.1 Section «Procurations à approuver»... 4 1.2 Section «Signaux»... 6 1.3 Messages particuliers...
Popsy Financials. Liaison bancaire
 Financials Liaison bancaire 1 Table des matières 1 Paramètres... 3 1.1 Création des répertoires... 3 1.2 Paramètre général du dossier... 4 1.3 Paramètre fiches et journaux... 9 1.3.1 Fournisseur... 9
Financials Liaison bancaire 1 Table des matières 1 Paramètres... 3 1.1 Création des répertoires... 3 1.2 Paramètre général du dossier... 4 1.3 Paramètre fiches et journaux... 9 1.3.1 Fournisseur... 9
COMPTA.COM. Compta.com v7 Nouvelles fonctionnalités
 COMPTA.COM Compta.com v7 Nouvelles fonctionnalités Date de la version : 23/04/2012 SOMMAIRE 1. Nouvelle charte graphique, nouvelle page d accueil... 3 2. Comptabilisation automatique des factures... 4
COMPTA.COM Compta.com v7 Nouvelles fonctionnalités Date de la version : 23/04/2012 SOMMAIRE 1. Nouvelle charte graphique, nouvelle page d accueil... 3 2. Comptabilisation automatique des factures... 4
PROCEDURE SAGE (immo 1000) logiciel de gestion des immobilisations
 PROCEDURE SAGE (immo 1000) logiciel de gestion des immobilisations Il existe plusieurs modules : BIENS : saisir, éditer, tout ce qui concerne les biens INVENTAIRE : gestion des biens physiques ORGANIZER
PROCEDURE SAGE (immo 1000) logiciel de gestion des immobilisations Il existe plusieurs modules : BIENS : saisir, éditer, tout ce qui concerne les biens INVENTAIRE : gestion des biens physiques ORGANIZER
COMPTABILITE SAGE LIGNE 100
 COMPTABILITE SAGE LIGNE 100 Date : 20/09/2006 Auteur : Pascal VIGUIER Réf. : SAGE092006 SOMMAIRE SOMMAIRE...1 1. MENU FICHIER...3 1.1 1.2 AUTORISATION D ACCES...3 A PROPOS DE VOTRE SOCIETE...4 1.2.1 1.2.2
COMPTABILITE SAGE LIGNE 100 Date : 20/09/2006 Auteur : Pascal VIGUIER Réf. : SAGE092006 SOMMAIRE SOMMAIRE...1 1. MENU FICHIER...3 1.1 1.2 AUTORISATION D ACCES...3 A PROPOS DE VOTRE SOCIETE...4 1.2.1 1.2.2
GUIDE DE PRISE EN MAIN
 27/04/2011 Firstmag version 7 Ce document va vous expliquer en quelques pages comment maitriser les principales fonctions du logiciel. Ce guide n est pas exhaustif, pour une utilisation avancée du logiciel
27/04/2011 Firstmag version 7 Ce document va vous expliquer en quelques pages comment maitriser les principales fonctions du logiciel. Ce guide n est pas exhaustif, pour une utilisation avancée du logiciel
Modules Optionnels MERCATOR GESTION COMMERCIALE
 Modules Optionnels MERCATOR GESTION COMMERCIALE Module Abonnement Génération automatique de documents : factures, bons de Livraison, commandes, devis, (Voir caractéristiques de la licence de base) Module
Modules Optionnels MERCATOR GESTION COMMERCIALE Module Abonnement Génération automatique de documents : factures, bons de Livraison, commandes, devis, (Voir caractéristiques de la licence de base) Module
Sommaire. BilanStat manuel de présentation et d utilisation Page 2
 BilanStat-Audit Sommaire Présentation... 3 Chapitre 0 : Gestion des bases de données... 5 Chapitre 0 : Gestion des missions... 12 Chapitre 1 : Eléments généraux... 17 Chapitre 2 : Capitaux propres... 28
BilanStat-Audit Sommaire Présentation... 3 Chapitre 0 : Gestion des bases de données... 5 Chapitre 0 : Gestion des missions... 12 Chapitre 1 : Eléments généraux... 17 Chapitre 2 : Capitaux propres... 28
Guide Utilisateur Banque en Ligne Banque de Nouvelle Calédonie
 Guide Utilisateur Banque en Ligne Banque de Nouvelle Calédonie www.bnc.nc Aide en ligne Pour plus d informations, écrivez à contact@bnc.nc 1 TABLE DES MAT IERES COMMENT ACCEDER A MES COMPTES?... 3 SYNTHESE
Guide Utilisateur Banque en Ligne Banque de Nouvelle Calédonie www.bnc.nc Aide en ligne Pour plus d informations, écrivez à contact@bnc.nc 1 TABLE DES MAT IERES COMMENT ACCEDER A MES COMPTES?... 3 SYNTHESE
Margill 3.3 Guide de démarrage rapide
 Margill 3.3 Guide de démarrage rapide Installation de Margill Contenu Paramètres par défaut et sélection des tables d intérêts Guide de l utilisateur complet et exemples Calculs avec Margill Calculs les
Margill 3.3 Guide de démarrage rapide Installation de Margill Contenu Paramètres par défaut et sélection des tables d intérêts Guide de l utilisateur complet et exemples Calculs avec Margill Calculs les
Guide PME Sm@rt-Cool Version 1.2.0.0
 Guide PME Sm@rt-Cool Version 1.2.0.0 Décembre 2007 Sage Division Experts-Comptables - 11 rue de Cambrai - 75945 Paris Cedex 19 Siège Social Sage : 10 rue Fructidor - 75834 Paris Cedex 17 SAS au capital
Guide PME Sm@rt-Cool Version 1.2.0.0 Décembre 2007 Sage Division Experts-Comptables - 11 rue de Cambrai - 75945 Paris Cedex 19 Siège Social Sage : 10 rue Fructidor - 75834 Paris Cedex 17 SAS au capital
GUIDE D UTILISATION SIMPLY SYNDIC
 GUIDE D UTILISATION SIMPLY SYNDIC NOVEMBRE 2014 1 SOMMAIRE Installation Page 4 Démarrage et mise en route Page 5 1. CREATION DE LA COPROPRIETE 1.1 L IMMEUBLE Page 6 1.2 LES LOTS Page 7 1.3 LES COPROPRIETAIRES
GUIDE D UTILISATION SIMPLY SYNDIC NOVEMBRE 2014 1 SOMMAIRE Installation Page 4 Démarrage et mise en route Page 5 1. CREATION DE LA COPROPRIETE 1.1 L IMMEUBLE Page 6 1.2 LES LOTS Page 7 1.3 LES COPROPRIETAIRES
Découpe fonctionnelle Gestion commerciale Sage 30, 100 et Start
 Découpe fonctionnelle Gestion commerciale Sage 30, 100 et Start Commentaire : en bleu les nouveautés Vi7.50. Gestion des ventes / Facturation clients Gestion des factures électroniques (Emission uniquement)
Découpe fonctionnelle Gestion commerciale Sage 30, 100 et Start Commentaire : en bleu les nouveautés Vi7.50. Gestion des ventes / Facturation clients Gestion des factures électroniques (Emission uniquement)
Table des matières 1. INSTALLATION DE POPSY... 3
 Table des matières 1. INSTALLATION DE POPSY... 3 2. CRÉATION D UN DOSSIER ET STRUCTURE DES FICHIERS... 4 2.1. BACKUP DES FICHIERS... 4 2.2. RESTAURATION DES FICHIERS... 5 2.3. RÉPARATION ET COMPACTAGE
Table des matières 1. INSTALLATION DE POPSY... 3 2. CRÉATION D UN DOSSIER ET STRUCTURE DES FICHIERS... 4 2.1. BACKUP DES FICHIERS... 4 2.2. RESTAURATION DES FICHIERS... 5 2.3. RÉPARATION ET COMPACTAGE
on demand accountancy (1 user, 1 dossier)
 1 on demand Vous voulez utiliser un logiciel performant sans devoir l acheter? Vous voulez vous décharger complètement de toute préoccupation liée à l informatique? Vous voulez bénéficier de 40 ans d expérience
1 on demand Vous voulez utiliser un logiciel performant sans devoir l acheter? Vous voulez vous décharger complètement de toute préoccupation liée à l informatique? Vous voulez bénéficier de 40 ans d expérience
LES RAPPELS CLIENTS. Version 3.0 Janvier 2003. Les rappels clients 1
 LES RAPPELS CLIENTS Version 3.0 Janvier 2003 Les rappels clients 1 TABLE DES MATIÈRES INTRODUCTION... 3 LE PARAMETRAGE... 4 ETAPE 1 : DEFINIR UNE CATEGORIE DE RAPPEL... 4 Description de l écran...4 ETAPE
LES RAPPELS CLIENTS Version 3.0 Janvier 2003 Les rappels clients 1 TABLE DES MATIÈRES INTRODUCTION... 3 LE PARAMETRAGE... 4 ETAPE 1 : DEFINIR UNE CATEGORIE DE RAPPEL... 4 Description de l écran...4 ETAPE
EQUISIS E-BANKING A. "E-BANKING" VIREMENTS NATIONAUX PARAMETRAGE. Comptes centralisateurs financiers
 EQUISIS E-BANKING A. "E-BANKING" VIREMENTS NATIONAUX Cette option vous offre la possibilité, via une interface claire, intuitive et sécurisée, de préparer, valider et exécuter L'ENSEMBLE DE VOS VIREMENTS
EQUISIS E-BANKING A. "E-BANKING" VIREMENTS NATIONAUX Cette option vous offre la possibilité, via une interface claire, intuitive et sécurisée, de préparer, valider et exécuter L'ENSEMBLE DE VOS VIREMENTS
CONDITIONS TARIFAIRES
 2872855391694728728553911694728539475394728539169472891169%4728%53947539947%285394728539%1%694728728553911%694728539 4753985391647%285391694728728553911694728539472853916947287285539169472%8728553911694728539475394728%5391694728911694
2872855391694728728553911694728539475394728539169472891169%4728%53947539947%285394728539%1%694728728553911%694728539 4753985391647%285391694728728553911694728539472853916947287285539169472%8728553911694728539475394728%5391694728911694
TABLE DES MATIERES. POUR ACCEDER A MES COMPTES...p.2. SYNTHESE DE VOS COMPTES... p.3. CONSOLIDATION...p.4. MESSAGES..p.5. ENCOURS CARTES...p.
 1 GUIDE UTILISATEUR BANQUE EN LIGNE TABLE DES MATIERES POUR ACCEDER A MES COMPTES.....p.2 SYNTHESE DE VOS COMPTES....... p.3 CONSOLIDATION......p.4 MESSAGES..p.5 ENCOURS CARTES.......p.6 VIREMENTS XPF
1 GUIDE UTILISATEUR BANQUE EN LIGNE TABLE DES MATIERES POUR ACCEDER A MES COMPTES.....p.2 SYNTHESE DE VOS COMPTES....... p.3 CONSOLIDATION......p.4 MESSAGES..p.5 ENCOURS CARTES.......p.6 VIREMENTS XPF
fichier EDIFACT qui peut être transféré à la BNB par e-mail.
 1. LA DECLARATION INTRASTAT ELECTRONIQUE - 2013 Vous pouvez créer vos déclarations Intrastat avec votre propre software, dans un des formats prévus ou avec le logiciel Idep que la BNB met à votre disposition.
1. LA DECLARATION INTRASTAT ELECTRONIQUE - 2013 Vous pouvez créer vos déclarations Intrastat avec votre propre software, dans un des formats prévus ou avec le logiciel Idep que la BNB met à votre disposition.
Saisir des règlements par le relevé de banque
 Fiche procédure n 7 24 juillet 2012 Saisir des règlements par le relevé de banque Préambule et explications générales Pourquoi saisir le règlement des factures directement en banque? En fonctionnement
Fiche procédure n 7 24 juillet 2012 Saisir des règlements par le relevé de banque Préambule et explications générales Pourquoi saisir le règlement des factures directement en banque? En fonctionnement
topaccount : La domiciliation européenne (SEPA Direct Debit) Page : 1
 topaccount : La domiciliation européenne (SEPA Direct Debit) Page : 1 1. Introduction...2 1.1 Définition...2 1.2 Les principales différences par rapport à la domiciliation actuelle belge...3 1.3 Core en
topaccount : La domiciliation européenne (SEPA Direct Debit) Page : 1 1. Introduction...2 1.1 Définition...2 1.2 Les principales différences par rapport à la domiciliation actuelle belge...3 1.3 Core en
Formation au logiciel : SAGE 100 Comptabilité Contenu technique détaillé de la formation
 Formation au logiciel : SAGE 100 Comptabilité Contenu technique détaillé de la formation Moyens pédagogiques : Méthodes démonstratives sous forme de présentation, simulations et exercices pratiques. Chaque
Formation au logiciel : SAGE 100 Comptabilité Contenu technique détaillé de la formation Moyens pédagogiques : Méthodes démonstratives sous forme de présentation, simulations et exercices pratiques. Chaque
EBP Comptabilité et Facturation
 EBP Comptabilité et Facturation Pour Windows 2000, XP et Vista Guide d installation et d initiation Edité par EBP Informatique, Rue de Cutesson, BP 95 78513 Rambouillet Cedex Tél : 01 34 94 80 20, Fax
EBP Comptabilité et Facturation Pour Windows 2000, XP et Vista Guide d installation et d initiation Edité par EBP Informatique, Rue de Cutesson, BP 95 78513 Rambouillet Cedex Tél : 01 34 94 80 20, Fax
COFFRES-FORTS 158,15 240 EUR 237,23 320 EUR. Coût additionnel pour coffre à code 15 EUR
 Tenue de compte, coffres, attestations et recherches FORFAIT ANNUEL TENUE DE COMPTE 1 COFFRES-FORTS Avec accès e-banking sécurisé 2 25 EUR Volume (dm 3 ) loyer annuel HT + TVA 17% Avec envoi hebdomadaire
Tenue de compte, coffres, attestations et recherches FORFAIT ANNUEL TENUE DE COMPTE 1 COFFRES-FORTS Avec accès e-banking sécurisé 2 25 EUR Volume (dm 3 ) loyer annuel HT + TVA 17% Avec envoi hebdomadaire
LES REGLEMENTS AVEC SOCIEL.NET DERNIERE MISE A JOUR : le 14 juin 2010
 LES REGLEMENTS AVEC SOCIEL.NET DERNIERE MISE A JOUR : le 14 juin 2010 Guillaume Informatique 10 rue Jean-Pierre Blachier 42150 La Ricamarie Tél. : 04 77 36 20 60 - Fax : 04 77 36 20 69 - Email : info@guillaume-informatique.com
LES REGLEMENTS AVEC SOCIEL.NET DERNIERE MISE A JOUR : le 14 juin 2010 Guillaume Informatique 10 rue Jean-Pierre Blachier 42150 La Ricamarie Tél. : 04 77 36 20 60 - Fax : 04 77 36 20 69 - Email : info@guillaume-informatique.com
Crésus Comptabilité à partir de la version 8
 1 Crésus Comptabilité à partir de la version 8 Tables des matières 1. Introduction 5 1.1. Conventions dans ce manuel 5 1.1.1 Symboles dans la marge 5 1.1.2 Clavier 6 1.1.3 Copies d écran 6 1.2. Matériel
1 Crésus Comptabilité à partir de la version 8 Tables des matières 1. Introduction 5 1.1. Conventions dans ce manuel 5 1.1.1 Symboles dans la marge 5 1.1.2 Clavier 6 1.1.3 Copies d écran 6 1.2. Matériel
Comptabilité Générale
 Comptabilité Générale Logiciel satisfaisant entièrement aux exigences légales: impression du plan comptable, du Grand- Livre des comptes généraux, clients et fournisseurs, des balances et balances âgées,
Comptabilité Générale Logiciel satisfaisant entièrement aux exigences légales: impression du plan comptable, du Grand- Livre des comptes généraux, clients et fournisseurs, des balances et balances âgées,
Tarif Public. Sage BOB 50 PME Mode Licence
 Tarif Public Sage BOB 50 PME Mode Licence Avril 2013 Sage BOB 50 SQL - Comptabilité et Finance Répartition fonctionnelle + Comptabilité (1) Personnalisation des écrans de recherche Export des grilles de
Tarif Public Sage BOB 50 PME Mode Licence Avril 2013 Sage BOB 50 SQL - Comptabilité et Finance Répartition fonctionnelle + Comptabilité (1) Personnalisation des écrans de recherche Export des grilles de
Schéma de reporting périodique des établissements de monnaie électronique
 Politique prudentielle et stabilité financière boulevard de Berlaimont 14 BE-1000 Bruxelles Tél. +32 2 221 38 12 Fax + 32 2 221 31 04 numéro d entreprise: 0203.201.340 RPM Bruxelles www.bnb.be Bruxelles,
Politique prudentielle et stabilité financière boulevard de Berlaimont 14 BE-1000 Bruxelles Tél. +32 2 221 38 12 Fax + 32 2 221 31 04 numéro d entreprise: 0203.201.340 RPM Bruxelles www.bnb.be Bruxelles,
INITIATION À LA COMPTABILITÉ GÉNÉRALE
 Comptabilité 155 INITIATION À LA COMPTABILITÉ GÉNÉRALE Etre capable d assurer le suivi quotidien des opérations courantes dans une entreprise afin de faciliter les échanges avec son expert comptable. Assistante
Comptabilité 155 INITIATION À LA COMPTABILITÉ GÉNÉRALE Etre capable d assurer le suivi quotidien des opérations courantes dans une entreprise afin de faciliter les échanges avec son expert comptable. Assistante
Fiche de version 12.16a - Septembre 2012. 5. Gestion des Plans d actions personnalisés (PAP)... 6
 Fiche de version 12.16a - Septembre 2012 1. Dossier d archivage PDF... 2 Auteur : Cédric GABORIEAU Fonction : Chef de Projet Réf. du document : FicheDeVersion_Lanc elot12.16a.doc Version du document :
Fiche de version 12.16a - Septembre 2012 1. Dossier d archivage PDF... 2 Auteur : Cédric GABORIEAU Fonction : Chef de Projet Réf. du document : FicheDeVersion_Lanc elot12.16a.doc Version du document :
Caisses Sociales de Monaco - Déclarations de Salaires DIDACTICIEL. Version 3.2
 Caisses Sociales de Monaco - Déclarations de Salaires DIDACTICIEL Version 3.2 Table des matières Les différentes étapes 1 Saisie des déclarations du mois courant...2 Saisie...2 Insertion de lignes...5
Caisses Sociales de Monaco - Déclarations de Salaires DIDACTICIEL Version 3.2 Table des matières Les différentes étapes 1 Saisie des déclarations du mois courant...2 Saisie...2 Insertion de lignes...5
CONNECT Comptabilité - Liste des fonctionnalités TABLE DES MATIERES
 TABLE DES MATIERES I - PRESENTATION DU LOGICIEL Page 2 II - UTILISATION DU LOGICIEL A - Démarrage du logiciel Page 3 B Comment saisir les écritures Page 4 C - Les différents menus 1 - Le menu DOSSIERS
TABLE DES MATIERES I - PRESENTATION DU LOGICIEL Page 2 II - UTILISATION DU LOGICIEL A - Démarrage du logiciel Page 3 B Comment saisir les écritures Page 4 C - Les différents menus 1 - Le menu DOSSIERS
Syllabus BOB 50 «Pas à pas» Paiement : Virements bancaires
 Syllabus BOB 50 «Pas à pas» Paiement : Virements bancaires Table des matières I. Introduction... 3 II. Présentation générale... 4 III. Installation des valeurs à utiliser par défaut... 5 a. Références
Syllabus BOB 50 «Pas à pas» Paiement : Virements bancaires Table des matières I. Introduction... 3 II. Présentation générale... 4 III. Installation des valeurs à utiliser par défaut... 5 a. Références
NETWORK & SOFTWARE ENGINEERING MANUEL D UTILISATEUR. Logiciel TIJARA. NETWORK AND SOFTWARE ENGINEERING Manuel d'utilisateur "TIJARA" 1
 NETWORK & SOFTWARE ENGINEERING MANUEL D UTILISATEUR Logiciel TIJARA Manuel d'utilisateur "TIJARA" 1 SOMMAIRE Introduction Première partie Chapitre 1 : Installation et démarrage Chapitre 2 : Architecture
NETWORK & SOFTWARE ENGINEERING MANUEL D UTILISATEUR Logiciel TIJARA Manuel d'utilisateur "TIJARA" 1 SOMMAIRE Introduction Première partie Chapitre 1 : Installation et démarrage Chapitre 2 : Architecture
Facturation 1. DLex Facturation. DLex permet plusieurs niveaux d automatisation de la facturation.
 DLex Facturation Copyright Pyramiq 27 décembre 2013 DLex permet plusieurs niveaux d automatisation de la facturation. Encodage des factures ligne par ligne: vous permet d encoder vos factures de vente
DLex Facturation Copyright Pyramiq 27 décembre 2013 DLex permet plusieurs niveaux d automatisation de la facturation. Encodage des factures ligne par ligne: vous permet d encoder vos factures de vente
Description des services KBC-Touch
 Description des services KBC-Touch KBC-Touch est divisé en 5 grands domaines : Paiements, Épargne et Placements, Logement, Famille, Mobilité. Vous lirez ci-après une description des services par domaine.
Description des services KBC-Touch KBC-Touch est divisé en 5 grands domaines : Paiements, Épargne et Placements, Logement, Famille, Mobilité. Vous lirez ci-après une description des services par domaine.
Manuel KBC-Online Local
 Manuel Table des matières 1. INSTALLATION DE KBC-ONLINE LOCAL 3 1.1 Informations d ordre général 3 4. SUPPORT 16 5. ANNEXES 17 5.1 Annexe 1 : Votre fournisseur Internet utilise un proxyserver? 17 5.2 Annexe
Manuel Table des matières 1. INSTALLATION DE KBC-ONLINE LOCAL 3 1.1 Informations d ordre général 3 4. SUPPORT 16 5. ANNEXES 17 5.1 Annexe 1 : Votre fournisseur Internet utilise un proxyserver? 17 5.2 Annexe
MGV5.0-2007 - Location immobilière est un produit de la société
 SOMMAIRE Introduction A qui s adresse ce Manuel? Quels sont les avantages de la session gérance? Comment utiliser ce manuel? Chapitre I - interface A / organisation de votre espace de travail B / Choix
SOMMAIRE Introduction A qui s adresse ce Manuel? Quels sont les avantages de la session gérance? Comment utiliser ce manuel? Chapitre I - interface A / organisation de votre espace de travail B / Choix
Sage BOB 50 Expert SQL - Comptabilité et Finance Tarifs Fiduciaire - Mode Licence
 Sage BOB 50 Expert SQL - Comptabilité et Finance Répartition fonctionnelle Pack Pack + Comptabilité (1) Personnalisation des écrans de recherche Export des grilles de consultation Filtres des données Fiches
Sage BOB 50 Expert SQL - Comptabilité et Finance Répartition fonctionnelle Pack Pack + Comptabilité (1) Personnalisation des écrans de recherche Export des grilles de consultation Filtres des données Fiches
MODE OPÉRATOIRE : CIEL COMPTA
 MODE OPÉRATOIRE : CIEL COMPTA Attention ne pas être en mode découverte, donc il faut vérifier avec Divers Menu standard Créer la société : Dossier Nouveau Créer un dossier sur mon ordinateur Ensuite mettre
MODE OPÉRATOIRE : CIEL COMPTA Attention ne pas être en mode découverte, donc il faut vérifier avec Divers Menu standard Créer la société : Dossier Nouveau Créer un dossier sur mon ordinateur Ensuite mettre
Guide rapide IDEP. Helpdesk
 Guide rapide Auteur : Sonnetti Francis IDEP BALANCE DES PAIEMENTS IDEP Helpdesk Contact Logiciel IDEP Francis Sonnetti 2478-4293 francis.sonnetti@statec.etat.lu Réception données IDEP J-P Jossa 2478-4286
Guide rapide Auteur : Sonnetti Francis IDEP BALANCE DES PAIEMENTS IDEP Helpdesk Contact Logiciel IDEP Francis Sonnetti 2478-4293 francis.sonnetti@statec.etat.lu Réception données IDEP J-P Jossa 2478-4286
Syllabus BOB 50 «Pas à pas» Général : Prise en main
 Syllabus BOB 50 «Pas à pas» Général : Prise en main Table des matières I Bienvenue... 3 II Introduction... 4 II.a L interface utilisateur... 4 II.b Conventions typographiques... 4 III Notions fondamentales
Syllabus BOB 50 «Pas à pas» Général : Prise en main Table des matières I Bienvenue... 3 II Introduction... 4 II.a L interface utilisateur... 4 II.b Conventions typographiques... 4 III Notions fondamentales
Tarifs et taux valables pour la clientèle < 30 ans en vigueur au 03-04-2013
 Tarifs et taux valables pour la clientèle < 30 ans en vigueur au 03-04-2013 Les clients de mois de 25 ans ont à titre standard le compte Blue qui est entièrement. Sont notamment compris dans ce compte
Tarifs et taux valables pour la clientèle < 30 ans en vigueur au 03-04-2013 Les clients de mois de 25 ans ont à titre standard le compte Blue qui est entièrement. Sont notamment compris dans ce compte
Tutoriel D utilisation. Du PGI Open line d EBP
 Tutoriel D utilisation Du PGI Open line d EBP Tutoriel d utilisation du PGI EBP Open line - christophe.cessac@ac-orleans-tours.fr LP Les charmilles / Mission TICE Page 1/64 Table des matières Première
Tutoriel D utilisation Du PGI Open line d EBP Tutoriel d utilisation du PGI EBP Open line - christophe.cessac@ac-orleans-tours.fr LP Les charmilles / Mission TICE Page 1/64 Table des matières Première
VISUAL GESATEL. La gestion commerciale n a jamais été aussi facile!
 La gestion commerciale n a jamais été aussi facile! LES AVANTAGES Transformation de tous vos documents au format PDF, HTML, WORD, EXCEL. Envoi direct de tous vos documents via Internet. Récupérez sans
La gestion commerciale n a jamais été aussi facile! LES AVANTAGES Transformation de tous vos documents au format PDF, HTML, WORD, EXCEL. Envoi direct de tous vos documents via Internet. Récupérez sans
Tèl : 05.34.61.26.23 / mail : contact@apformation.com / www.apformation.com
 Aller à l essentiel AP Formation 14, rue Pierre BAYLE 31100 T OULOUSE Tèl : 05.34.61.26.23 / mail : contact@apformation.com / www.apformation.com AVERTISSEMENT AP Formation Informatique et l auteur de
Aller à l essentiel AP Formation 14, rue Pierre BAYLE 31100 T OULOUSE Tèl : 05.34.61.26.23 / mail : contact@apformation.com / www.apformation.com AVERTISSEMENT AP Formation Informatique et l auteur de
EBP Point de vente (Front office)
 EBP Point de vente (Front office) Pour Windows 2000 et XP Manuel utilisateur Dossier... 1 Etape 1 : Choix du dossier à créer... 1 Etape 2 : La raison sociale... 1 Etape 3 : Identification de la société...
EBP Point de vente (Front office) Pour Windows 2000 et XP Manuel utilisateur Dossier... 1 Etape 1 : Choix du dossier à créer... 1 Etape 2 : La raison sociale... 1 Etape 3 : Identification de la société...
cofi 1 fiduciaire-internet (présaisie) Testez Cofi 1 sur www.internet-treuhaender.ch
 cofi 1 (présaisie) Le profil Cofi 1 (présaisie) s adresse aux petites et moyennes entreprises ayant confié leur comptabilité à un collaborateur qui procède de manière autonome à la comptabilisation des
cofi 1 (présaisie) Le profil Cofi 1 (présaisie) s adresse aux petites et moyennes entreprises ayant confié leur comptabilité à un collaborateur qui procède de manière autonome à la comptabilisation des
Créer une base de données dans CEGID sous SQL Server
 Créer une base de données dans CEGID sous SQL Server Allez sur puis validez le message d erreur. Se connecter en administrateur SQL comme dans l exemple ci-dessous : Société exemple à définir Conserver
Créer une base de données dans CEGID sous SQL Server Allez sur puis validez le message d erreur. Se connecter en administrateur SQL comme dans l exemple ci-dessous : Société exemple à définir Conserver
CONDITIONS ET TARIFS
 CONDITIONS ET TARIFS PRODUITS ET SERVICES particuliers Crédit photo : Shutterstock Images Juin 2013 CHAABI BANK CONDITIONS ET TARIFS PRODUITS ET SERVICES CLIENTÈLE DES PARTICULIERS Faite pour vous, Chaabi
CONDITIONS ET TARIFS PRODUITS ET SERVICES particuliers Crédit photo : Shutterstock Images Juin 2013 CHAABI BANK CONDITIONS ET TARIFS PRODUITS ET SERVICES CLIENTÈLE DES PARTICULIERS Faite pour vous, Chaabi
CONDITIONS ET TARIFS
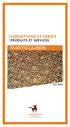 CONDITIONS ET TARIFS PRODUITS ET SERVICES particuliers Crédit photo : Shutterstock Images Juin 2013 CHAABI BANK CONDITIONS ET TARIFS PRODUITS ET SERVICES CLIENTÈLE DES PARTICULIERS Faite pour vous, Chaabi
CONDITIONS ET TARIFS PRODUITS ET SERVICES particuliers Crédit photo : Shutterstock Images Juin 2013 CHAABI BANK CONDITIONS ET TARIFS PRODUITS ET SERVICES CLIENTÈLE DES PARTICULIERS Faite pour vous, Chaabi
Invest Manager III. Généralités
 Invest Manager III Généralités Conçu par des professionnels du secteur, Invest Manager III est un logiciel qui répond aux besoins multiples des sociétés d investissement (dont la cible est constituée de
Invest Manager III Généralités Conçu par des professionnels du secteur, Invest Manager III est un logiciel qui répond aux besoins multiples des sociétés d investissement (dont la cible est constituée de
Proposition de facture
 Module Fonction Carte Gestion du bureau Proposition de facture UR09110500 Proposition de facture Cette proposition affiche la liste des services et des dépenses qui doivent être facturés au client. Ce
Module Fonction Carte Gestion du bureau Proposition de facture UR09110500 Proposition de facture Cette proposition affiche la liste des services et des dépenses qui doivent être facturés au client. Ce
CIEL DEVIS - FACTURES SUPPORT UTILISATEUR
 CIEL DEVIS - FACTURES SUPPORT UTILISATEUR AVERTISSEMENT AP Formation Informatique et l auteur de ces tutoriaux et support de cours déclinent toute responsabilité de leur utilisation, interprétation et
CIEL DEVIS - FACTURES SUPPORT UTILISATEUR AVERTISSEMENT AP Formation Informatique et l auteur de ces tutoriaux et support de cours déclinent toute responsabilité de leur utilisation, interprétation et
SOFI Gestion+ Version 5.4. Echanges de données informatiques Spicers Sofi gestion+ Groupements. SOFI Informatique. Actualisé le 10.09.
 SOFI Gestion+ SOFI Informatique Version 5.4 Echanges de données informatiques Spicers Sofi gestion+ Groupements Actualisé le 10.09.2004 Table des matières 1. Catalogue et tarifs... 4 1.1 Définition EDI...
SOFI Gestion+ SOFI Informatique Version 5.4 Echanges de données informatiques Spicers Sofi gestion+ Groupements Actualisé le 10.09.2004 Table des matières 1. Catalogue et tarifs... 4 1.1 Définition EDI...
AURELIE Gestion Commerciale Mode d emploi pour comptabilité
 Table des matières 1/ But :... 2 2/ Compétences requises :... 2 3/ Ordre de saisie du paramétrage :... 2 4/ Taux de TVA :... 2 4.1/ Comment y aller?... 2 4.2/ Que saisir?... 2 4.3/ Cas particulier des
Table des matières 1/ But :... 2 2/ Compétences requises :... 2 3/ Ordre de saisie du paramétrage :... 2 4/ Taux de TVA :... 2 4.1/ Comment y aller?... 2 4.2/ Que saisir?... 2 4.3/ Cas particulier des
SUPPORT DE COURS LOGICIEL SAGE SAARI COMPTABILITE 100
 SUPPORT DE COURS LOGICIEL SAGE SAARI COMPTABILITE 100 SOMMAIRE Page INTRODUCTION Schéma descriptif des étapes du paramétrage du fichier comptable I CREATION DE FICHIER COMPTABLE I 1 Création du fichier
SUPPORT DE COURS LOGICIEL SAGE SAARI COMPTABILITE 100 SOMMAIRE Page INTRODUCTION Schéma descriptif des étapes du paramétrage du fichier comptable I CREATION DE FICHIER COMPTABLE I 1 Création du fichier
Atelier Administration
 Atelier Administration Cahier d exercices Sommaire Vérification des paramètres de la société.... 2 Gestion des utilisateurs et des groupes... 3 Recréer un raccourci... 4 Microsoft SQL Server... 4 Poste
Atelier Administration Cahier d exercices Sommaire Vérification des paramètres de la société.... 2 Gestion des utilisateurs et des groupes... 3 Recréer un raccourci... 4 Microsoft SQL Server... 4 Poste
Demande d ouverture de compte Original Banque
 L-2953 Compte No (Case réservée à la Banque) J/34F - 1/3-05/2010 Original Banque Le ou les soussigné(s) (ci-après indifféremment dénommés «le client», «les clients», «le titulaire» ou «les titulaires»)
L-2953 Compte No (Case réservée à la Banque) J/34F - 1/3-05/2010 Original Banque Le ou les soussigné(s) (ci-après indifféremment dénommés «le client», «les clients», «le titulaire» ou «les titulaires»)
«Manuel Pratique» Gestion budgétaire
 11/06/01 B50/v2.31/F/MP005.01 «Manuel Pratique» Gestion budgétaire Finance A l usage des utilisateurs de Sage BOB 50 Solution Sage BOB 50 2 L éditeur veille à la fiabilité des informations publiées, lesquelles
11/06/01 B50/v2.31/F/MP005.01 «Manuel Pratique» Gestion budgétaire Finance A l usage des utilisateurs de Sage BOB 50 Solution Sage BOB 50 2 L éditeur veille à la fiabilité des informations publiées, lesquelles
MUNIA Manuel de l'utilisateur
 MUNIA Manuel de l'utilisateur by Daisoft www.daisoft.it 2 Table des matières I II 2.1 2.2 2.3 2.4 2.5 2.6 III 3.1 3.2 3.3 IV 4.1 4.2 V 5.1 5.2 5.3 Introduction... 3 Les... échéances 6... 7 Ajouter... des
MUNIA Manuel de l'utilisateur by Daisoft www.daisoft.it 2 Table des matières I II 2.1 2.2 2.3 2.4 2.5 2.6 III 3.1 3.2 3.3 IV 4.1 4.2 V 5.1 5.2 5.3 Introduction... 3 Les... échéances 6... 7 Ajouter... des
Manuel de l utilisateur Solwatt du service extranet. https://www.e-cwape.be
 Manuel de l utilisateur Solwatt du service extranet https://www.e-cwape.be Version du 11/03/2013 Table des matières 1. Connexion au service extranet... 5 1.1. Comment se connecter?... 5 1.2. Vous avez
Manuel de l utilisateur Solwatt du service extranet https://www.e-cwape.be Version du 11/03/2013 Table des matières 1. Connexion au service extranet... 5 1.1. Comment se connecter?... 5 1.2. Vous avez
Extraits de comptes codifiés
 Extraits de comptes codifiés Ce module permet d injecter dans les journaux financiers de la comptabilité, les extraits de compte électroniques (au format standard interbancaire) récupérés auprès de votre
Extraits de comptes codifiés Ce module permet d injecter dans les journaux financiers de la comptabilité, les extraits de compte électroniques (au format standard interbancaire) récupérés auprès de votre
CPT10WMA007. Manuel pédagogique. Version 14
 CPT10WMA007 Manuel pédagogique Version 14 Composition du progiciel Votre progiciel est composé d'un boîtier de rangement comprenant : le cédérom sur lequel est enregistré le programme, la documentation
CPT10WMA007 Manuel pédagogique Version 14 Composition du progiciel Votre progiciel est composé d'un boîtier de rangement comprenant : le cédérom sur lequel est enregistré le programme, la documentation
Rapport BOP 1.2 «Paiements transfrontaliers exécutés pour compte de la clientèle résidente»
 Rapport BOP 1.2 «Paiements transfrontaliers exécutés pour compte de la Banque centrale du Luxembourg Sommaire 1 Introduction...3 2 Population déclarante...3 3 Périodicité et délai de communication...3
Rapport BOP 1.2 «Paiements transfrontaliers exécutés pour compte de la Banque centrale du Luxembourg Sommaire 1 Introduction...3 2 Population déclarante...3 3 Périodicité et délai de communication...3
WinBooks Logistics 5.0
 Page 1 of 24 Nouvel écran d encodage des documents. Il s agit ici d une adaptation majeure dans le programme. L écran des documents a été entièrement reprogrammé! Beaucoup d améliorations : - L écran est
Page 1 of 24 Nouvel écran d encodage des documents. Il s agit ici d une adaptation majeure dans le programme. L écran des documents a été entièrement reprogrammé! Beaucoup d améliorations : - L écran est
Cegid - Business Suite Comptabilité
 cterrier.com 1 26/09/2009 Cegid - Business Suite Comptabilité Auteur : C. Terrier ; mailto:webmaster@cterrier.com ; http://www.cterrier.com Utilisation : Reproduction libre pour des formateurs dans un
cterrier.com 1 26/09/2009 Cegid - Business Suite Comptabilité Auteur : C. Terrier ; mailto:webmaster@cterrier.com ; http://www.cterrier.com Utilisation : Reproduction libre pour des formateurs dans un
Écriture de journal. (Virement de dépense)
 Écriture de journal (Virement de dépense) SERVICE DES FINANCES Équipe de formation PeopleSoft version 8.9 Août 2014 TABLES DES MATIERES AVERTISSEMENT... 3 INTRODUCTION... 4 RAISONS JUSTIFIANT LA CRÉATION
Écriture de journal (Virement de dépense) SERVICE DES FINANCES Équipe de formation PeopleSoft version 8.9 Août 2014 TABLES DES MATIERES AVERTISSEMENT... 3 INTRODUCTION... 4 RAISONS JUSTIFIANT LA CRÉATION
Mode opératoire CEGID Business Suite
 Mode opératoire CEGID Business Suite L application «GESTION COMMERCIALE» «Démarrer» «Tous les programmes» «CEGID» «Gestion commerciale» : L application «Gestion commerciale» est composée de plusieurs modules
Mode opératoire CEGID Business Suite L application «GESTION COMMERCIALE» «Démarrer» «Tous les programmes» «CEGID» «Gestion commerciale» : L application «Gestion commerciale» est composée de plusieurs modules
Manuel d utilisation du Site Internet Professionnel
 Manuel d utilisation du Site Internet Professionnel www.uni-presse.fr/pro UNI-Presse 112 rue Réaumur, 75080 Paris Cedex 02 France Tél : 01 42 78 37 72 Fax : 01 42 78 06 57 E-mail : servicepro@uni-presse.fr
Manuel d utilisation du Site Internet Professionnel www.uni-presse.fr/pro UNI-Presse 112 rue Réaumur, 75080 Paris Cedex 02 France Tél : 01 42 78 37 72 Fax : 01 42 78 06 57 E-mail : servicepro@uni-presse.fr
Internet Marketing Manager
 L Internet Marketing Manager est un outil informatique facile à utiliser et moderne pour la conception et la gestion des processus marketing en-ligne et l optimisation de la présence sur Internet des entreprises.
L Internet Marketing Manager est un outil informatique facile à utiliser et moderne pour la conception et la gestion des processus marketing en-ligne et l optimisation de la présence sur Internet des entreprises.
EBP Comptabilité pour XP, Vista ou 7. Guide d installation et d initiation
 EBP Comptabilité pour XP, Vista ou 7 Guide d installation et d initiation Edité par EBP Business Software sprl Avenue des Cerisiers 15 1030 Bruxelles Tél : 02/737 95 90 - Fax :02/737 95 91 - Site web :
EBP Comptabilité pour XP, Vista ou 7 Guide d installation et d initiation Edité par EBP Business Software sprl Avenue des Cerisiers 15 1030 Bruxelles Tél : 02/737 95 90 - Fax :02/737 95 91 - Site web :
FAQ Online Banking. 1. Demander l accès et se connecter à l Online Banking. 2. Online Banking Plus
 FAQ Online Banking 1. Demander l accès et se connecter à l Online Banking 1.1 Comment puis-je demander l accès à l Online Banking? 1.2 Comment puis-je accéder et me connecter à l Online Banking? 1.3 Puis-je
FAQ Online Banking 1. Demander l accès et se connecter à l Online Banking 1.1 Comment puis-je demander l accès à l Online Banking? 1.2 Comment puis-je accéder et me connecter à l Online Banking? 1.3 Puis-je
Le Service de Télétransmission par Internet des banques du Réseau OCÉOR GUIDE UTILISATEURS. Version V1.0
 Le Service de Télétransmission par Internet des banques du Réseau OCÉOR GUIDE UTILISATEURS Version V1.0 SOMMAIRE 1 DESCRIPTION DE L'INTERFACE... 2 1.1 Introduction... 2 1.2 Fonctionnalités disponibles...
Le Service de Télétransmission par Internet des banques du Réseau OCÉOR GUIDE UTILISATEURS Version V1.0 SOMMAIRE 1 DESCRIPTION DE L'INTERFACE... 2 1.1 Introduction... 2 1.2 Fonctionnalités disponibles...
Direction générale statistique et information économique. Manuel d usage : l application web pour l enquête sur la structure des entreprises
 Direction générale statistique et information économique Manuel d usage : l application web pour l enquête sur la structure des entreprises Année d enquête 2011 - Version 1.1 26 oktober 2012 1 Table des
Direction générale statistique et information économique Manuel d usage : l application web pour l enquête sur la structure des entreprises Année d enquête 2011 - Version 1.1 26 oktober 2012 1 Table des
D exia CLF Banque. Conditions et Tarifs
 D exia CLF Banque Conditions et Tarifs Mise à jour au 1 er octobre 2010 Sommaire Le compte bancaire... p. 3 Les règlements et encaissements... p. 3 Les opérations sur effets de commerce et Loi Dailly...
D exia CLF Banque Conditions et Tarifs Mise à jour au 1 er octobre 2010 Sommaire Le compte bancaire... p. 3 Les règlements et encaissements... p. 3 Les opérations sur effets de commerce et Loi Dailly...
DECOUVERTE DU LOGICIEL CIEL GESTION COMMERCIALE
 DECOUVERTE DU LOGICIEL CIEL GESTION COMMERCIALE 1 ère PARTIE : Création de la société et saisie des fichiers 1 ère étape : Créer le dossier 1. Lancer ciel gestion commerciale 2. Cliquer sur le bouton «annuler»
DECOUVERTE DU LOGICIEL CIEL GESTION COMMERCIALE 1 ère PARTIE : Création de la société et saisie des fichiers 1 ère étape : Créer le dossier 1. Lancer ciel gestion commerciale 2. Cliquer sur le bouton «annuler»
CMS 2014-12 recommandation 02 (Updated 09/12/2014) page 1/12
 RECOMMANDATION 02 L EXTRAIT DE COMPTE PRODUCTEUR A / Sur papier RELEVE DE COMPTE PRODUCTEUR 1. GENERALITES Format : le document initialement recommandé est de format DIN A4 horizontal. Un deuxième modèle,
RECOMMANDATION 02 L EXTRAIT DE COMPTE PRODUCTEUR A / Sur papier RELEVE DE COMPTE PRODUCTEUR 1. GENERALITES Format : le document initialement recommandé est de format DIN A4 horizontal. Un deuxième modèle,
Manuel M O D U L E D I M P O R T A T I O N
 Manuel M O D U L E D I M P O R T A T I O N 1 Fonctionnement général Le module d importation de Wings a comme but de lire et d importer les données des clients, fournisseurs, produits et stock, ainsi que
Manuel M O D U L E D I M P O R T A T I O N 1 Fonctionnement général Le module d importation de Wings a comme but de lire et d importer les données des clients, fournisseurs, produits et stock, ainsi que
